オリジナルカタログ
個人や自社で取り扱う建材・設備の情報を”オリジナルのカタログ”として登録することで、専用のカタログ(マスタ)として連動し、より検索・選択しやすい状態になります。
下図は未登録状態(出荷時ログイン後の初期画面)とオリジナルカタログ登録後の画面です。(CADから開いた場合は上部メニューに制限あり)
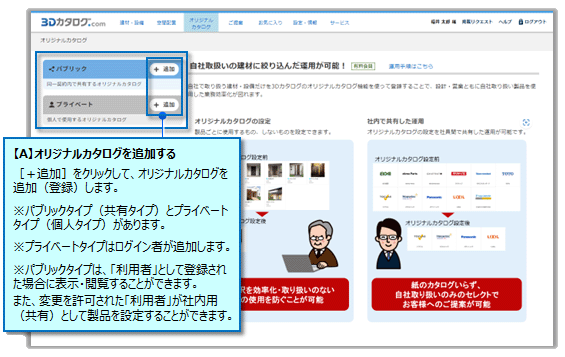
【未作成時の画面】
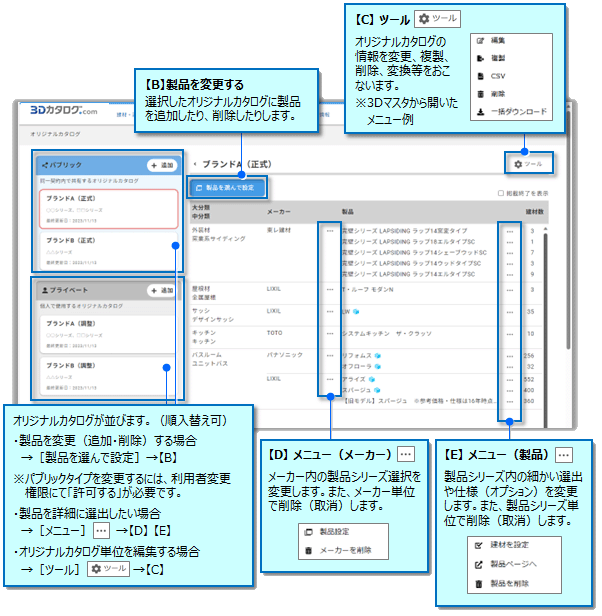
【追加後の画面】
(青枠内をクリックすると該当解説までスライドします)
![]() 【A】オリジナルカタログを追加する
【A】オリジナルカタログを追加する
![]() 【B】製品を変更する
【B】製品を変更する
![]() 【C】ツール
【C】ツール
![]() 【D】メニュー(メーカー)
【D】メニュー(メーカー)
![]() 【E】メニュー(製品)
【E】メニュー(製品)

下図が表示された場合、有料会員の方はログインをお願いします。
有料会員でない方は、[30日無料体験申し込み](期間限定)よりお申し込みください。 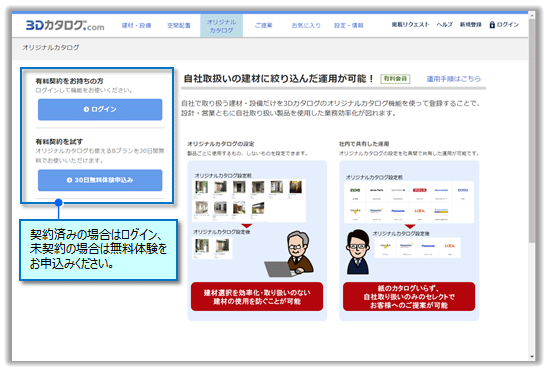
【パブリックタイプ】(社内で共有可能なタイプ)
パブリックタイプ欄の「同一契約内で共有する」とは、「管理者(契約者=利用代金の支払者)とその利用者間で共有するタイプ」の意味です。利用者を登録するには[契約利用者一覧]の[利用者設定]で管理者が設定します。
また、パブリックタイプの追加・編集・削除の権限を設定するには、3Dカタログ.comサイトの[設定・情報]ー[契約利用者一覧]の[権限の変更]でおこないます。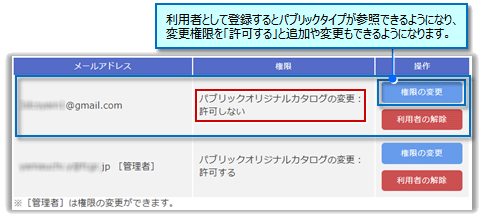
→参照:契約利用者一覧
弊社CADで利用するには、「3Dカタログマスタ」のオリジナルカタログに登録し、同期する必要があります。
→「3Dカタログマスタ」のヘルプ参照:オリジナルカタログ
→「3Dカタログマスタ」との連携方法参照:オリジナルカタログの流れ
【A】オリジナルカタログを追加する
オリジナルカタログを新規登録します。
- 追加するタイプの[+追加]を実行します。
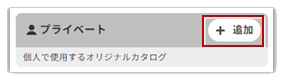
- 名称(50文字以内)、公開期間、または説明(100文字以内)を入力して、[追加]を実行します。(*印は入力必須項目です)
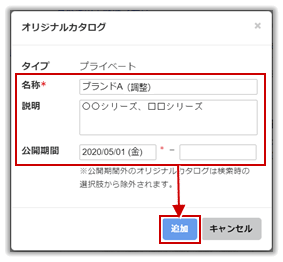
- 追加されたことを確認し、[製品を選んで設定]を実行します。
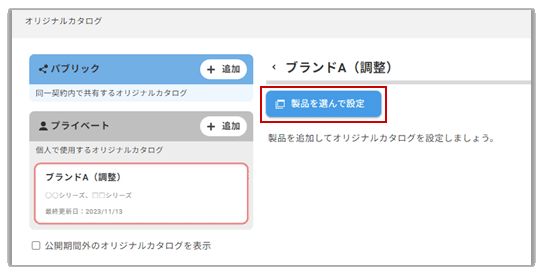
- 登録する製品を「分類」→「メーカー」→「製品名(複数可)」と選択し、[保存]で確定します。
保存しないまま、別の画面に切り替えると取り消されます(確認メッセージは表示されます)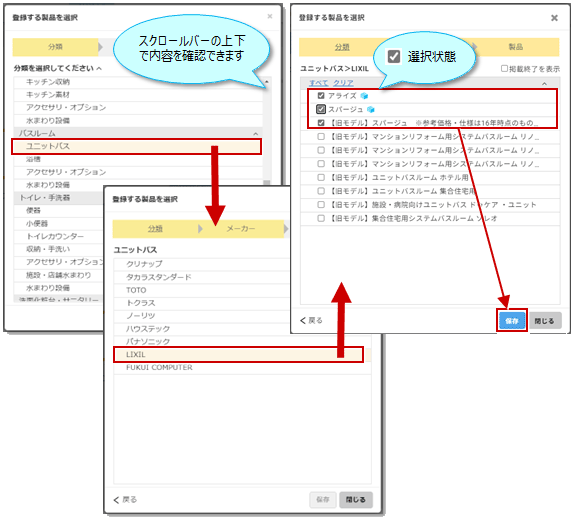
- [閉じる]で終えるまで、他の製品を追加することができます。
例えば、[メーカー]から別の会社を選択して、追加する製品を選択します。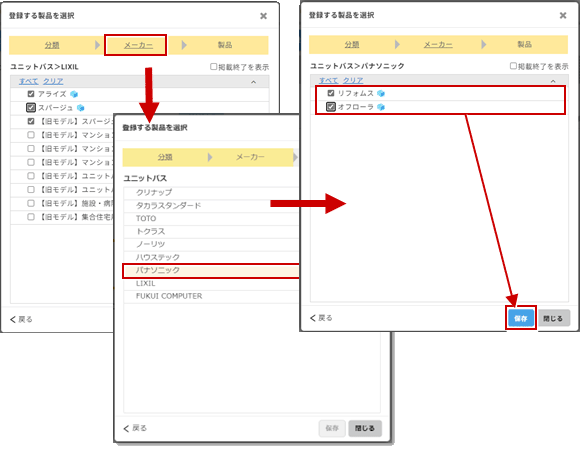
※掲載終了品(取扱期限切れ商品)を確認する場合は、[掲載終了を表示する]をチェックオンにします。(掲載終了品をオリジナルカタログで使用することはできません。確認表示のみです。) - 画面を閉じるには[閉じる]を実行します。

- 取り扱う製品シリーズが表示されます。
後から追加・取り消す場合も、同操作を繰り返すことで、指定のオリジナルカタログを管理することができます。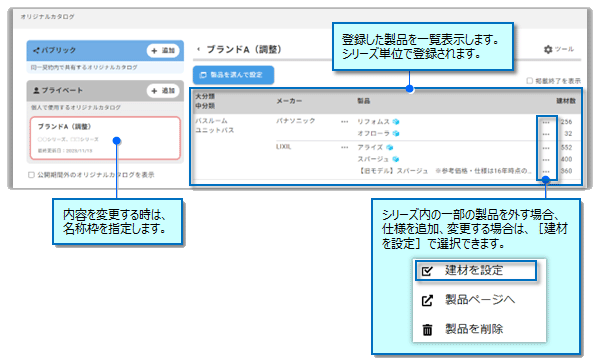

オリジナルカタログを設定することで、サイトや弊社CADより、建材を選出したカタログとして検索・選択することができます。
また、お施主様に提案するプランへのおすすめ建材として提示することができます。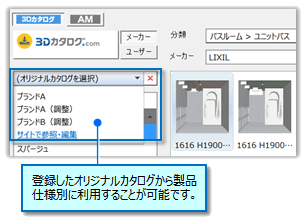
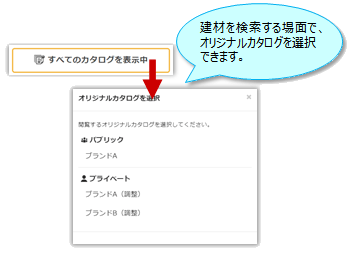
※ただし、オリジナルカタログが未登録状態、3DC.comサイトがログアウト状態の場合、オリジナルカタログを選択することはできません。(3DC.comサイトでは[すべてのカタログ表示中]が表示されません)
3Dシミュレーションで仕様変更が可能な製品には、シリーズ名・製品名に
![]() マークが記されています。
マークが記されています。
オリジナルカタログの並びはドラッグすることにより、各タイプ内で入れ替えることができます。
【B】製品を変更する
既存のオリジナルカタログに製品を追加したり、取り消したりします。
※操作は新規追加時と同様です。(上記説明の手順3より)
- 対象のオリジナルカタログを選択して[製品を選んで設定]を実行します。
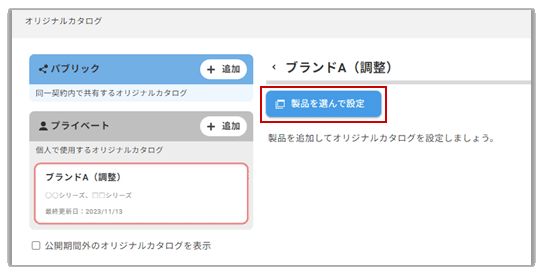
- [分類][メーカー][製品]より選択します。なお、選出済みの建材コンテンツはチェックオンの状態です。
画面を切り替える前に[保存]を実行します。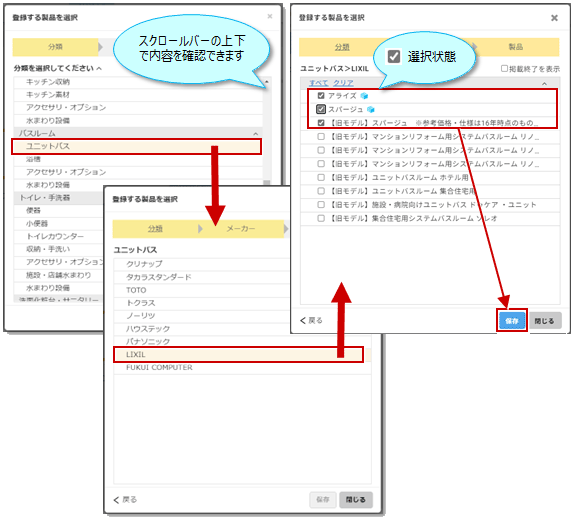
- 終了するときは[閉じる]を実行します。
【C】ツール
オリジナルカタログの情報を変更、複製、削除、変換等をおこないます。
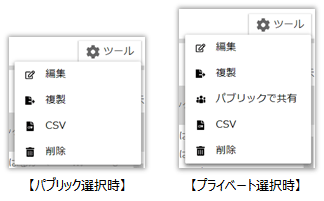
また、弊社3DCマスタから開いた場合、[一括ダウンロード]機能が追加されます。
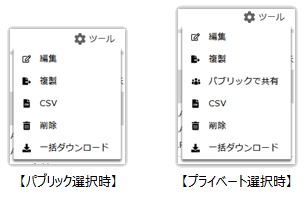
編集
オリジナルカタログの情報を変更します。
- 対象のオリジナルカタログを選択して[編集]を実行します。
- 情報を確認・変更します。
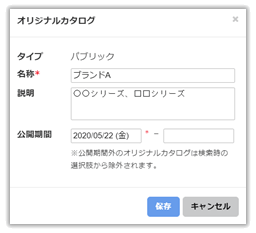
[公開期間]:反映先の機能または共有者間で閲覧・検索可能な期間 - 確定する時は[保存]を実行します。
複製
オリジナルカタログを複製します。同名でも追加複製(上書き無)します。パブリックやプライベート間でも複製することができます。なお、説明情報は複製されません。
- 対象のオリジナルカタログを選択して[複製]を実行します。
- 複製先および名称等の情報を設定して[追加]を実行します。(*印は入力必須項目)
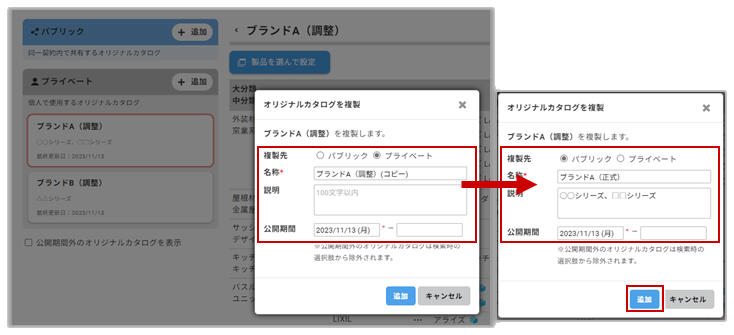
- 複製追加されます。
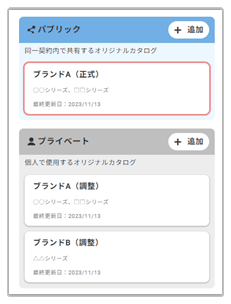
パブリックで共有
プライベートタイプをパブリックタイプに変換します。プライベートタイプに戻すことはできません。
- 対象のプライベートオリジナルカタログを選択して[パブリックで共有]を実行します。
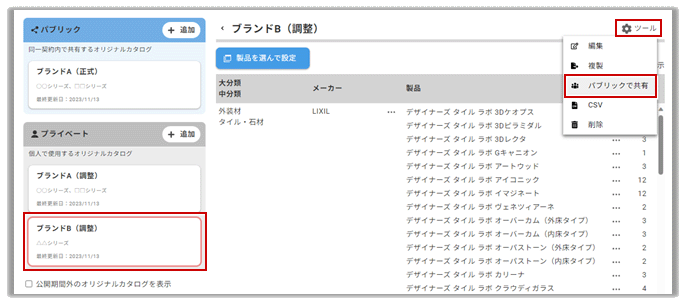
- [はい]を実行します。
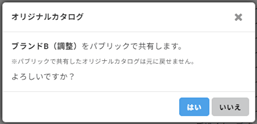
- プライベート枠に移動表示します。
登録製品・名称・説明情報もそのまま変換されます。名称・説明等は変換後に編集します。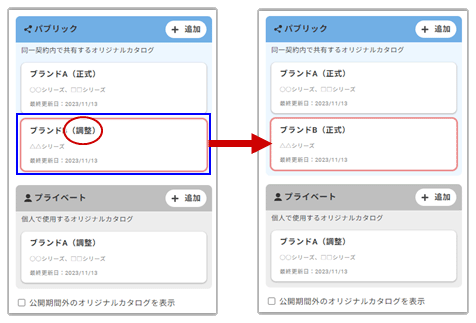
CSV
オリジナルカタログに登録されている建材の情報をCSV(テキスト)ファイルに変換します。
内容確認や集計などに利用することができます。
- 対象のオリジナルカタログを選択して[CSV]を実行します。
- CSVファイルが作成されます。(下図はエクセルで開いた例)
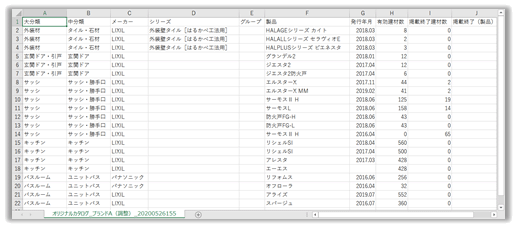
削除
選択しているオリジナルカタログを削除します。
- 対象のオリジナルカタログを選択して[削除]を実行します。
- 確認メッセージが表示されますので、実行する場合は[はい]を選択します。

配置時に使用したオリジナルカタログが削除されても、CADに配置済みの3Dカタログ建材コンテンツ(外装・内装、部品、建具)には影響ありません。
一括ダウンロード
選択中のオリジナルカタログに登録されている全ての建材コンテンツを3DCマスタにダウンロードします。
※3DCマスタの[サイトで参照・編集]から開いた場合に有効な機能です。
- 対象のオリジナルカタログを選択して[ツール]の[一括ダウンロード]を実行します。
- 確認メッセージが表示されますので、実行する場合は[開始]を選択します。
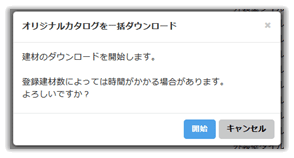

一括ダウンロードにはかなり時間がかかります。開始すると素材・部品・建具のダウンロードが始まり、DL数/総数が分かるメッセージが表示され、中断も可能です。(失効した素材・部品・建具はダウンロードされません)

中断した場合、次回の一括ダウンロード実行時に再開することが可能です。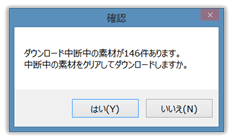
【D】メニュー(メーカー)
メーカー単位の製品シリーズを選択します。
また、メーカーを選択中のオリジナルカタログから削除(取消)します。

製品設定
- 対象製品メーカー横のメニューを開いて[製品設定]を実行します。
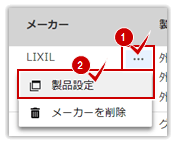
- 分類・メーカーをあらかじめ絞り込んだ状態で製品選択画面が開きます。
必要な製品シリーズ、製品を選択して、確定する時は[保存]を実行します。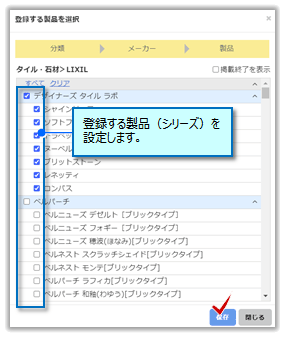
メーカーを削除
選択しているオリジナルカタログから、分類・メーカー製品を一括削除(登録の解除)します。
- 登録除外するメーカー横のメニューアイコンをクリックします。
- [メーカーを削除]を実行します。
- 確認メッセージが表示されますので、実行する場合は[はい]を選択します。

配置時に使用したメーカーがオリジナルカタログから削除されても、CADに配置済みの3Dカタログ建材コンテンツ(外装・内装、部品、建具)には影響ありません。
【E】メニュー(製品)
製品シリーズ内の細かい選出や仕様(オプション)を変更します。※サッシは設定することができません。
また、選択中のオリジナルカタログから製品シリーズ単位で削除(登録の解除)します。
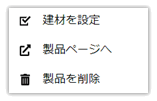
建材を設定
- 【外装・内装例】(
 マークが付いていない場合)
マークが付いていない場合)
対象の製品名のメニューアイコンから[建材を設定]を実行します。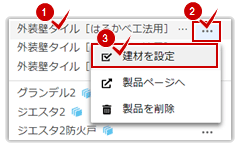
- 必要な建材を選択します。
例えば、ブラック仕様の場合、明るい色を省くなどのように設定します。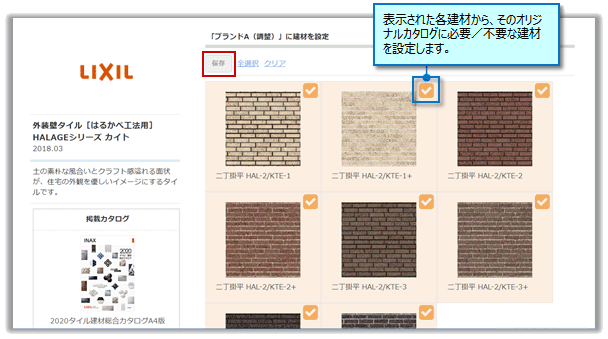
- 確定する時は[保存]を実行します。
- 【キッチン例】(
 マークが付いている場合)
マークが付いている場合)
対象の製品名のメニューアイコンから[建材を設定]を実行します。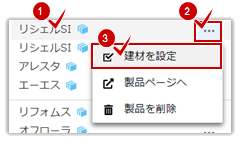
- 基本仕様の設定をおこないます。設定項目は製品により異なります。
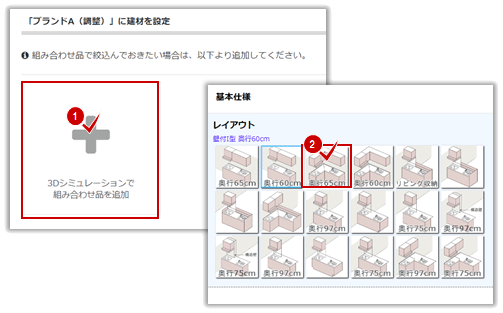
- 基本仕様が決まると、その立体画像が表示されます。立体表示を参考に他オプションを設定します。
※[3Dシミュレーション]の各機能はこちらをお読みください。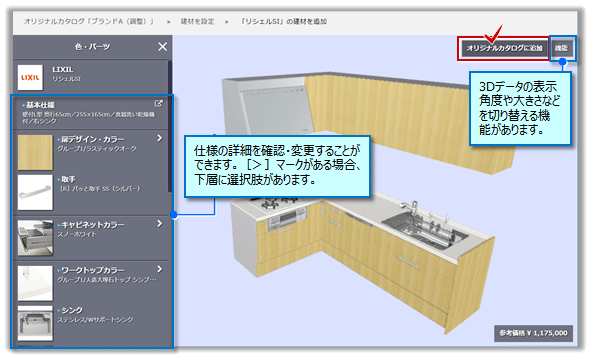
- 確定する時は[オリジナルカタログに追加]を実行します。
画面に保存完了のメッセージ等が表示されます。 - 最初の画面には、上部のパンくず指定で戻ることができます。

製品ページへ
選択している製品の製品ページへ移動し、仕様の変更やオプション追加を3Dシミュレーション画面でおこないます。
- 変更する製品横のメニューアイコンをクリックします。
- [製品ページへ]を実行します。
- 選択製品の専用ページへ切り替わります。各解説を参照ください。
→参照:製品詳細
→参照:3Dシミュレーション(建材・設備)
製品を削除
選択しているオリジナルカタログからメーカー製品を削除(登録の解除)します。
- 登録除外する製品横のメニューアイコンをクリックします。
- [製品を削除]を実行します。
- 確認メッセージが表示されますので、実行する場合は[はい]を選択します。

配置時に使用したメーカー製品がオリジナルカタログから削除されても、CADに配置済みの3Dカタログ建材コンテンツ(外装・内装、部品、建具)には影響ありません。