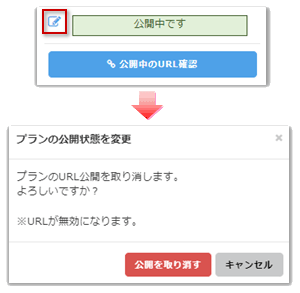全体公開用(施工事例集等)
ハウスメーカー(工務店)側の使用手順1
自社ホームページへ事例集などとして、紹介プランのデータビューを公開する流れを解説します。
(2)CADからプランをアップロードする:ここから開始しても(1)の追加はCAD上で可能
(3)プランを公開する
(1)公開作業用ページをサイトから追加する
公開用事例のプランを登録して編集・確認するページをサイトから追加します。
(ATDriveは関係ありません。「ご提案」専用の領域で構築します)
- [追加]を実行します。
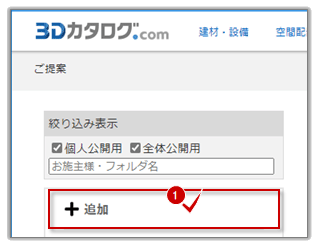
- [全体公開用]を選択して、[OK]を実行します。
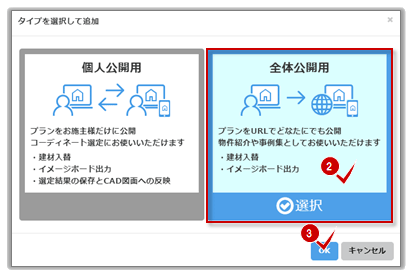
- 公開用事例のプランを登録して編集・確認するページのフォルダ情報名・備考を入力して、[全体公開用フォルダ情報の作成]を実行します。
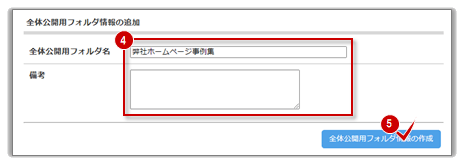
- 全体公開用の情報名(内部的には公開用作業フォルダ名)が追加されました。
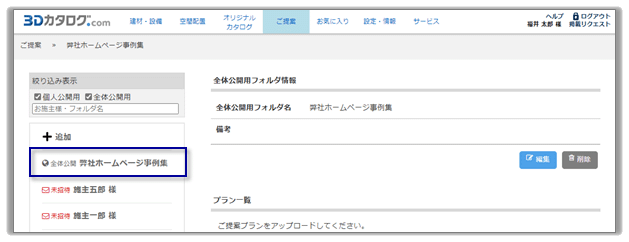
(2)CADからプランをアップロードする
弊社CAD(ZERO、RED、Modelio)を利用して、プランを3Dカタログサイトにアップします。(画面例はZERO)
- プランを作成して、[処理選択]画面の[3Dカタログ.com]の[オリジナルプランのアップロード]を実行します。
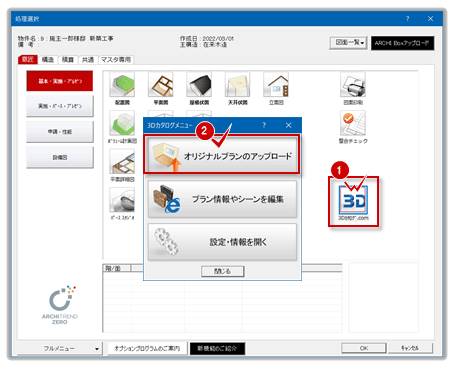
- アップロードするシーン(紹介する部屋ビュー)を選択して、[公開タイプを選択してアップロード]を実行します。
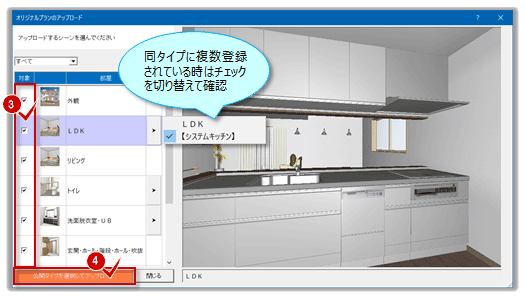
- 公開タイプに[全体公開用]を実行します。
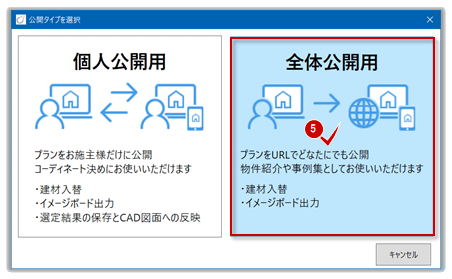
- プランをアップします。
【公開用ページを追加する場合】:手順(1)を行わずに、CADから直接操作するような場合
(※ここでのフォルダとは、作業用の情報区分名を意味し、アップロード先のサーバーフォルダ名ではありません)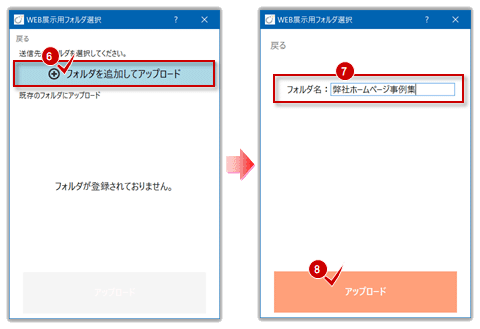
【既存の公開用ページを利用する場合】:手順(1)を行い、既存を利用する場合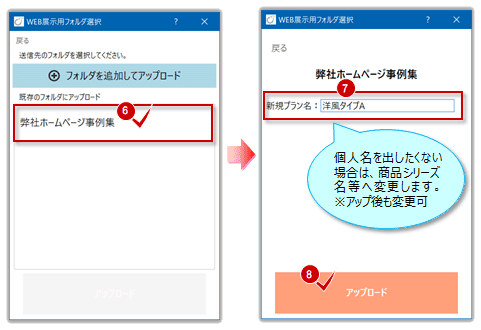
- ホームページに利用するだけのため、「マスタを出力しません」で進めます。
※複数のシーン選択等、サイズが100MBを超えた場合はアップロードすることはできません。物件データの部品を削除したり、出力するシーンを減らす等して100MB未満に調整します。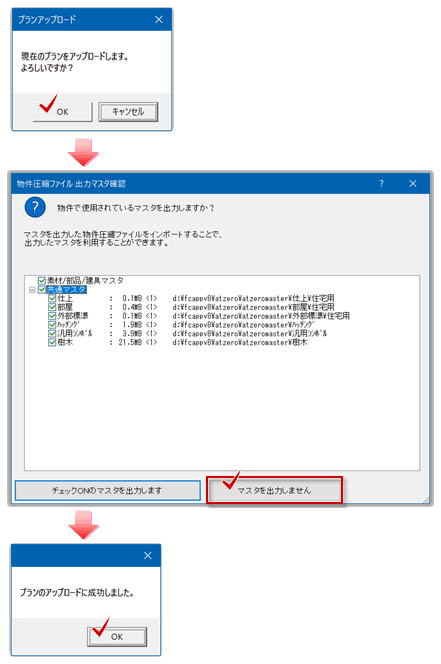
- アップロードを終えると、トップ画面が表示されます。
登録されたフォルダ名をクリックすると、アップロードした物件(プラン)アイコンが、全体公開用のプラン一覧に表示されます。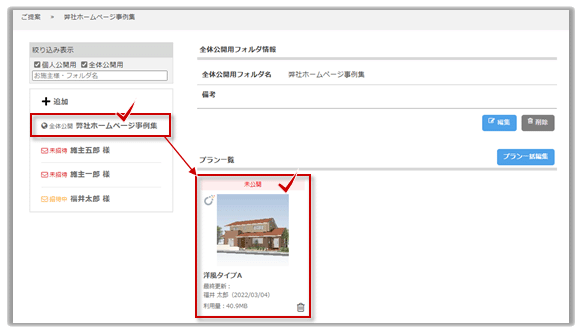
- プランアイコンをクリックすると、間取りや外観・部屋別のシーン(3Dシミュレーション)が登録されています。
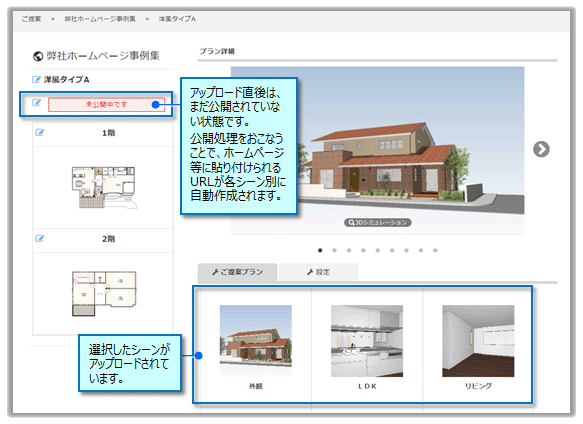
プラン詳細を確認し、公開準備をおこないます。

シーン(3Dシミュレーション)におけるお客様へ紹介する部位(メーカー製品等)は、[プラン詳細]画面の[設定]タブで[サムネ・スナップの差し替え][シーンの設定][おすすめ品の設定]をおこなうことができます。
なお、「全体公開用」では、公開中・未公開に関わらず、[おすすめ品の設定]での変更内容の保存をおこなうことはできません。
そのため、間取り変更は元より、部位の差し替え・仕様変更などにおいても、CADで変更後の物件(プラン)のアップロードをおこなう流れになります。
(3)プランを公開する
弊社ホームページに貼り付けるURLリンクを作成するために公開処理をおこないます。
- 「未公開中です」の前のアイコンをクリックして、[URLを発行する]を実行します。
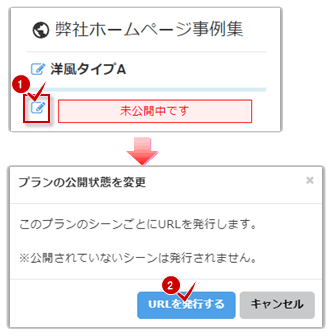
- 「未公開中です」表示が[公開中のURL確認]に変わりますので、クリックします。
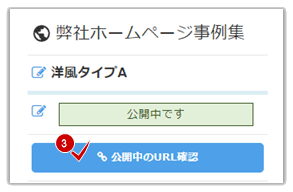
- アップロードしたシーン(外観・部屋ビュー)のURL(Webリンクパス)が一覧表示されます。
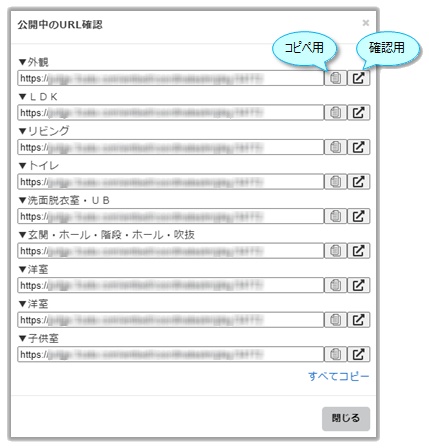
- 弊社ホームページに貼り付けるURLリンクは、[クリップボードにコピー]をクリックして、弊社ホームページhtmlファイルの目的の位置にペースト(Ctrl+Vキーまたは右クリックして貼り付け)します。

[すべてコピー]は一覧表示状態のテキストをコピー&ペーストできます。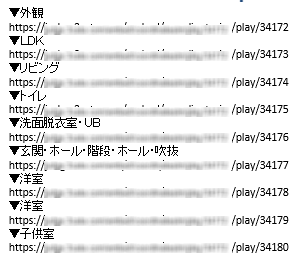
公開した紹介プランを取り消して未公開に戻すには、下図のアイコンをクリックします。