シミュレーション画面からの建材追加
「3Dカタログ.com」サイトシミュレーションの確認中、希望の建材・設備・建具の入れ替える時の手順を解説します。
(サンプルプランのシミュレーション、ハウスメーカーさんのおすすめ製品設定、お施主様のプラン変更時等の場面)
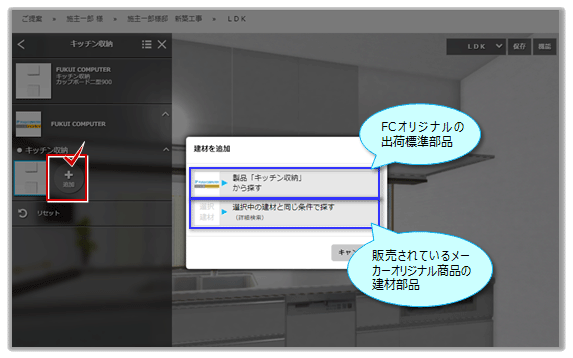
【シミュレーション画面からの追加建材検索時の画面】
![]() 製品(同メーカー)から探す[通常検索]
製品(同メーカー)から探す[通常検索]
![]() 選択中の建材と同じ条件で探す[詳細検索]
選択中の建材と同じ条件で探す[詳細検索]
製品(同メーカー)から探す
選択した(紹介されている)建材部品と同メーカーのラインナップ製品から建材部品を検索・配置します。
シミュレーションしないで配置する方法とシミュレーション確認してから配置する方法があります。
※[製品詳細]ページが製品紹介として用意されています。
【シミュレーションしないで配置】
- ラインナップされた同メーカー(図例:FC製品)の
 [プランの配置]をクリックします。
[プランの配置]をクリックします。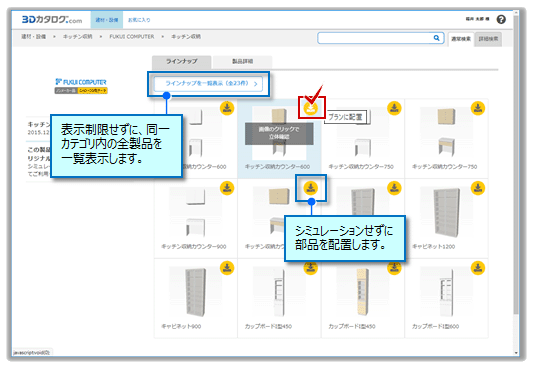
- シーンの3Dシミュレーションに配置されました。 → 参照:3Dシミュレーション(ご提案)
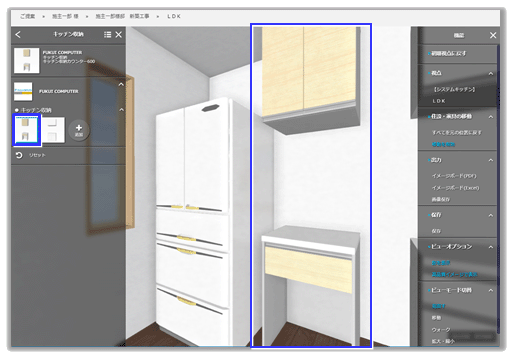
- 確認を終えたら、[保存]します。

【シミュレーション確認して配置】
[画像のクリックで立体確認]より、3Dシミュレーション画面で確認して、良ければ[プランに配置]から確定することができます。
- ラインナップされたFC製品の[画像のクリックで立体確認]をクリックします。
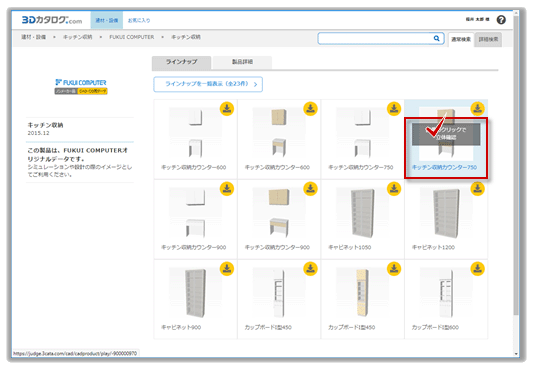
- 選択した建材・部品の3Dシミュレーションが開き、その商品を確認することができます。
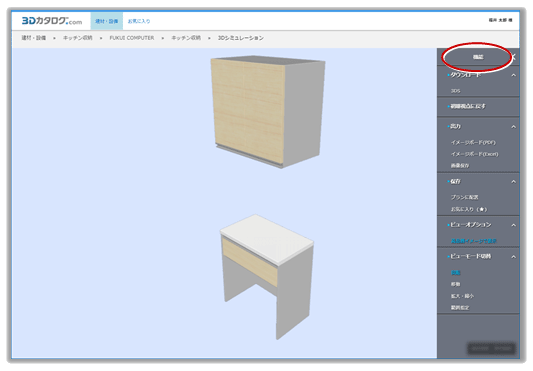
- 確認を終えたら、[プランに配置]をクリックします。
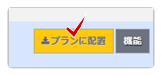
- シーンの3Dシミュレーションに配置されました。 → 参照:3Dシミュレーション(ご提案)
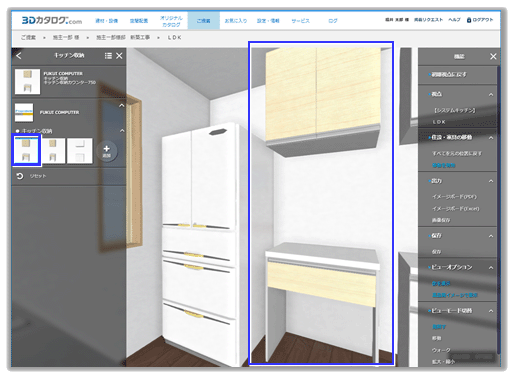
- 確認を終えたら、[保存]します。

- 次のメッセージが表示される場合があります。他シーンに同一部品があれば、同時に変更します。
[はい]をクリックします。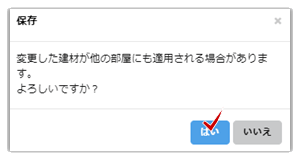

プラン配置する部品は、自動的にお気に入り登録されます。
選択中の建材と同じ条件で探す[詳細検索]
選択中の製品と類似仕様を検索条件として、他メーカー製品(実際に販売中)も含めて検索・表示します。
検索条件(検索する商品仕様)を変えての再検索が可能です。
- 同仕様のメーカー製品が検索されて、ダウンロードできる画面が表示されます。
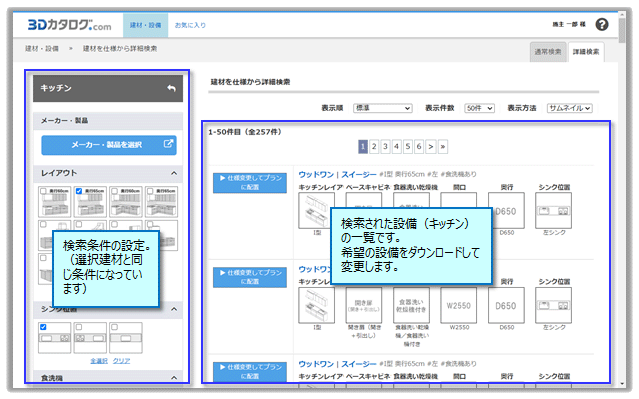
- [メーカー・製品を選択]をクリックして、他メーカーのシステムキッチン(例:クリナップ)を選択します。
※[メーカー・製品を選択]が表示されない場合は、[シーンの設定]の[変更制限]を「製品」以外に設定する必要があります。→参照:シーンの公開有無/対象メーカー等の設定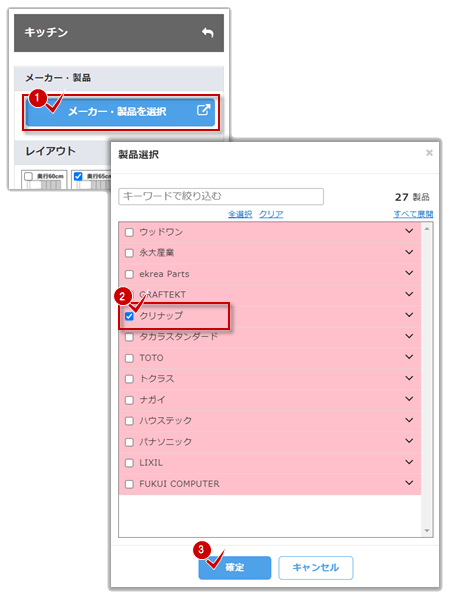
- クリナップキッチンが一覧表示されます。目的のキッチンをダウンロードします。
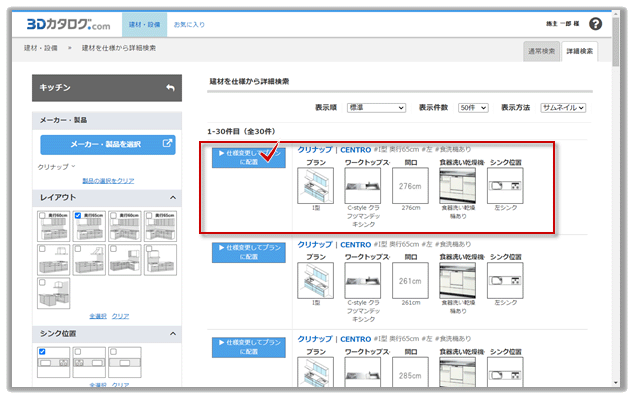
- キッチンの3Dシミュレーションが起動し、キッチンの仕様確認・変更がおこなえます。
ここでは、扉カラーを木質系に変更し、プランに配置します。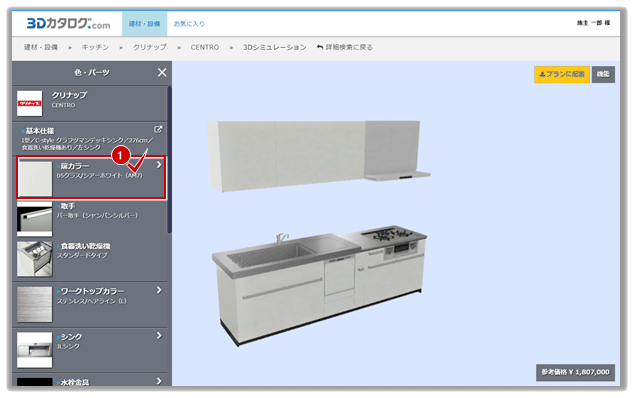
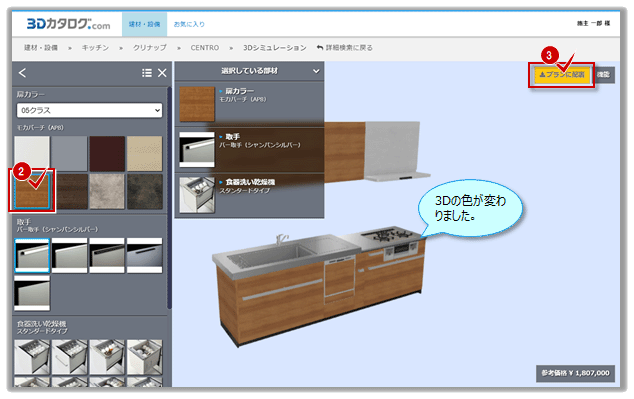
- LDKの3Dシミュレーション画面に戻ります。→ 参照:3Dシミュレーション(ご提案)
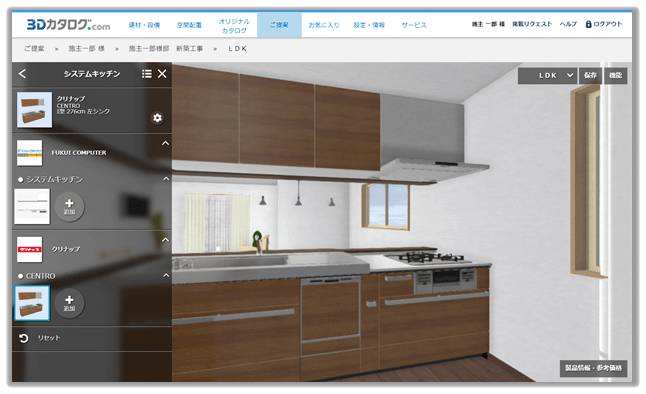
- プランを保存します。
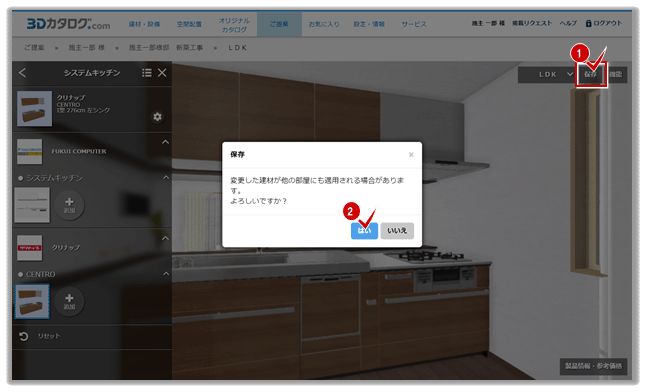
- 他の変更要望があれば同様に操作します。
良ければパンくずをクリックして、プラン詳細画面に切り替えます。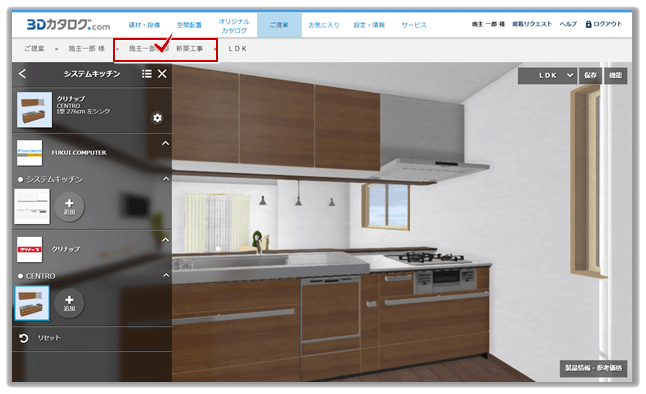

表示方法の切り替えやページの切り替えは、こちらをお読みください。
その他の質問は、「よくある質問」をご覧ください。