CAD連携サービス設定(CADから会員登録)[3Dカタログ.com設定]
会員未登録(未設定)の状態で、CADを起動した場合や3Dカタログコンテンツを利用しようとした場合、[3Dカタログ.com設定]画面が開きます。下図の様な画面が表示された場合、会員登録(または自動ログイン設定)をおこなってください。
次回起動時より、弊社CAD(ZERO、Modelio、GLOOBE等)から「3Dカタログ.comサイト」(Web)へ連携され、ATDrive(弊社クラウドストレージ)、3Dコンテンツのダウンロード等を利用することが可能になります。
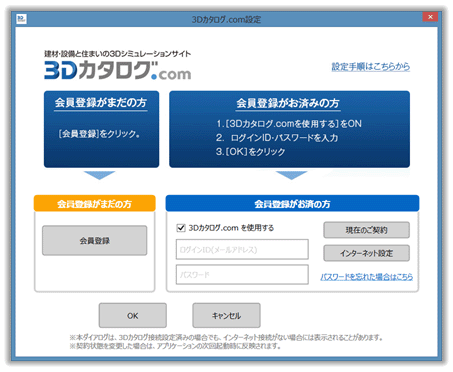
![]() 会員登録(CADと連携)する場合(会員未登録の方)
会員登録(CADと連携)する場合(会員未登録の方)
![]() 3Dカタログ建材コンテンツをCAD利用する場合(有料会員登録済の方)
3Dカタログ建材コンテンツをCAD利用する場合(有料会員登録済の方)
![]() LAN契約時の場合(利用設定)
LAN契約時の場合(利用設定)
![]() 3Dカタログ建材コンテンツをCAD利用しない(従来のArchiMasterのみ利用)場合
3Dカタログ建材コンテンツをCAD利用しない(従来のArchiMasterのみ利用)場合
![]() 3Dカタログ.comサイトに接続できない・未契約と表示された場合
3Dカタログ.comサイトに接続できない・未契約と表示された場合
![]() 接続エラー(エラーコード)が表示されている場合
接続エラー(エラーコード)が表示されている場合
3Dカタログ.comの会員登録をおこなっただけの状態では、まだ弊社CADから建材コンテンツをダウンロード・利用することはできません。
会員登録時のアカウントを設定してください。→参照

「3Dカタログ.com」サイトとは、弊社建築CADに使用する建材・設備部品(FCA標準、各メーカー製品)や建物への施工後イメージの3Dシミュレーション・ダウンロード、お施主様と提案データのアップロード・ダウンロード・3Dシミュレーションのやりとりがおこなえる建築建材支援サイトです。(インターネット環境が必須です)連携CADへ部品(メーカー部品は有料)をダウンロードするためやお施主様とプランのやりとりをおこなうために、事前に接続設定を終えておく必要があります。
会員登録(CADと連携)する場合(会員未登録の方)
3Dカタログコンテンツ(メーカー建材)を利用する場合は、[3Dカタログ.com設定]から[会員登録]をおこないます。
この画面から会員登録することで、今動作中のCADプロテクトのシリアルNoと3Dカタログの契約IDが関連付き(紐付く)ます。
- [会員登録がまだの方]の[会員登録]をクリックして、3Dカタログ.comサイトを開きます。

- CADのプロテクト(シリアルNo)をチェックし、不備が無ければ、下図のような画面が表示されます。
メールアドレス(今後のログインID)を入力して、[送信]をクリックします。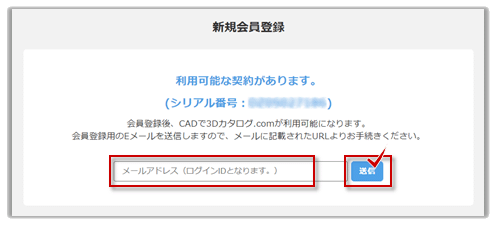
- 入力したメールアドレス先に、登録用のメールを配信した案内が表示されます。
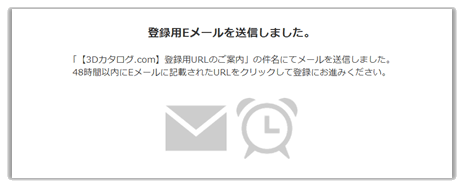
- このメールが受信できるメーラーを起動し、「登録用URLのご案内」を開き、URLをクリックします。
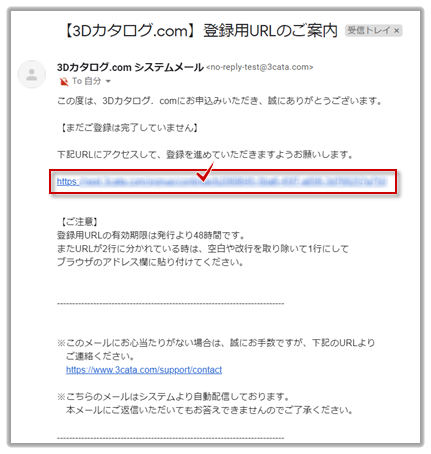
- 会員情報を登録します。手順は以下と同様ですので、参照してください。
→「30日無料体験申し込み」の手続きを参照(手順5より) - 登録を終えると、「準備が整いました」画面になりますので、[接続設定について]をクリックします。

-
もし、「ZERO」「3Dカタログマスタ」などを開いている場合は、いったん終了し、再度「ZERO」「3Dカタログマスタ」などを起動しなおします。
続けて[3Dカタログ.com設定]を開き、関連付け(紐付け)設定をおこないます。 → 関連付け設定の手順はこちら

別のシリアルNo(弊社CAD)で既に使用されているメールアドレス(ログインID)でログインしようとした場合も未契約と判断されます(現在使用中のプロテクトは未契約状態という意味)。
関連付け済みのプロテクトに変えるか、別のメールアドレスで新規会員登録(契約追加)をお願いします。
すべての処理を終えてる場合は、「利用可能な契約があります」と表示されます。
この場合、契約者であれば社員を追加登録(「契約利用者(または利用者)」といいます)することができます。
→参照:利用者を登録する(契約利用者一覧)
また、契約者から利用者登録の連絡があった場合(社員・部下等)は、無料会員としてサイトから登録してください。
→参照:無料会員登録
お使いの環境に「Virtual House.NET」のアカウント情報がある場合は、その情報を引き継ぐこともできます。
3Dカタログ建材コンテンツをCAD利用する場合(有料会員登録済の方)
既に会員登録(有料会員・体験含む)を終えている場合は、下記手順をおこなうことで使用CADとサイト接続(紐づけ)されます。接続後、再起動することで会員タイプによる機能を利用することができます。(部品をダウンロードする機能は有料会員契約)
会員登録時のアカウント(メールアドレス、パスワード)を使用します。
- 会員の方は、[3Dカタログ.comを使用する]をON(チェックあり状態)にします。
- 「3Dカタログ.com」で登録したログインID(メールアドレス)、パスワードを入力します。
- [OK]を実行します。

※パスワードを忘れた場合は、こちらの手順を参照してください。→パスワードを忘れた場合 - 使用中の3DCマスタプログラムおよび使用中の弊社CADを起動し直します。
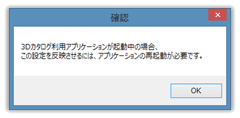
※3DCマスタプログラムを起動した弊社プロテクトとログインした3Dカタログアカウントの契約IDが結びつきます。
これで、3Dカタログ.comサイトのメーカー建材部品をCADからダウンロードすることができます。
→参照:CADから建材コンテンツのダウンロード
※LAN契約の場合、「LAN契約時の場合」も設定してください。
※3Dカタログコンテンツを使用しない場合やエラーが表示された場合は、以降の解説をお読みください。

設定を終えると、この設定画面は自動表示されません。もし、設定内容を確認・変更する場合は、[3Dカタログマスタ]を起動して[設定]の[3Dカタログ.com設定]を実行します。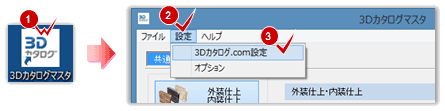
無料体験の場合、期間終了後に3DカタログコンテンツをCADで利用するには、有料会員としての登録が必要です。
無料体験契約が終了している(有料会員へ変更されていない)場合、ログインID・パスワードは無効となり、エラー(エラーNo:1001)になります。
エラーを回避するには、有料会員として登録するか、[3Dカタログ.com を使用する]をOFFに設定するかしてください。
現在の契約内容は[現在のご契約]から確認することができます。([設定・情報]の[契約内容])
また、利用CADのバージョン情報でも、3Dカタログの契約内容を確認することができます。(下図例:3Dカタログマスタ)
プロキシの設定は[インターネット設定]よりおこなえます。通常はWindows等の設定を生かし、「既存の設定を使用する」を推奨します。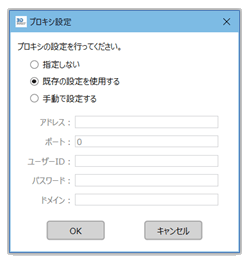
社内専用のプロキシ設定をおこなう場合、「手動で設定する」を選択します。各設定項目は、各社のネットワーク管理者にご確認ください。
なお、直接インターネットへ接続する必要がある場合は、「指定しない」を選択します(目的の作業を終えたら、「既存の設定を使用する」へ戻すことを推奨します)
※同時に、Windowsの「設定」-「ネットワークとインターネット」の内容もご確認ください。
LAN契約時の場合(利用設定)
連携する弊社CADがLAN契約の場合、「3Dカタログ.com」契約も同数のLAN契約が必要です。その契約数分、同時にCAD連携をおこなうことができます。足りない場合は追加契約をお願いします。
なお、起動した順に3Dカタログ利用権を取得することになりますが、LAN契約の場合は下図の設定機能が追加されます。担当作業に必要なプランのみを有効にすることで、プラン別に同時使用数を制限することができます。
下図の様に、使用する人(アカウント)の[利用設定]を有効(チェックオン)にし、使わない人のチェックをオフにすることで、利用者数を制限管理することができます。(LAN契約の数に対してチェックオンの数をできるだけ超えないよう様に設定する:超えた場合はチェック順優先)
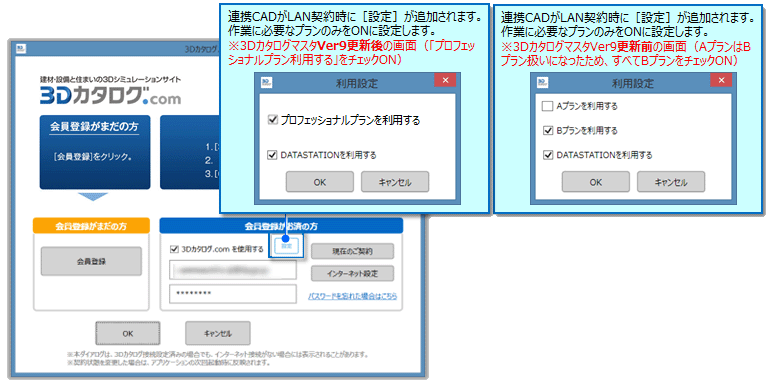
2024/10/1より、3Dカタログ.com有料会員を「プロフェッショナルプラン」に統一しましたが、ネット認証LAN利用中は注意が必要です。(上図と同義)
「【重要】ネット認証LANをご利用中のお客様へ」をご参照ください。

同一契約内で利用者(社員等)専用のアカウントを追加する(物件・マスタ、フォルダ・ファイルの共有、部品のダウンロード等)場合は、「3Dカタログ.com」サイトの[利用者一覧]へ登録します。
接続設定(変更)後は、連携CADまたは3Dカタログマスタを再起動することで接続されます。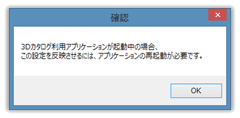
3Dカタログ建材コンテンツをCAD利用しない場合
3DカタログコンテンツをCAD利用しない場合(従来の「ArchiMaster」のみを利用する場合)は、[キャンセル]を実行してください。
なお、この画面は次回も表示されますが、今後も利用しない場合は、以下の「表示しない」設定をおこないます。
- [3Dカタログ.comを使用する]をOFF(チェックなし状態)にします。
(1ヶ月表示させないときは、[当面このメッセージを表示しない]をONのままにします。オフの場合は次回も表示) - [OK]を実行します。
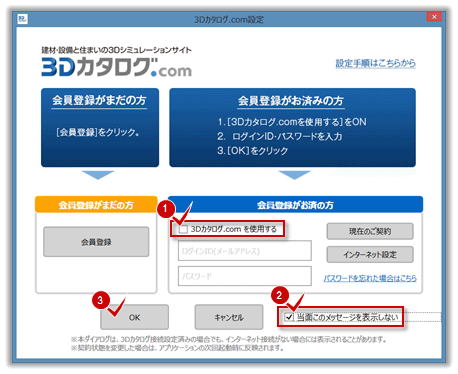

再度この画面を開く場合は、[3Dカタログマスタ]の[設定]の[3Dカタログ.com設定]から開くことができます。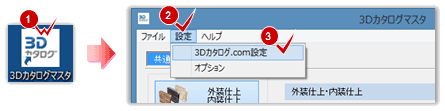
3Dカタログ.comサイトに接続できない・未契約と表示された場合
「3Dカタログ.comに接続できません」と表示された場合は、以下を確認してください。

(1)ご利用環境の確認
「3Dカタログ.com」のご利用にはインターネット接続が必要です。「この機能は使用できません」等と表示された場合やインターネット上のサイトを開けない場合は、ご利用のパソコンや周辺機器、インターネットへの接続環境(プロバイダー連絡等)を確認してください。
(2)パソコンの確認
・プロキシ設定が必要な場合は「インターネット設定」で設定内容を変更します。設定が必要かどうか、設定内容については、ネットワーク管理者に確認してください。
・セキュリティソフトによっては、プログラムの利用を許可する設定が必要な場合があります。 「セキュリティソフトの誤認識について」を参照して、お使いのセキュリティソフトの設定を確認してください。
(3)ログインID・パスワードの確認
会員登録されているログインID(メールアドレス)・パスワードに間違いがないか、入力時の文字間違いはないか等、再度ご確認をお願いします。パスワードが不明な場合は、「パスワードを忘れた方」より、パスワードを再設定することができます。なお、パスワードの変更には、ログインID(登録したメールアドレス)が必要です。
※ログインIDの変更は、ログイン後の変更機能でおこなえます。
【3Dカタログ.com契約確認】
なお、下記メッセージが表示された場合、3Dカタログの契約が必要(未契約または期限切れ、LAN上限数等)です。
または、契約しただけの状態なら「3Dカタログ.comを使用する」を有効にする必要があります。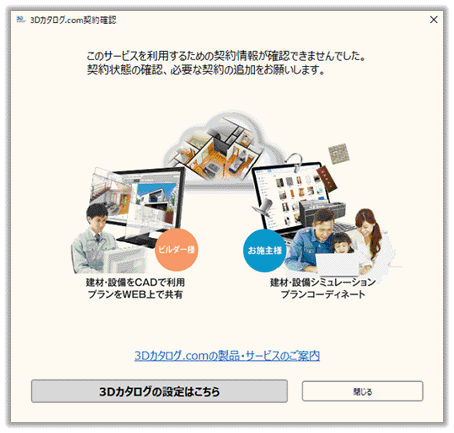
ーーーーーーーーーーーーーーーーーーーーーーーーーーーーーーーーー
「このサービスを利用するための契約情報が確認できませんでした。
契約状態の確認、必要な契約の追加をお願いします」
ーーーーーーーーーーーーーーーーーーーーーーーーーーーーーーーーー
【対処方法】
上記画面が表示された場合、下方の[3Dカタログの設定はこちら]をクリックして「3Dカタログ.com設定」画面を開き、
・未契約の場合は体験版の会員登録をおこないます。(→手順)
・会員登録を終えた(ている)場合は、[3Dカタログ.comを使用する]をオン(有効)に設定し、プログラムを起動し直します。(→手順)
または、別のシリアルNoで既に使用されているメールアドレス(ログインID)でログインしようとした場合も未契約と判断され、上記のエラーが表示されます。別のメールアドレスで会員登録をお願いします。(→手順)
※契約期限切れ前にはご確認のメールが配信されますので、継続処理をお願いします。
あるいは、3Dカタログの契約数がLANユーザー数の上限に達してしまった状態です。まずは使用数を制限してみます。(→手順)
「3Dカタログ.com」がメンテナンス中の場合も「3Dカタログ.comに接続できません」と表示されます。
最新の状況は、3Dカタログ.comサイトへ直接アクセスして確認してください。メンテナンス中の場合は、予定日時が表示されます。
メンテナンススケジュールについては、「お知らせ」または、事前にメールにて会員様にお知らせします。
接続エラー(エラーコード)が表示されている場合
下図のようなエラーコードが表示された場合は、下表から該当するエラーNo、意味を確認の上、対策後(契約後)に再度[3Dカタログ.com設定]を実行してください。
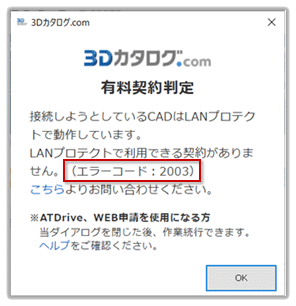
| エラーNo | 意味 | 対策 |
|---|---|---|
| 1001 | 弊社CADはスタンドアロン(ローカル)プロテクトを使用しているが、3Dカタログ契約がありません。 | 有料会員を契約してください。 →手順はこちら |
| 1002 | 弊社CADはスタンドアロン(ローカル)プロテクトを使用しているが、3Dカタログ契約がLAN契約のみです。 | 有料会員を契約してください。 →手順はこちら |
| 1003 | 弊社CADはスタンドアロン(ローカル)プロテクトを使用しているが、3Dカタログ契約が使用中です。 |
他人の使用が終えてから再接続するか、有料会員を追加契約してください。 →手順はこちら |
| 2001 2002 |
弊社CADはLANプロテクトを使用しているが、3Dカタログ契約にLAN契約がありません。 | LAN契約で人数分を契約してください。 LAN契約の手続きは、こちらより事務局へお問い合わせください。 |
| 2003 | 弊社CADはLANプロテクトを使用しているが、契約中の3Dカタログ契約数が足りません。 |
他人の使用が終えてから再接続するか、LAN契約で人数分を追加契約してください。 LAN契約の手続きは、こちらより事務局へお問い合わせください。 |
| 5101 | 契約利用者が未設定です(請求先が複数存在します)。 |
利用者に利用者設定を依頼してください。 →手順はこちら |
| 9999 | 弊社使用CADが、JSP(USB)タイプのプロテクトを利用しています。 | ご利用のプロテクトタイプでは3Dカタログは利用できません。こちらより事務局へお問い合わせください。 または、[設定・情報]の[契約内容]から「解除」してください。 |
| 10000 | 体験版利用のシリアルとアカウントが異なります。 | ログインID(メールアドレス)を体験版申し込み時のメールアドレスでログインしてください。 |
| 101001 | 使用CAD(プランナーシリーズ)は、スタンドアロン(ローカル)プロテクトを使用しているが、3Dカタログ契約がありません。 |
Pプランを契約してください。 Pプラン契約の手続きは、こちらより(FCSYS)お問い合わせください。 |

弊社システム以外のエラーコード(主に3桁)が表示された場合、Windowsやサーバー等が原因で表示された場合も考えられます。Google等で検索してみることをお勧めします。
(例)
・「エラーコード
407」で検索 → プロキシの設定(社内ネットワーク管理者に確認が必要)
「※ATDrive、WEB申請を使用する方」の表記について
「ATDrive、Web申請以外の機能はダイアログを閉じてそのまま使用可能」を意味しています。
また、ATDriveで共有を受けた無料会員の方もダイアログを閉じてそのまま使用することができます。
その他の質問は、「よくある質問」をご覧ください。
最新の3Dカタログマスタコンテンツを使用するには、連携CADも最新のVerをご利用ください。
使用状態が古い場合、「〇〇は、このプログラムバージョンではご使用になれません。対応しているバージョンへのアップデートが必要です。」等のメッセージが表示されます。FCアカウント等からアップデート、バージョンアップをお願いします。
