パノラマ画像をVR閲覧する
ARCHITREND ZERO、Modelio、V-style、ARCHITREND ONE で作成したパノラマ画像(.jpg、.pnr)は、パソコンでパノラマビュー(360度ビュー)することができます。また、スマートフォン(スマホ)ではVR(Virtual Reality:バーチャルリアリティ)体験することができます。


立体表示までに時間を要する場合やプレビュー画面が起動しない場合、ブラウザを複数起動していたり、複数タブで開いている場合は全て閉じる・ブラウザの再起動で表示される場合があります。
ARCHITREND ONE(AT ONE)から個別にアップロードしたパノラマ画像(jpeg)についてはパノラマビューイングができません。
ARCHITREND
ZERO連携で作成したパノラマレンダリング画像を保存することで、ARCHITREND ONE(AT ONE)からパノラマビューイングが可能です。
パノラマ画像を閲覧する(パソコン)
パノラマ画像(.jpg、.pnr)を使用パソコンのブラウザで閲覧します。マウスドラッグで視点を変更して確認することができます。
画面右下の[VR]をクリックすると、パソコン閲覧の場合は全体画面表示になります(「ESC」キーで戻ります)。
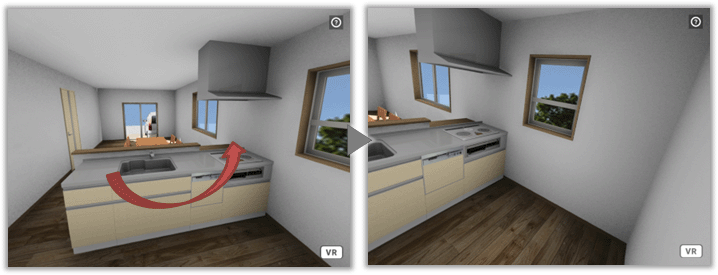

パソコンではバーチャルリアリティを体験することはできません。スマホとVRゴーグルが必要です。
A)3Dカタログ.comサイト(URL発行)で確認する場合
- 3Dカタログ.comサイトの[URL発行]の[プレビュー]をクリックします。
ブラウザにパノラマが表示されます。また、公開期間も設定できます。
B)作成された画像をCADで確認する場合
- パノラマ画像のサムネイルを開きます(ダブルクリック等)。
ブラウザにパノラマが表示されます。

パソコン上のパノラマ画像(.jpg、.pnr)のサムネイルは、下図の様な曲線の多い画像として表示されます。 (パノラマビューを通してない表示)
(パノラマビューを通してない表示)
C)弊社CADで作成した場合
- 作成CADから「パノラマ画像を公開しました」メールが配信されます。
- メール内の「▼下記URLより確認できます。」のリンクをクリックします。ブラウザにパノラマが表示されます。

パノラマ画像作成などのCADの操作は、各CADのヘルプを参照してください。([プレビュー]欄のCADリンク先参照)
確認リンクをコピー&ペーストすることで、他人へ転送メールして誰でも閲覧することができます。
D)メール転送されてきた場合
- 転送されてきたメール内のURLリンクをクリックします。
ブラウザにパノラマが表示されます。
パノラマ画像をVR閲覧する(スマートフォン)
パノラマ画像(.jpg)をスマホ、タブレットで閲覧します。(iOS、iPadOS、Android共通)
ここでは、iPhone11Pro(iOS13.3)例で解説します。お施主様にはVR用ゴーグルが必要です。
- 作者から転送されたメール(「パノラマ画像を公開しました」等)の確認リンクをタップします。(または、共有したリンクをタップ)
※下図が表示された場合、「モバイル用Webサイトを表示」を有効にしてから操作2へ進みます。(→参考)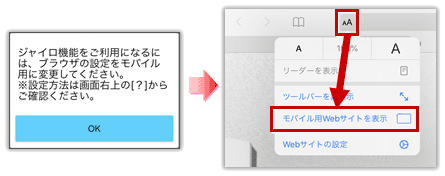
- VR確認用のビューが起動します。
動作・方向を許可する確認メッセージが表示された場合、[次へ]→「許可」とタップして有効に設定します。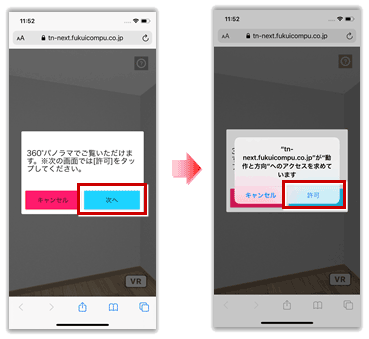
- 端末を傾けながら、または指でスワイプしながら、360度視野を確認することができます。
- さらに横向きにして、画面右下にある[VR]をタップします。(→補足)

- 画面が2眼に分かれます。
※”パソコン”と判断された時は動作が制限されます(「モバイル用Webサイトを表示」有効時)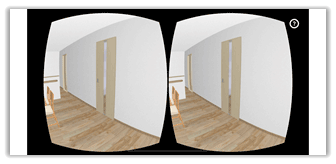
- iPhone を VRゴーグル(簡易可)にセットします。

バーチャル・リアリティ体験(上下左右360度視野)ができます。
タブレットはVRゴーグルに装着せず、本体を傾けたり指を動かしながら、上下左右の視野を確認します。
[VR]を縦向きのままタップすると下図のメッセージが表示されます。そのまま横向きにしてください。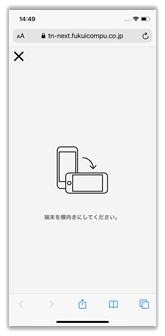
また、VR2眼表示から通常画面に戻すときも縦方向にして上図を表示させてから[×]をタップすることで戻ります。
LINEアプリ(Ver7.1以降)でパノラマ画像を見るには、トークルームへ貼り付けた場合のみです。「ギャラリー(アルバム)」や「カメラロール」から、LINEへ共有した場合は見ることができません。
スマホ設定の補足・注意
OSの種類・Ver、ブラウザ、端末による違いがある場合、以下に記載します。
iOS13/iPadOS13.3の場合[Safari]
モバイル用モードの有効(VRが効かない時)
iOS13、iPadOS13以降の「Safari」の場合、[設定]に「デスクトップ用Webサイトを表示」が追加されました。
WEBサイト上でVRを動かすには、設定を“モバイル用に設定“することが必要です。特に
iPad は初期値がデスクトップ用になってるため、VR(上下左右360度傾斜)表示にするには、この切り替えが必要です。
画面上の ![]() (AA)
をタップして、[モバイル用Webサイトを表示]をタップ(有効)します。
(AA)
をタップして、[モバイル用Webサイトを表示]をタップ(有効)します。
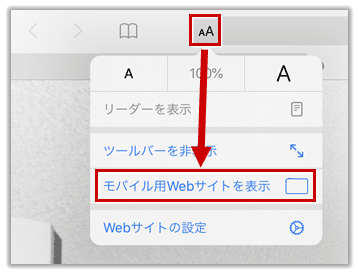
※[設定]-[Safari]の[モバイル用Webサイトを表示]-[すべてのWebサイト]をオフ(無効)にしても同じ効果です。なお、リダイレクト(再読み込み)が必要です。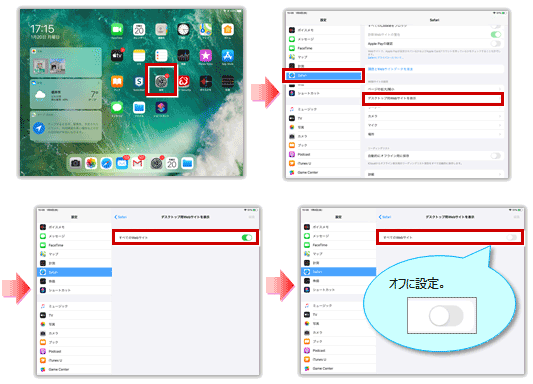
ツールバー表示の有無
ビューの下側が切れる場合、ツールバーを非表示にすることで全体がビューできます。
画面上の ![]() (AA)
をタップして[ツールバー非表示]を有効にします。(再度表示するときは画面上部をタップ)
(AA)
をタップして[ツールバー非表示]を有効にします。(再度表示するときは画面上部をタップ)
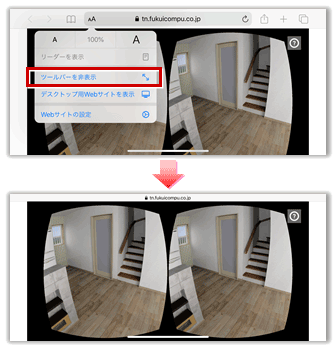
iOS12.2~12.4の場合[Safari]
iOS12.2のSafariの場合、[設定]に「サイトに対しての端末の加速度、角度のセンサー情報提供を制限する機能」が追加されました。
WEBサイト上で動かすには、「モーションと画面の向きのアクセス」を有効にすることが必要です。
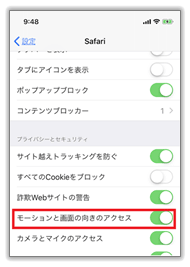
Androidの場合[Chrome、標準ブラウザ]
モバイル用モードの有効(VRが効かない時)
Androidの「Chrome」「標準ブラウザ(一部)」の場合、WEBサイト上でVRを動かすには、画面上の
![]() (設定)の[PC版サイト]チェックをオフ(無効)にします。
(設定)の[PC版サイト]チェックをオフ(無効)にします。
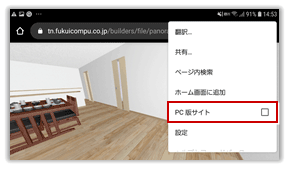
VR(動作と方向)へのアクセス許可
Android8の「Chrome」「標準ブラウザ(一部)」の場合、[VR]を実行後に許可を促すメッセージが表示されます。
「VRを許可して開始」をタップします。
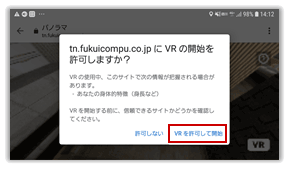
Google VRサービスのインストール(無料)
Androidにて Google VR サービスが必要な場合、インストールが必要です。
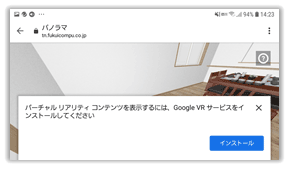
メッセージに従い、PlayStoreからインスト-ルします。(無料ですので、課金に関する項目はスキップしてください)

使用環境については、弊社紹介ホームページをご覧ください。
使用する端末、OS(Ver違いも含む)、ブラウザ(Ver違いも含む)により、動作順序や表現・デザインが異なる場合がありますので、ご了承ください。
最新のヘルプ内容へ更新するには、使用ブラウザから一時ファイル(画像等)を削除します。(ブラウザにより設定項目は異なります)
例えば、Chrome
の場合は「設定」の「閲覧履歴の削除」、Edge の場合は「設定」の「閲覧データをクリア」を実行します。
→参照:最新内容を表示する(キャッシュされた画像等の削除)