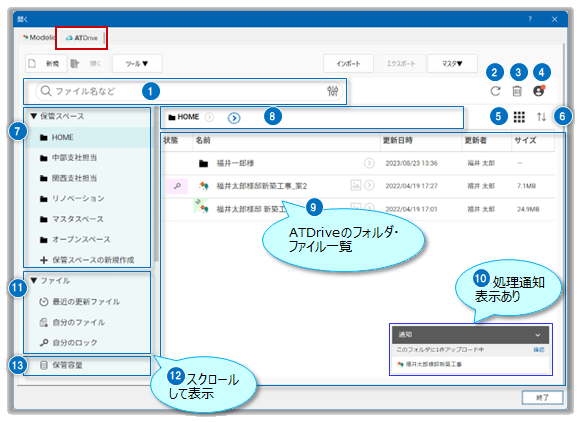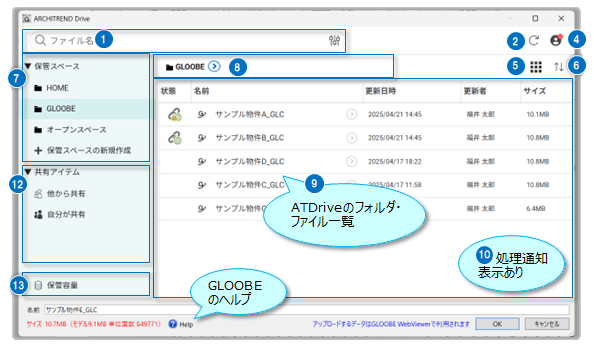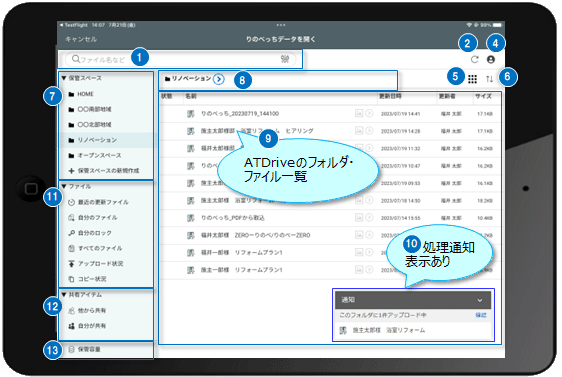ATDriveの機能(CAD連携時)
弊社CAD(ARCHITREND ZERO、Modelio、まどりっち、りのべっち等)の物件・プラン選択画面等から、物件データや専用マスタをクラウド上にて保管・共有(同時編集は不可)することができます。
【CAD(ZERO例)のATDriveモードの物件一覧】
【CAD(Modelio例)のATDriveモードのプラン一覧】
【CAD(GLOOBE例)のビューア出力時の一覧】
また、弊社無料アプリ等でATDriveへデータをアップしたり、ダウンロードしたりするときにもクラウドストレージとしての利用が可能です。
【アプリ(りのべっち例)のATDrive一覧】

「りのべっち」は「iPad/iPhone専用リノベーション現況調査」用の無料アプリです。ATDriveを経由して弊社CADとデータ連携が可能です。(
→
りのべっち公式HP)
※ZERO(Ver10以降)の[りのべっち取込]機能を利用して、現況平面図、計画平面図として取り込めます。( → 参照:りのべっち・ZERO連携編)
以下、CAD・アプリから開いたATDriveで使用できる機能を解説します。例えば、ZEROは「物件選択」、Modelioは「プランを開く」から使用できます。(プログラムにより使用可能な機能に多少の差異はあります)
| 機能一覧 | ||
|
|
キーワード検索 | 閲覧中の保管スペース・フォルダから、キーワード語句(ファイル名の一部等)やコンテンツタイプ(従来の[すべてのタイプ])より保管ファイルを検索します。 |
|
|
更新 | ファイル一覧をクリックする毎に最新内容へ更新します。 |
|
|
ごみ箱 |
各ツールメニューの[ごみ箱]機能で削除したファイル・フォルダの仮収納スペースです。 再度、この[ごみ箱]一覧で削除実行することで完全にサイトから無くなります。 |
|
|
アカウント・メンテ情報 | ログインユーザー情報やメンテナンス情報を確認することができます。 |
|
|
ビューの切替 | ファイル一覧をアイテム表示または詳細表示に切り替えます。 |
|
|
ソート(表示順) |
ファイル一覧を並び替えます。(従来の ) ) |
|
|
▼保管スペース |
ファイルの保管場所(スペース)を作成・切り替えます。(下層は非表示) 選択中のスペースは、 |
|
|
カレント保管スペース・フォルダ表示/ツールメニュー |
閲覧中の保管スペース・フォルダ名を表示します。(=パンくず表示) また、 |
|
|
ファイル・フォルダ一覧/ツールメニュー |
3Dカタログ.comサイトにアップロードされたファイル、作成されたフォルダの一覧です。 また、 |
|
|
通知 | 処理中の物件・ファイル名がアップロード等の処理を終えるまで表示されます。 |
|
|
▼ファイル |
全ての保管スペースから、ファイルのタイプで絞り込みます。 また、各処理中のファイルを絞り込みます。 |
|
|
▼共有アイテム | 全ての保管スペースから、共有状態の違いで絞り込みます。 |
|
|
保管容量 | 契約したサイトサーバーの容量と使用量を表示します。足りない場合は容量を追加購入することができます。 |
| ユーザータイプと権限 | ATDrive使用ユーザーのタイプ(管理者・社内利用者・社外利用者)とその権限について解説します。 | |
共有機能について
ATDrive上の指定した物件データ・マスタ、フォルダ・ファイルを共有(編集・保存)するには、3Dカタログ.comの「有料会員」契約状態にする必要があります。有料会員契約状態にするには、次の3通りがあります。
●単独で直接有料会員契約(自身が管理・契約者)する
●契約者(管理者)が、共有人数分の有料会員(LAN契約必要)を追加し、契約利用者(または社内共有、または共有の登録済から選択)機能を使用して編集権付きで登録する(主に社員に対して)
●社外(別の管理・契約者)の場合、共有ユーザー追加機能を使用して追加登録する(相手も有料会員契約が必要です)
※なお、無料会員(会員登録のみ状態)の方は直接ダイレクトに編集・保存することはできませんが、共有ユーザー追加よりデータのダウンロードや共有フォルダへのアップロード(元データへの上書き禁止:別データ扱い)をおこなうことができます。

ARCHITREND ZERO Ver8 を使用例としたATDriveの設定・準備等については、下記の各準備編を参考にしてください。
ATDriveマニュアル【社内共有
準備編】
ATDriveマニュアル【テレワーク
準備編】
ATDriveマニュアル【協力会社共有
準備編】
ZERO、Modelioのマスタは、各CADにある機能(「ARCHITREND まるごと環境移行」、「マスタのアップロード・ダウンロード」)を使用しますが、物件データと同様、3DC会員のプランにより制限の違いがあります。
・環境移行(アップロード):有料会員
・環境復元(ダウンロード):アップロード本人、共有者(無料会員、有料会員)
・CAD専用マスタアップロード:有料会員
・CAD専用マスタダウンロード:アップロード本人、共有者(無料会員、有料会員)
ARCHITREND Drive(アーキトレンド・ドライブ):ATDrive、ATドライブは省略形で同じ意味です。
キーワード検索

キーワード(一部でも可)を入力して、保管されているファイルを検索します。
検索対象は、選択中の保管スペース(下層含む)の「名前(ファイル名)」「更新者」の文字を対象に検索します。

キーワードを入力して、アイコンをクリックするか、リターンキーを押します。(入力文字をクリアするときは「×」)


検索キーワードは1単語(複数入力した場合は最初の1単語)のみで、入力候補には20単語が登録されます。
表示幅が狭い場合、虫メガネアイコンのみの表記になります。(→参照)
検索オプションを表示
キーワードにコンテンツの種類(プログラム別)の条件を加えて検索します。キーワードと語句は同じ内容(連動)になります。


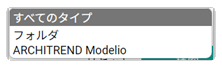
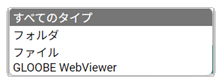
検索後は、必要に応じて移動、共有などをおこないます。
| すべてのタイプ | 全ファイルを表示します。 |
| フォルダ | 作成したサブフォルダを検索します。 |
| ARCHITREND ZERO ARCHITREND Modelio |
各CADの[物件(プラン)のアップロード]でATDriveに保管したデータファイル(専用圧縮)を検索します。 ※使用CADの[物件(プラン)のダウンロード]から戻すことができます。 →参照:ZEROで取り込む(ダウンロード)場合(→補足参照) →参照:Modelioで取り込む(ダウンロード)場合 |
| りのべっち |
弊社アプリ「りのべっち」からATDriveに保管したデータファイルを検索します。 →参照:ATDrive連携編 |
| GLOOBE WebViewer |
「GLOOBE Architect」「GLOOBE Construction」 から「GLOOBE
WebViewer出力」よりアップロードされたビューアファイルです。 ※ブラウザで起動した3Dカタログ.comサイトのATDrive一覧より、GLOOBE WebViewer で確認することができます。 |
アップされているファイルを利用するためのダウンロードは、ファイル種別により異なります。
一般ファイルは3Dカタログサイト(ブラウザ)による通常のダウンロードになりますが、弊社CAD用の物件・マスタファイルは、各CADの専用ダウンロード機能を使用します。
→参照pdf:ファイル種別(データ)の違いによるダウンロード手順
キーワード検索と併用することで、組み合わせて絞り込むことができます。
更新

ファイル・フォルダー一覧を最新内容に更新します。

再表示に時間がかかる場合があります。
最新のヘルプ内容へ更新するには、使用ブラウザから一時ファイル(画像等)を削除します。(ブラウザにより設定項目は異なります)
例えば、Chrome
の場合は「設定」の「閲覧履歴の削除」、Edge の場合は「設定」の「閲覧データをクリア」を実行します。
→参照:最新内容を表示する(前回閲覧時の旧画像等の削除)
ごみ箱

各ツールメニューの[ごみ箱]機能で削除したスペース・フォルダ・ファイルの仮収納スペースで、それらの一覧を表示します。再度、この[ごみ箱]一覧で削除実行することで完全にサイトから無くなります。
仮削除したファイルやフォルダより、ツールメニューが表示され、各処理をおこなうことできます。

| 元に戻す | 仮削除(ゴミ箱に移動)される前の状態に戻します。(復活) |
| 詳細 | 選択した物件・プラン、ファイルの情報・更新履歴・属性を表示します。 |
| 削除 一括削除 (ATDrive管理者機能) |
指定しているスペース・ファイル・フォルダを完全に削除します。ファイル容量を減らすためには、完全に削除する必要があります。 一括削除は、ごみ箱内のすべてのデータを完全に削除します。  なお、ここで削除実行すると、元に戻すことはできません。 |
アカウント・メンテ情報

アカウント情報、メンテナンス情報を表示します。

| ログインユーザー | アカウント情報(ユーザー名・メールアドレス)を表示します。 |
| アカウントの管理 | [設定・情報]の[会員情報]を開きます。 |
| メンテナンス |
3Dカタログ.comサイトから定期的・緊急などのメンテナンス情報を表示します。 お知らせがある場合、期日まで[アカウント・メンテ情報]アイコンに●を表示します。(  ) )(既読未読に関係なく、期日の深夜24時に●表示が消えます) |
| ヘルプ | このヘルプを開きます。 |
| ログアウト | 他人の不要使用を避けるため、3Dカタログ.comサイトからにログアウトします。再度、ログインすることで、使用可能な状態になります。 なお、3Dカタログ.comサイトを閉じることで自動的にログオフされます。 |
ビューの切替

ファイル一覧を詳細表示/アイテム表示へ切り替えます。
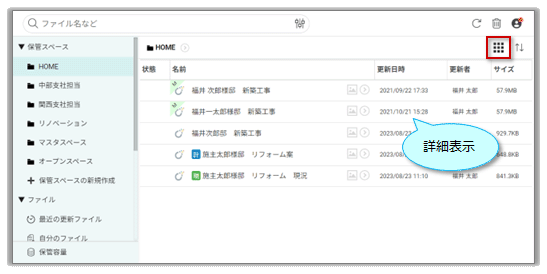
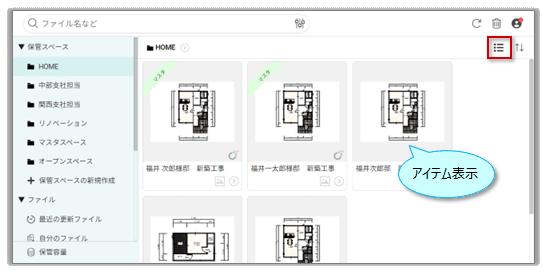
ソート(表示順)

ファイル・フォルダ一覧の表示を並び替えます。
キーワード検索&コンテンツタイプ別表示からの検索結果を「更新日時順」に並び変える、のような使い方になります。
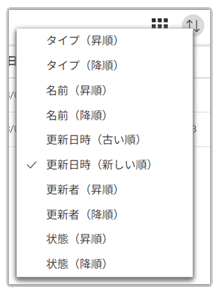
| タイプ | ZERO物件データ、Modelioプランデータ、確認申請ファイル、pdfファイル毎の様にタイプ別に並び変えます。 |
| 名前 | 「名前」欄を降順・昇順(コード順)に並び替えます。 ※降順:漢字順→平仮名順→片仮名順→アルファベット順→数字順 昇順:降順の逆順 |
| 更新日時 | 「更新日時」欄を古い順・新しい順で並び替えます。 |
| 更新者 | 「更新者」欄を文字コード順に並び替えます。 |
| 状態 | 「状態」欄のアイコン有無(内部固定順)で並び替えます。 |
昇順・降順には明確な決まりが無い場合もあります。
▼保管スペース
保管スペース(ファイルの保管場所)を作成・切り替えます。店舗名や販売地域、施主名などで区別して管理・運用することができます。なお、下層スペース(サブフォルダ)が存在してもこの枠内には表示されません。

HOME/オープンスペース:(システム固定)
「HOME」「オープンスペース」はシステム固有の保管スペースです。名称変更、削除をおこなうことができません(ツールメニュー限定)。
なお、社内利用者全員に編集権が付いています。
※「オープンスペース」はCAD連携時等のデフォルトスペースとして利用されます。


有料会員契約(社内利用者含む)ユーザーは、「オープンスペース」へアップロードすることができます。
「オープンスペース」はCADから、各マスタや3Dモデルやパノラマ画像のファイル、まるごと環境移行ツールの初期アップロード先に設定されています。
保管スペースの新規作成
オリジナルの保管スペースを作成します。

(画像例では、「オリジナルスペース」「マスタスペース」「確認申請用」の3つが作成した保管スペース)
- [+保管スペースの新規作成]をクリックします。
- スペース名を入力して、[保存]をクリックします。

・[社内利用者全員に編集権を付与する]:チェックオンにすると、利用者として登録している社員全員にこのスペースへの編集権(共有:物件の編集・保存が可能)を与えることができます。 - 保管スペースが追加されます。

・「ATDriveの管理者権限」の付与に関係なく、保管スペースを作成・削除することができます。(参照:ユーザータイプと権限
)
・「編集権」のある利用者は、保管スペース下層にフォルダを追加・変更・削除することができます。(ATDriveでは、「保管スペース」の下層に作成したものを「フォルダ」と呼びます)
保管スペースの下層にサブフォルダを作成することができます。保管スペースを選択して、![]() からツールメニューを開き、「フォルダ追加」を選択します。
からツールメニューを開き、「フォルダ追加」を選択します。
名称変更や削除なども同様にツールメニューから行えます。
利用者個別に設定する場合は、この処理を終えたあとに[社内共有]でおこないます。
または、[設定・情報]の[契約利用者一覧]へ進み、権限を利用者別に設定します。
表示画面が狭い場合、[保管スペース]等欄の表示が無くなり、フロートメニュー表示のためのボタンが表示されます。![]()
クリックすることで非表示部分が表示されます。

物販契約の場合、契約利用者となったユーザーはATDrive管理者権限となります。ATDrive管理者権限を外したい場合は、[契約利用者一覧]から設定してください。 →参照:契約利用者一覧
CADから「HOME」が見えない場合、CADライセンスと3Dカタログ契約が結びついていない可能性があります。
使用CADのライセンスNoと3Dカタログの[設定・情報]の[契約内容]のシリアルNoが一致していない場合は、「3Dカタログ.com設定」を確認します。または、弊社にお問い合わせください。
保管スペース下層のサブ保管スペース(サブフォルダ)は、左枠のツリーには表示されません。
カレント保管スペース表示/ツールメニュー
選択した保管スペース(HOME、オープンスペース等)を表示します。
上部はフォルダ階層を意味する”パンくず”が表示され、名称部分をクリックすることで各階層へ切り替わります。

※物件ファイル等一覧表示部分は「ファイル・フォルダ一覧」を参照
【ツールメニュー(保管スペース)】
保管スペース名横の![]() アイコンをクリック(または、余白部分を右クリック)すると、保管スペースツールメニューが表示されます。
アイコンをクリック(または、余白部分を右クリック)すると、保管スペースツールメニューが表示されます。
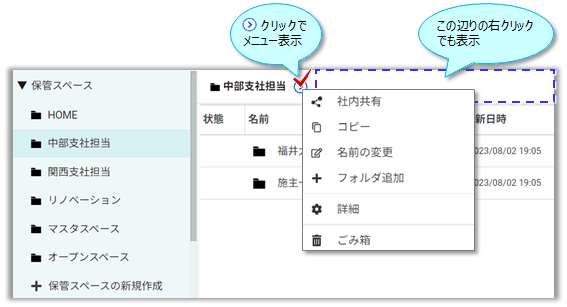

| 社内共有
(注意参照) |
選択中の保管スペース全体(下層フォルダ含)に社内利用者への共有権限を設定します。 ※社外利用者へは[共有]を利用。 ※「HOME」「オープンスペース」は使用不可。サブフォルダは[共有]を利用。 |
| 移動 | サブフォルダを他の保管スペース、サブフォルダへ丸ごと移動します。 |
| コピー | 保管スペースをサブフォルダも含めて丸ごとコピーします。 |
| 名前の変更 | 保管スペースの名称を変更します。 |
| フォルダ追加 | フォルダを追加します。 |
| 詳細 | 保管スペースの情報表示と属性設定です。 |
| ごみ箱 | スペースごと、ごみ箱へ移動します。(ATDrive管理者機能) ※システム固定のスペースに対して、ごみ箱移動は機能しません。 ※契約容量の空きを増やすには、ごみ箱で完全に削除してください。→参照:ごみ箱 |
社内共有
保管スペース(下層フォルダ含)に、同一契約(社内)利用者の共有権限を設定します。設定できる権限は3種類(「編集」「閲覧」「なし」)あります。
-
保管スペース名横の
 をクリックするか、余白部分を右クリックします。
をクリックするか、余白部分を右クリックします。 -
リストメニューから[社内共有]をクリックします。
-
管理者(契約者)と社内利用者が表示されますので、共有する社員を選択(チェックオン)します。

-
画面下方の[社内共有モードの変更]をクリックします。

-
変更後の権限を選択します。ここでは「編集」を選択して、[変更]をクリックします。

-
社内共有モードが「なし」から「編集」に変更されました。

- 扉を閉じる場合は[×]、または一覧側をクリックします。

3DCサイトの「設定・情報」の「契約(社内)利用者一覧」と同機能(どちらで設定しても良い)です。
「ユーザータイプと権限」はこちらを参照してください。
移動
サブフォルダを他の保管スペース、サブフォルダへ丸ごと移動します。
-
[移動]をクリックします。
-
移動先の保管スペース(フォルダ)を選択します。
他ユーザーと共有しているフォルダへの移動する場合は、[他から共有]から選択します。
-
良ければ、[ここに移動する]をクリックします。

※下層フォルダを作成するときは、[+新規フォルダ]で作成します。

システム的に専用処理で使用している保管スペースは移動できません。(例:オープンスペース)
コピー
保管スペースをサブフォルダも含めて丸ごとコピーします。
-
[コピー]をクリックします。
-
コピー先の保管スペース(フォルダ)を選択します。
他ユーザーと共有しているフォルダへのコピーする場合は、[他から共有]から選択します。
-
良ければ、[ここにコピーする]をクリックします。

※下層フォルダを作成するときは、[+新規フォルダ]で作成します。

システム的に専用処理で使用している保管スペースはコピーできません。(例:オープンスペース)
名前の変更
保管スペースの名称を変更します。
変更後の名称を入力して、[保存]をクリックします。

システム的に専用処理で使用している保管スペースは変更できません。(例:HOME、オープンスペース)
フォルダ追加
スペースの下層にフォルダを追加します。
追加するフォルダの名称を入力して、[保存]をクリックします。


システム的に専用処理で使用している保管スペースは変更できません。(例:HOME、オープンスペース)
作成したフォルダは、パンくずリストとして表示され、クリックすることで画面が切り替わります。
詳細
保管スペースの情報表示と属性設定です。
情報
情報には、システムが持っている各詳細が表示されます。

属性
フォルダ・ファイルとの関連内容を登録することができます。主に、担当者や担当部門の情報を属性設定しておきます。

属性を追加するときは、以下の手順でおこないます。
-
[+属性種類を追加]をクリックして登録枠を表示します。

-
まず、親の[属性キー(=属性種類)]を入力します。
次に、子の[属性名(=属性)]も入力します。
-
子の[属性名(=属性)]を追加するときは、[+属性を追加]より登録枠を増やして設定します。
減らすときは[×]をクリックします。 -
最後に[保存]で属性が登録されます。

ごみ箱
保管スペースごと、ごみ箱へ移動します。

システム固定の保管スペース(「HOME」「オープンスペース」)に対して、ごみ箱への移動(仮削除)は実行できません。
完全に削除する時は、対象ファイルのツールより「完全に削除」、ごみ箱から戻す場合は「元に戻す」を実行します。(ATDrive管理者機能)
保管容量を減らすには、完全に削除する必要があります。→参照:ごみ箱
ファイル・フォルダ一覧/ツールメニュー
選択した保管スペース(サブフォルダ)にあるファイル、フォルダを一覧表示します。
ビューがアイテム表示時は、データサムネイル、プログラムアイコン、名前等を表示し、詳細表示モード時(下図例)は、物件・プラン等のファイル名、状態、更新日時、更新者、サイズを表示します。
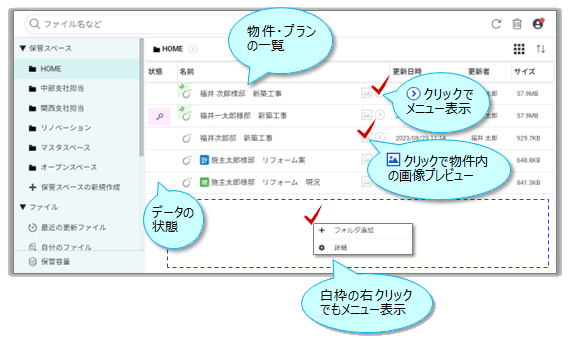
| 状態 | 各CADに関連のあるファイルの状態をアイコンで表示します。 | |
|
|
自分がロックした物件(プラン)を意味するアイコンです。 ※ロックを解除するには、編集中の物件(プラン)を閉じます。 |
|
|
|
他人がロックした物件(プラン)を意味するアイコンです。 ※ロックを解除するには、[ツール]の[ロックを解除する]を実行します。 |
|
|
|
URL発行済みファイルが「公開-公開前」であることを意味するアイコンです。 | |
|
|
URL発行済みファイルが「公開-公開中」であることを意味するアイコンです。 (未公開中はアイコン無しです) 発行したURLを開くと、発行先でViewer で閲覧することができます。 |
|
|
|
パスワード付きURL発行済みファイルが「公開-公開中」であることを意味するアイコンです。 閲覧する前にパスワード入力を求められます。 (半透明のアイコンでキーが付いている場合は公開前) ※パスワード付きは、GLOOBE WebViewer ファイルのみの機能です。(また、ブラウザ版で設定可能です) |
|
|
|
URL発行済みファイルが「公開-公開終了」であることを意味するアイコンです。 | |
| 名前 |
各CADに関連のある物件・プラン等のファイル名、サブフォルダ( |
|
|
|
ZERO物件データファイル(マスタ無し)です。 ※物件として開くには、ZEROの物件一覧から開きます。(画像などのファイルは利用可) |
|
|
|
Moelioプランデータファイル(マスタ無し)です。 ※物件として開くには、Modelioのプラン一覧から開きます。(画像などのファイルは利用可) |
|
|
|
ZERO物件データファイル(マスタ付き)です。 ※物件として開くには、ZEROの物件一覧から開きます。(画像などのファイルは利用可) |
|
|
|
Moelioプランデータファイル(マスタ付き)です。 ※物件として開くには、Modelioのプラン一覧から開きます。(画像などのファイルは利用可) |
|


|
ZERO(Ver10)のリノベーション機能で作成された現況物件とその計画物件を意味するアイコンです。 は保管スペースに1件です。 は保管スペースに1件です。※物件として開くには、ZEROの物件一覧から開きます。(画像などのファイルは利用可) |
|
|
|
各CADの[マスタのアップロード]でATDriveに保管したマスタファイル(専用圧縮)です。 ※使用CADの[マスタのダウンロード]から戻すことができます。 →参照:ZEROで取り込む(ダウンロード)場合 →参照:Modelioで取り込む(ダウンロード)場合 |
|
|
|
弊社BIM建築設計支援システム「GLOOBE(設計・施工)」から、ATDrive にアップロードした
GLOOBE WebViewer ファイルです。 名前をクリック、もしくはメニューの[開く]より GLOOBE WebViewer が起動されます。 →参照:GLOOBE WebViewer ヘルプ |
|
|
|
ダウンロードしたGLOOBE WebViewer ファイル(adbgv圧縮ファイル)を再度アップロードしたファイルです。 | |
 をクリックすると、ファイル種別により異なるツールメニューが開きます。 をクリックすると、ファイル種別により異なるツールメニューが開きます。(  以外を右クリックしても、適宜なツールメニューが表示されます) 以外を右クリックしても、適宜なツールメニューが表示されます) |
||
|
物件など、複数の画像がある場合、ページ送りで順次閲覧することができます。 |
||
| 更新日時 | ファイルを更新(アップロード)した日時を表示します。 | |
| 更新者 | ファイルを更新(アップロード)したログインユーザーを表示します。 | |
| サイズ | アップロードしたファイルの容量を表示します。 | |
ツールメニュー

物件プラン、フォルダ単位、ファイル単位のツールです。共有設定、詳細確認、ごみ箱移動など、その対象に沿う機能を使用することができます。![]() アイコンをクリックしたり、一覧内を右クリックすると、下図のように適宜なツールメニューが表示されます。
アイコンをクリックしたり、一覧内を右クリックすると、下図のように適宜なツールメニューが表示されます。
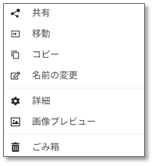
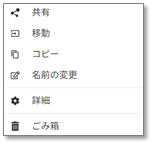

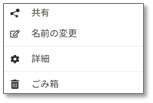
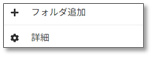
| 共有 | ATDrive一覧の物件・プランデータ、アップファイル、サブフォルダ等を共有します。 有料会員契約者から共有設定することで、共有先は同じ物件・マスタ、ファイル・フォルダを閲覧・編集・保存することができます。※共有は注意参照 |
| 移動 | 選択した物件・プラン、ファイルを別のスペースに移動します。 |
| コピー | 選択した物件・プラン、ファイルをコピーします。 |
| 名前の変更 | 選択した物件・プラン、ファイルの名称を変更します。 |
| フォルダ追加 | サブフォルダを作成します。 →参照:手順は保管スペースのツールを参照 |
| 詳細 | 選択した物件・プラン、ファイルの情報・属性・更新履歴を表示します。 |
| 画像プレビュー | 保存したサムネイルを確認できます。 |
| ごみ箱 | ファイル・フォルダを仮削除(ごみ箱へ移動)します。(ATDrive管理者機能)→参照:ごみ箱 ※契約容量の空きを増やすには、完全に削除してください。(ATDrive管理者機能) |

最新の3Dカタログマスタコンテンツを使用するには、3DCマスタ、連携CADも最新のVerをご利用ください。
共有
ATDrive上の物件・プラン、フォルダ、ファイル単位で共有します。
別契約者(他部署または他社等)の無料会員、A/有料会員、および契約利用者(同一契約内の社員、担当者等)と共有設定することが出来ます。
共有者は同じ物件、ファイルを閲覧・編集・保存することができます。(フォルダの場合、そのフォルダに保管されているデータの全てが対象)
共有の設定(社外&新規)
協力会社と共有する手順例です。相手の設定、および、その相手からの承諾が必要です。(ZERO物件を共有する例)
-
共有する物件のツールメニューから[共有]をクリックします。

-
[共有ユーザー追加]をクリックします。

-
共有する相手のメールアドレスを入力し、共有モード(権限)を設定します。
(取り消すときは[×]をクリックします)
-
良ければ、画面下にある[共有]をクリックします。

-
ZERO物件の場合に下図確認が表示されます。(ZERO共有についてと同)
[閉じる]をクリックします。
-
共有する相手に承認用メールを配信し、「承認待ち」状態になります。

※「承認待ち」「期限切れ」のとき、[名前]はメールアドレス表記になります。承認されると無印になり、登録名表記になります。 -
共有先に招待メールが届きます。リンクより承認行為を行っていただくよう連絡します。(→参照:招待メールの受信)


-
共有設定されました。
承認待ち状態はメールアドレス表記でしたが、承認されると状態表記は消え、氏名表記のみになります。
※共有先でのファイルの検索やコンテンツタイプの絞り込み、対象のダウンロードはこちらを参照してください。
(→コンテンツタイプで絞り込みとダウンロード)
共有の設定(社内・外:利用者)
契約利用者(同一契約内の社員・担当者等)と共有する手順です。
-
共有ユーザー追加画面で[登録済から選択]をクリックします。(行追加してから複数行登録も可)

-
共有相手のチェックをオンにして[選択]をクリックします。
必要に応じて、検索で絞り込みます。
※検索機能の[社内]は「契約利用者」、[社外]はこの共有機能で過去に登録した人が検索対象になります。 -
メールアドレスが組み込まれます(ここで名前は表示されませんので注意してください)。
権限も確認して、良ければ「共有」をクリックします。
-
共有設定されました。

※共有先でのファイルの検索やコンテンツタイプの絞り込み、対象のダウンロードはこちらを参照してください。
(→コンテンツタイプで絞り込みとダウンロード)
承認メールの再送信
共有の承認メールを再送信して催促します。
-
[承認待ち]をクリックします。

-
メッセージを入力して、[再送信]をクリックします。

- メールが配信されました。

共有者枠を増やすには、[行追加]でおこないます。
ZEROの共有は相手の契約内容(無料会員、有料会員)により保存方法が異なります。
→参照:ライセンスによる運用イメージの違い
フォルダを共有した場合、その内部のすべてが共有されます。
無料会員やA会員の方にアップロードしてもらう場合は、専用のアップロード用共有フォルダを作成すると便利です。
共有は上層フォルダ(保管スペース)の設定を下層に継承します。 共有したフォルダでは共有者名が濃く表示され、共有設定の変更が可能です。共有したフォルダより下層のファイルやフォルダの共有情報は、共有者名が薄く表示され、共有設定の変更ができません。
契約者と社内利用者は、[設定・情報]の[契約利用者一覧]を参照してください。
[共有リンクのコピー]( )は、対象物件(ファイル)が編集できるリンクをクリップボードにコピーします。メールなどに貼り付けて共有者へ個別連絡が可能です。 送信先はログインが必要です。
)は、対象物件(ファイル)が編集できるリンクをクリップボードにコピーします。メールなどに貼り付けて共有者へ個別連絡が可能です。 送信先はログインが必要です。
移動
選択した物件・プランファイル・サブフォルダを他の保管スペース・サブフォルダへ移動します。
※保管スペース内のフォルダは、移動処理中に作成することができます。
-
[移動]をクリックします。
-
移動先の保管スペース(フォルダ)を選択します。
他ユーザーと共有しているフォルダへの移動する場合は、[他から共有]から選択します。
-
良ければ、[ここに移動する]をクリックします。下層フォルダを作成するときは、[+新規フォルダ]で作成します。

移動されます。

「他から共有」への指定は、共有フォルダやワークスペースがある場合に、それらを移動先として選択が可能です。
コピー
選択した物件・プラン、ファイルをコピーします。
-
[コピー]をクリックします。
-
コピー先の保管スペース(フォルダ)を選択します。
他ユーザーと共有しているフォルダへのコピーする場合は、[他から共有]から選択します。
-
良ければ、[ここにコピーする]をクリックします。下層フォルダを作成するときは、[+新規フォルダ]で作成します。

コピーされます。

システム的に専用処理で使用している保管スペースはコピーできません。(例:オープンスペース)
ファイルサイズが大きい場合、[コピー状況]に表示されます。
「他から共有」への指定は、共有フォルダやワークスペースがある場合に、それらをコピー先として選択が可能です。
名前の変更
選択した物件・プラン、ファイルの名称を変更します。
-
[名前の変更]をクリックします。
-
変更後の名称を入力します。ファイルのタイプにより多少異なります。


-
良ければ、「保存」をクリックします。
名称が変更されます。
詳細
選択した物件・プラン、ファイルの情報・属性・更新履歴を表示します。
また、詳細情報(情報・更新履歴・属性)は[キーワード検索]のキーワードになります。
情報
最終更新者や最終更新日などが表示されます。
また、物件・プランが編集中の場合、ロック状態に「ロック中」と表示されます。

[解除](ロック強制解除:ATDrive管理者機能)は、何かの弊害で誰も解除できなくなった場合などに使用します。
通常は、共有中にて他人が編集中の時は、解除しないことを強くお薦めします。
(強制解除後は、サーバーとの同期処理が開始され、データ内容が戻る可能性がありますので、分からない場合はお問い合わせください)
更新履歴
保存やアップロード処理等の履歴やメモ入力内容が表示されます。
また、物件・プランが編集中の場合、ロック状態に「ロック中」と表示されます。

処理中に更新履歴を記載する画面が表示された場合、この画面に記入したコメント内容も上図内に表示されます。
CADから[図面削除]だけをおこなって終了した場合、コメント無しの更新履歴が残ります。
属性
物件・プラン、ファイル特有の内部情報を表示します。

CADからアップロード・保存した物件・プランデータは追加編集できません。
リフォーム物件は、「計画図」「現況図」が表示されます。
GLOOBE物件の[属性]は、データ構成(図面枚・シーン箇所・点群点数・プロパティ有無)や作成したプログラムビルドが表示されます。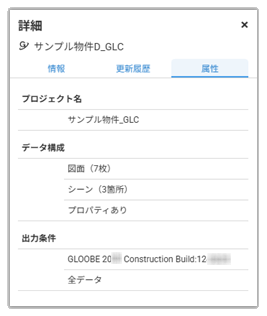
※[プロジェクト名]は、[ホーム]-[プロジェクト]の「名称」です。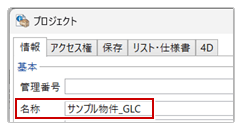
また、物件・プラン以外のファイル・フォルダ等へは、管理しやすい表現を属性種類(=タグ)として[属性]タブに追加することができます。追加した情報は、検索する際のキーワードとして利用することができます。
-
[属性種類を追加]をクリックします。
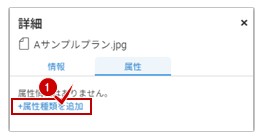
-
属性種類の情報(属性キー+属性名)を登録します。
図例は、”施主一郎様邸のご提案プランA”と入力・保存しています。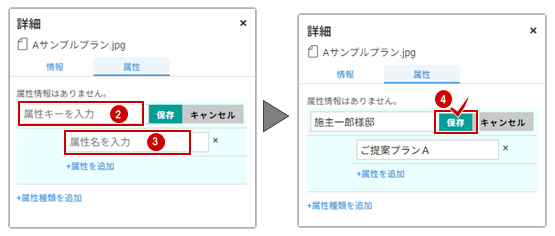
※属性キーには複数の属性を付加することができます([属性を追加]) -
属性情報が登録されました。
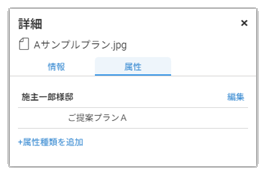

検索時は「属性名」がキーワードになります。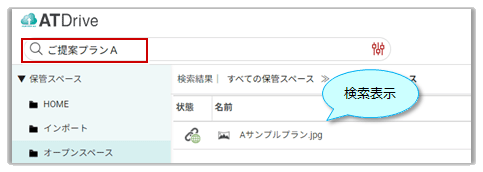
画像プレビュー
各物件・プランで作成したプレゼン画像内容を確認することができます。
複数の画像がある物件・プランの場合、ページ送りで順次閲覧することができます。

|
|
閲覧中の画像1枚をダウンロードします。 |
|
|
プレビューを閉じます。 |
|
|
〇は画像枚数を表し、その〇をクリックすると、その枚数目に切り替わります。 |

3Dモデル、パノラマ画像の場合は、専用のWEBGLプレビューが表示されます。
ごみ箱
選択したファイル、サブフォルダをごみ箱へ移動します。

完全に削除する時は、対象ファイルのツールより「完全に削除」、ごみ箱から戻す場合は「元に戻す」を実行します。(ATDrive管理者機能)
保管容量を減らすには、完全に削除する必要があります。→参照:ごみ箱
▼ファイル
全保管スペースのファイルを区分で絞り込み、ファイル名、更新日時、更新者、サイズなどを一覧表示します。(状況の表示のみで、本体のファイルは指定したスペースに保管されています)
一覧の表示順は、画面右上のソートリストから切り替えることができます。(更新日時、名前、更新者など)

最近の更新ファイル
最近(10日間)更新したファイルの名前、更新日時、更新者、サイズを表示します。 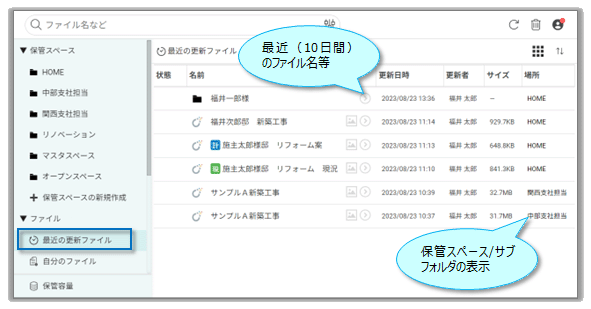
自分のファイル
自分が作成したファイルの名前、更新日時、更新者、サイズなどを表示します。
自分のロック
自分がロック(編集中)したファイルの名前、更新日時、更新者、サイズなどを表示します。

すべてのファイル
すべてのファイルの状態、名前、更新日時、更新者、サイズ、保管場所を一覧表示します。
アップロード状況
ATDriveへ保存・アップロードした状況を表示します。
アップロードしたはずのファイル名が保管スペースに表示されない等は、アップロード中かどうかの状況を確認します。処理中の場合は「状態」欄に「待機中」、処理を終えている場合は、「完了」と表示されます。
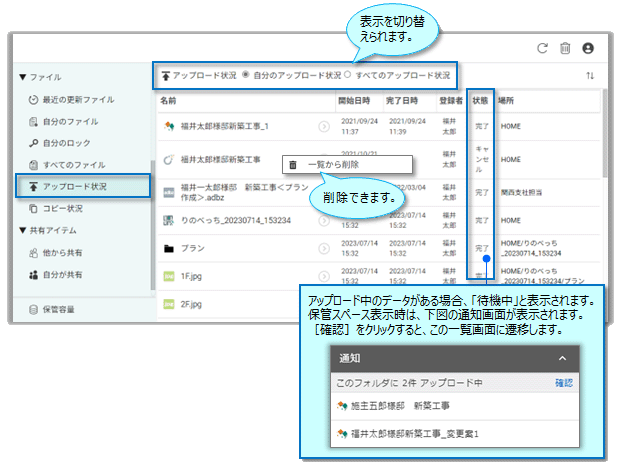

保管スペース表示時の[通知]画面は、ファイルサイズが「40MB」以上の場合に表示され、処理中であることを示します。処理が成功すると消えます。
消えない場合は[確認]をクリックして、「アップロード状況」画面より状態を確認してください。(「待機中」「解凍中」「配置中」「完了」「キャンセル」)
※なお、通知表示を意図的に消すことはできません。
もし、処理を中止する場合は、[>](![]() )より[中止]を実行します。
)より[中止]を実行します。

また、「待機中」と表示されていた場合、失敗している場合があります。失敗している場合なら、中止して再アップしてください。
不要になった表記を一覧から削除する場合は、ツールメニューの[一覧から削除]を実行します。
コピー状況
ファイル・フォルダコピーの状況、履歴(開始・完了日時、コピー先等)を確認できます。自分または社内全員のコピー状況が表示されます。
コピー実行時に次のような確認画面が表示されますので、「コピー状況」をクリックすると「コピー状況」画面へ切り替わります。

処理を終えても履歴として残ります。履歴を削除する場合は、ツールメニューの[一覧から削除]を実行します。

ロック中(使用中)のファイルは編集することができません。
処理対象のファイルサイズが「40MB」以上の場合に状況を表示します。サイズの小さいファイルは、状況表示・履歴はされません。
▼共有アイテム
自分が共有した、または他の社員が共有したファイル・フォルダの状況を表示します。

他から共有
他の人から共有招待を受けて承諾した物件プランが表示されます。
自分が共有
自分がファイルツールの[共有]機能により共有を依頼し、承諾を受けた物件プランを表示します。

全ての保管スペースのURL発行ファイルも一覧表示されます。
保管容量
契約した容量の使用具合をグラフ表示します。(基本契約50GB)

また、容量を追加購入する場合は、[ご契約の変更]をクリックして、[容量を追加購入]より購入することができます。
→参照:[契約内容]

残容量が全体の10%以下になった時点でコマンド名とグラフを赤字表示します。
ユーザータイプと権限
ATDrive使用ユーザーのタイプとその権限です。(3Dカタログの有料会員契約が必要です)
●ATDrive管理者(契約者・ATDriveの管理者権限を付与された方)
社内運用している保管スペース、フォルダ、ファイルの編集権(作成・編集・コピー・移動・ゴミ箱クリア)とそれらの利用権限の付与(※1)が可能です。また、利用者の権限(編集権・閲覧権)を設定することができます。
導入時は、契約者(管理者)のみがATDrive管理者に設定されています。
●社内利用者(契約利用者に登録されている方:主に社員)
契約者(管理者)より付与された権限(編集・閲覧)内の操作が可能です。編集権のあるファイル、フォルダは社外に共有することができます。
※社員の無料会員登録も必要です。[契約利用者]への登録方法は下記リンクを参照してください。
→ 参照:契約利用者一覧
●共有社外利用者(管理者・社内利用者から共有された協業者や施主)
契約者(管理者)・社内利用者によって共有され、付与された権限(編集・閲覧)内の操作が可能です。
共有先は協力会社などの担当者などを想定しており、無料会員登録をしてもらうことで、依頼先と共有することができます。
|
共有設定方法 →社内共有(保管スペース) →共有(社内・社外)ファイル・フォルダ |
契約者・社内利用者
(有料会員) |
社外の共有利用者 (無料会員) |
|||
| ATDrive管理者 | 編集権者 | 閲覧権者 | 編集権者 | 閲覧権者 | |
| 保管スペースの作成・削除 | ● | ● | |||
| 保管スペースのアクセス権付与(※1) | ● | ▲ | |||
| ファイル・フォルダの共有権限設定、アクセス権付与 | ● | ● | |||
| ファイル・フォルダの作成・編集・移動・コピー・名前の変更 | ● | ● | ● | ||
| ファイル・フォルダの閲覧 | ● | ● | ● | ● | ● |
| ゴミ箱へ移動、元に戻す | ● | ● | ▲※3 | ||
| ゴミ箱のクリア(完全削除) | ● | ▲※2 | ▲※3 | ||
※1)基本的に契約者(管理者)が社員の保管スペース権限を設定することができます。 (参照:契約利用者一覧メモ)
ただし、この契約者(管理者)ユーザーが存在しない場合(契約利用者一覧で「管理者」と表記されているユーザーがいない場合)、契約利用者全員が権限設定可能です。
※2)ゴミ箱内は全ファイル・フォルダを表示、クリア(完全削除)は自分が作成したものに限ります。
※3)自分が作成したファイル・フォルダのみです。
ファイル名(アップロードするCADの物件名やマスタファイル名等含む)には、”環境依存文字”やエクスプローラーで受け付けない文字は使用しないでください。