ユーザー設定:キー
ホットキーの候補ウィンドウを出す位置を変更します。また、ホットキーをカスタマイズします。
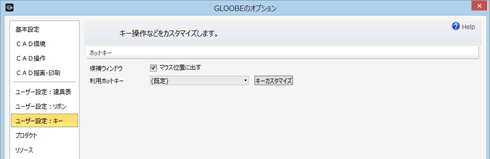
ホットキーの候補ウィンドウを出す位置を変更するにはM017550_key_sec01
マウスの位置にホットキーの候補ウィンドウを出したいときは、「マウス位置に出す」をONにします。
候補ウィンドウをビューのマウスの位置に出したくない場合は、OFFにします。このとき、候補ウィンドウはGLOOBEウィンドウの右上に表示されます。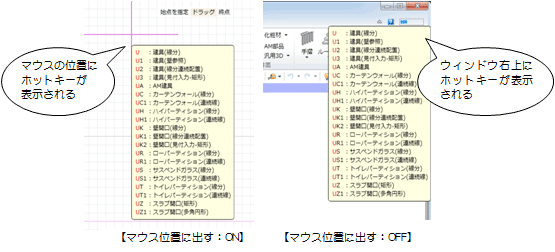
ホットキーをカスタマイズするにはM017550_key_sec02
ホットキーを追加(変更)するには、次のように操作します。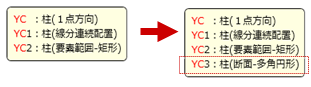
- 「利用ホットキー」でカスタマイズするホットキーのテンプレートを選びます。
テンプレートがない場合は、「(既定)」の状態にしておきます。 - 「キーカスタマイズ」をクリックします。
- 左のツリーからカスタマイズするコマンドがある項目を選びます。
- 割り当てるコマンドの「HotKey」を選び、キーを入力します。
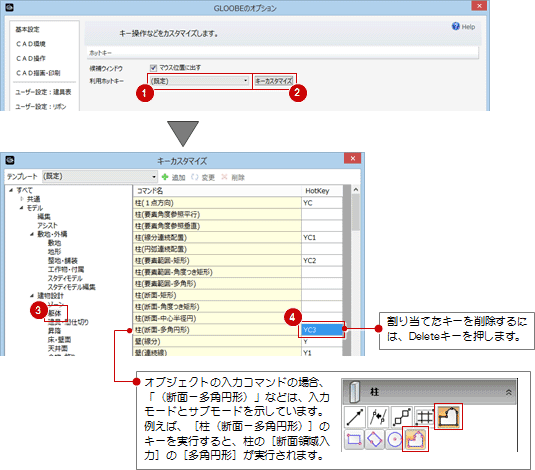
 「追加」をクリックして、テンプレートに保存します。
「追加」をクリックして、テンプレートに保存します。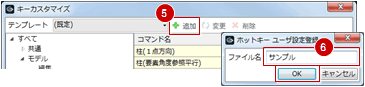
- 「キーカスタマイズ」ダイアログの「OK」をクリックします。
- 「利用ホットキー」に設定されているテンプレートを確認して、「OK」をクリックします。
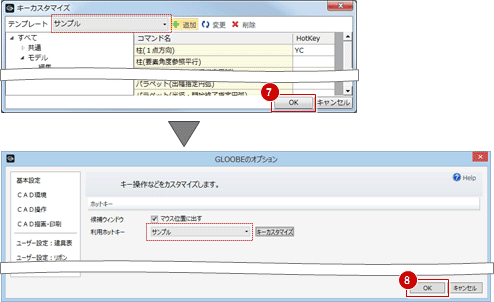
メモ
- 「A」「Q」「R」「X」「Z」キー、数字で始まるキーは、システムで使用しているため指定できません。
- 指定したキーがすでに使用されている場合は、次の確認画面が開きます。
すでに設定されているキーを解除して、現在のコマンドにキーを割り当てる場合は「はい」をクリックします。キーの割り当てを止める場合は「いいえ」をクリックします。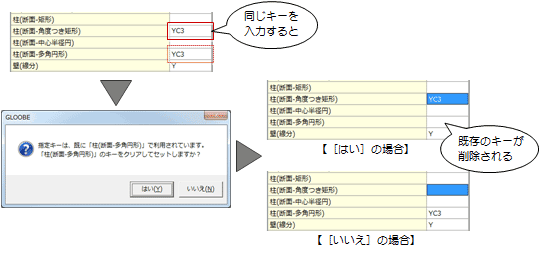
- テンプレートを追加した後にキーを変更したら、
 「変更」をクリックしてテンプレートを更新します。また、テンプレートを削除するには、「テンプレート」でテンプレートを選び、
「変更」をクリックしてテンプレートを更新します。また、テンプレートを削除するには、「テンプレート」でテンプレートを選び、 「削除」をクリックします。
「削除」をクリックします。
- 設定したホットキーは、ポップヒントに表示されます。
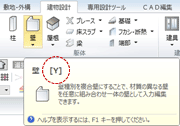
- テンプレート「Jwcad」「Autocad」が用意されています。Jw_cad、AutoCADで使用されているショートカットキーで、GLOOBEにもあるコマンドに対して同じキーを割り当てたものです。
ただし、「A」「Q」「R」「X」「Z」キー、数字キーのものは除きます。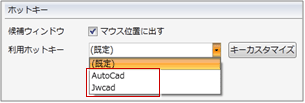
- 既定のホットキーについては、仕様関連資料「ホットキー一覧」を参照してください。