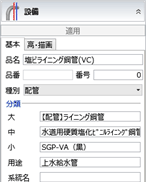IFC
IFC
作業中のモデルデータを閉じて、IFCファイルよりモデルデータを読み込みます。
※ IFC2x3に対応しています。
IFCファイルからモデルデータを読み込む
 「IFC」をクリックします。
「IFC」をクリックします。- ファイルを選択して、「開く」をクリックします。
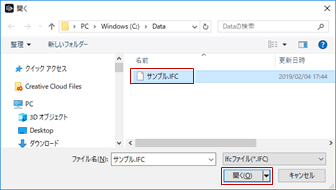
- 各タブでIFCの条件を設定して、「OK」をクリックします。
タブ 条件 種別 読み込まないオブジェクトはOFFにします。 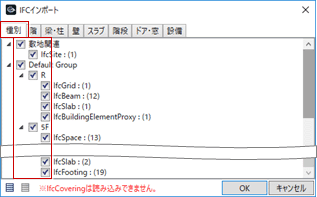
※ 仕上要素(IfcCovering)は読み込みできません。階 建物グループや読み込み階を確認します。
例えば、中2階があるデータの場合、中2階をGLOOBEで1つの階とすると階数が増えてしまいます。「読み込み階」で1つの階とするのか、指定した階に統合するかを設定します。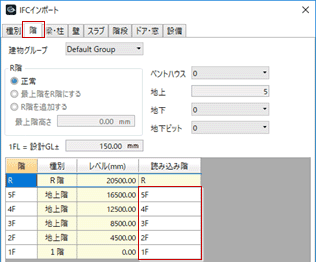
梁・柱
壁
スラブ
階段IFCの材質の定義を利用して、オブジェクトの材質を設定する場合は「材質情報を参照する」をONにします。材質の定義が「RC」ならば、GLOOBE側の材質も「RC」となります。
ただし、IFCの材質の定義には「コンクリート構造」のような文字列も存在するため、材質が正しく設定できない場合があります。このような場合は「変換テーブルを参照する」をONにして、材質を指定します。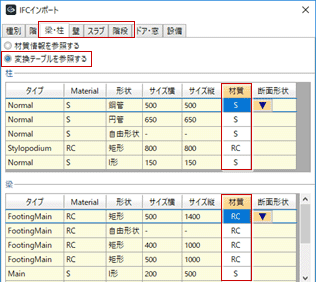
ドア・窓 IFCにある建具の立体形状の情報を読み込んで、自動的に絵柄を割り当てる場合は「任意形状で表現する」をONにします。
建具のテンプレートを割り当てて絵柄を表現したい場合は、「テンプレートを使用する」をONにして、各建具に割り当てるテンプレートを選びます。テンプレートを指定しない場合は絵柄なしの建具となります。
「なにもしない」がONの場合、絵柄なしの建具になります。変換後、手動で建具設計を行う場合に使用します。
※「任意形状で表現する」をONにして変換した建具の絵柄を変更するには、一旦「汎用3D」メニューの 「汎用オブジェクト変換」で建具を汎用オブジェクトに変換し、立体を編集します。その後、
「汎用オブジェクト変換」で建具を汎用オブジェクトに変換し、立体を編集します。その後、 「専用オブジェクト変換」で再度、建具に戻します。
「専用オブジェクト変換」で再度、建具に戻します。設備 設備IFCを、  「設備任意形状編集」で編集可能なデータとして読み込む場合は、「任意形状で表現する」をONにします。
「設備任意形状編集」で編集可能なデータとして読み込む場合は、「任意形状で表現する」をONにします。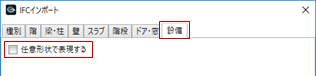
- 読み込みに失敗したデータや汎用オブジェクトとして読み込んだデータが存在する場合は、次の確認画面が表示されます(正常に読み込んだ場合は表示されません)。
変換ログを確認する場合は「はい」をクリックして、ログを確認後「閉じる」をクリックします。
確認せずにそのまま進む場合は「いいえ」をクリックします。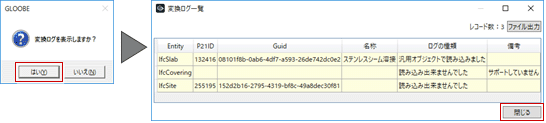
- プロジェクトの情報を設定して、「OK」をクリックします。
データが読み込まれます。
(「プロジェクト」ダイアログについては、「プロジェクト」を参照)
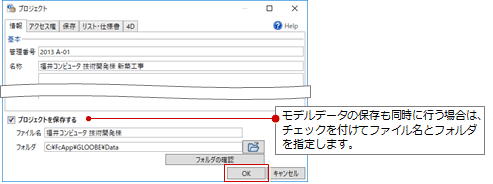
メモ
- 作業中のモデルデータが変更されている場合は、データの保存確認後、ファイルの読み込みを開始します。
- 設備IFCを読み込んだ場合は、IFCの設備種別を参照して種別や分類が設定されます。