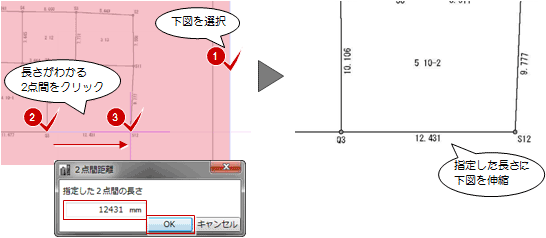イメージ下図
イメージ下図 Google Earthイメージ下図
Google Earthイメージ下図 イメージ下図(地理院タイル)
イメージ下図(地理院タイル) イメージ下図回転(2点水平)
イメージ下図回転(2点水平) イメージ下図伸縮
イメージ下図伸縮
画像ファイル、Google Earth、地理院タイルの表示画像を読み込み、縮尺や方向を合わせて、下図として利用します。読み込み後、下図の回転、伸縮も可能です。
画像ファイルを下図に置くM110150_imz_sec01
- 「下図」メニューから
 「イメージ下図」を選びます。
「イメージ下図」を選びます。 - 画像ファイルを選択して、「開く」をクリックします。
配置可能な画像ファイルの拡張子は、bmp/gif/jpg/png/tif/ico です。 - 表示する階や色などを設定します。
- 配置位置をクリックします。
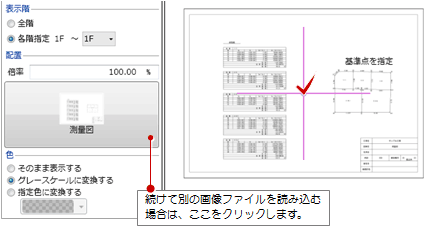
メモ
- 配置した下図画像は、プロパティで表示階の設定のみ変更できます。
- 下図画像は平面ビューのみに表示されます。
- 下図画像を移動するには、「CAD編集」タブの
 「移動」を使用します。
「移動」を使用します。
下図画像を削除するには、 「削除」を使用します。
「削除」を使用します。
Google Earthで表示している画像を下図に置くにはM110150_imz_sec02
次の操作には、Google Earthがインストールされている必要があります。
- 「下図」メニューから
 「Google Earthイメージ下図」を選びます。
「Google Earthイメージ下図」を選びます。
Google Earthが起動します。 - Google Earthで表示位置をセットします。
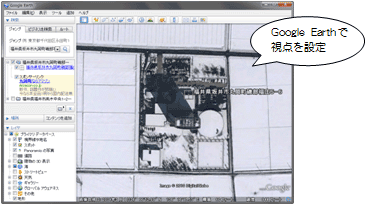
- 「イメージ再取得」をクリックすると、Google Earthで表示している画像がGLOOBEに読み込まれます。
- 配置位置をクリックします。
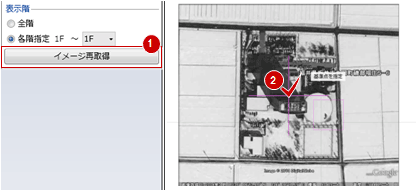
メモ
- 次図のエラーメッセージが表示された場合は、「OK」をクリックしてGoogle Earthの視点を拡大してください。
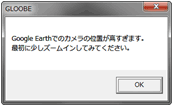
- 方位マークが入力済みの場合は、その方位を参照します。また、縮尺も合わせて配置されます。
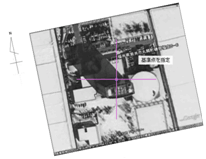
地理院タイルで表示している画像を下図に置くにはM110150_imz_sec05
次の操作には、インターネット接続が必要です。
- 「下図」メニューから
 「イメージ下図(地理院タイル)」を選びます。
「イメージ下図(地理院タイル)」を選びます。
地図が表示されます。 - 「種類」をクリックして、地図の種類を選びます。
- 「色」をクリックして、下図として配置するときの色を設定します。
- 右上の「パン」がONの状態で、地図を拡大・移動します。
拡大/縮小は、マウスのホイールを回すか、左上の「+」「-」ボタンをクリックします。
マウスの左ボタンを押しながら地図をドラッグすると、地図が移動(パン)します。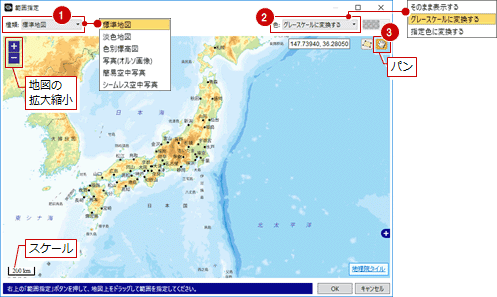
- 右上の「範囲指定」をクリックして、読み込む範囲をドラッグで対角に指定します。
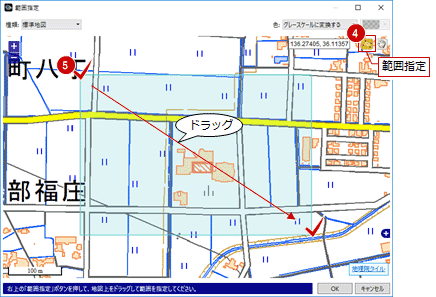
- 地図上に読み込む範囲の四角形が表示されるので、必要があれば位置や大きさを調整します。
- 読み込む範囲が決まったら、「OK」をクリックします。
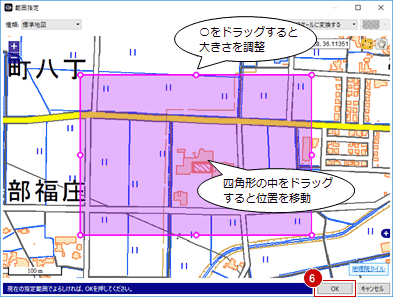
- 確認画面で「規約に同意して利用する」をクリックすると、地理院タイルがダウンロードされます。
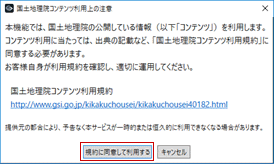
- 配置位置をクリックします。
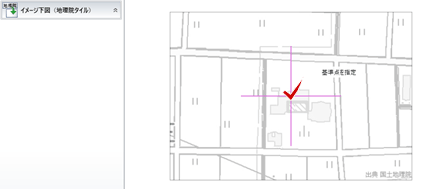
メモ
- 範囲の制限は約5km四方です。
下図画像を回転するにはM110150_imz_sec03
- 「下図」メニューから
 「イメージ下図回転(2点水平)」を選びます。
「イメージ下図回転(2点水平)」を選びます。 - 下図画像をクリックします。
- 水平にする2点間を順にクリックします。
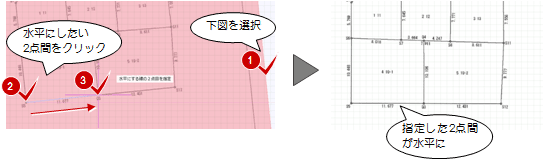
下図画像を伸縮するにはM110150_imz_sec04
- 「下図」メニューから
 「イメージ下図伸縮」を選びます。
「イメージ下図伸縮」を選びます。 - 下図画像をクリックします。
- 長さを指定する2点間を順にクリックします。
- 2点間の長さを入力して、「OK」をクリックします。