 動線
動線 動線分岐追加
動線分岐追加 動線分岐削除
動線分岐削除 動線一覧
動線一覧
人や車などが通ると思われる経路を入力して、動線の交わりや移動距離を検討します。
動線を入力するM210450_dsn_sec01
- 「動線」メニューから
 「動線」を選びます。
「動線」を選びます。 - テンプレートから動線の種類を選びます。
- 経路を順に入力し、終点をクリック後にEnterキーを押します。
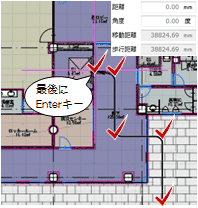
- 「動線一覧」をクリックします。
- 動線の線色・線幅・線種を設定します。
(詳しくは、「動線の距離を確認する」を参照)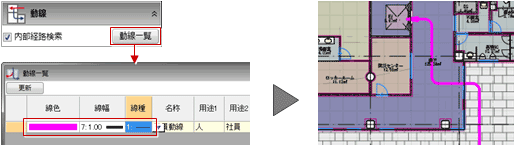
メモ
- 建物内部の動線を入力する場合は、「内部経路検索」をONにすることで、建具の位置を考慮して経路が自動検索されます。
なお、通過できるのは、建具のプロパティ「基本」タブの「種別」がガラス戸・フラッシュ戸・ガラスドア・フラッシュドアの建具です。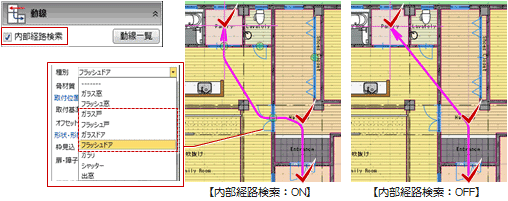
- 別の階に移動する場合は、動線の入力途中で階を変更し、引き続き別階の動線を入力します。
現階の動線と別階の動線は1本の動線として扱われ、階を移動した位置には記号が表示されます。
- 動線の端部形状のサイズや階移動記号のスタイルなどは、作図表現(マーク他)の「動線」タブで設定します。
(詳しくは、「動線の表現を変更するには」を参照)
動線を分岐させるにはM210450_dsn_sec02
- 「動線」メニューから
 「動線分岐追加」を選びます。
「動線分岐追加」を選びます。 - 分岐点をクリックして、引き続き動線を入力します。
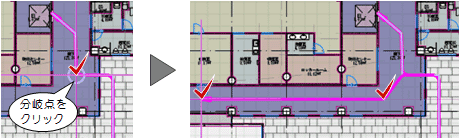
メモ
- 分岐元と分岐後の動線は、1本の動線として扱われます。
- 分岐した動線を削除したい場合は、「動線」メニューから
 「動線分岐削除」を選び、削除する分岐線をクリックします。
「動線分岐削除」を選び、削除する分岐線をクリックします。 - 分岐点として動線の端部をクリックすると、動線を延ばしていくことができます。
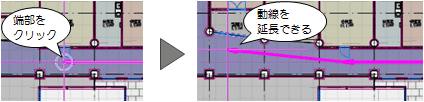
動線の距離を確認するM210450_dsn_sec03
- 「動線」メニューから
 「動線一覧」を選びます。
「動線一覧」を選びます。
入力済みの動線のプロパティと距離が一覧表示されます。 - 動線の線色・線幅・線種を設定します。
- 移動距離(階移動の高低差分を含む)および歩行距離(高低差分を含まない)を確認します。
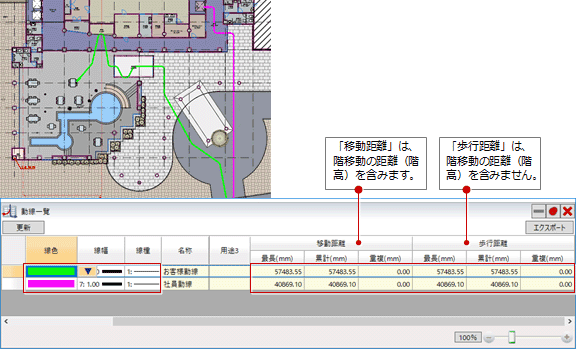
| 最長 | 同じ名称・用途の動線それぞれの最長距離の中で、最大の値を表示します。 |
| 累計 | 同じ名前・用途の動線の距離を合計した値を表示します。 |
| 重複 | 同じ名称・用途の動線それぞれの重複長さの中で、最大の値を表示します。 ※ 重複長さとは、主動線(最初に入力した 分岐ではない動線)から、最初の分岐までの距離を指します。 |
メモ
- 「動線一覧」パネルを開いたまま、動線の追加や分岐などを行うことができます。
その場合、「更新」をクリックして「動線一覧」パネルに反映します。 - 「エクスポート」をクリックすると、「動線一覧」パネルの黄色セルの内容(名称・用途・移動距離・歩行距離)をExcelファイルに出力できます。
- 「動線一覧」パネルを閉じた後も動線の線色・線幅・線種を有効にしておきたい場合は、作図表現(マーク他)の「動線」タブで、「動線スタイルを描画に使用する」をONに設定します。
(詳しくは、「動線の表現を変更するには」を参照)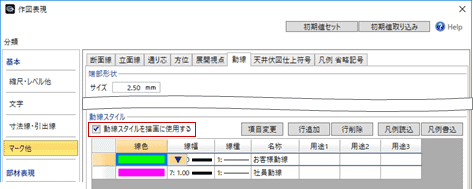
- 「動線一覧」パネルが大きくて邪魔になる場合は、
 「ピン」をクリックして外した状態
「ピン」をクリックして外した状態 にしておくと、パネルが一時的に最小化されて必要なときだけ自動で開くようになります。
にしておくと、パネルが一時的に最小化されて必要なときだけ自動で開くようになります。
(詳しくは、「パネルを一時的に最小化するには」を参照)