 確認申請図
確認申請図
確認申請に関する図面・表を配置します。
建築面積求積図、床面積求積図、配置図、平面図、立面図、断面図、建築面積・建蔽率計算表、階別床面積計算表、延床面積・容積率計算表、建物高さ表を配置します。
建築面積求積図を配置するM510310_ksz_sec10
 「確認申請図」メニューの
「確認申請図」メニューの 「建築面積求積図」を使用します。
「建築面積求積図」を使用します。
操作については、「建築面積求積図を配置する」を参照してください。
床面積求積図を配置するM510310_ksz_sec01
 「確認申請図」メニューの
「確認申請図」メニューの 「床面積求積図」を使用します。
「床面積求積図」を使用します。
操作については、「床面積求積図を配置する」「リストから図面を選ぶには」を参照してください。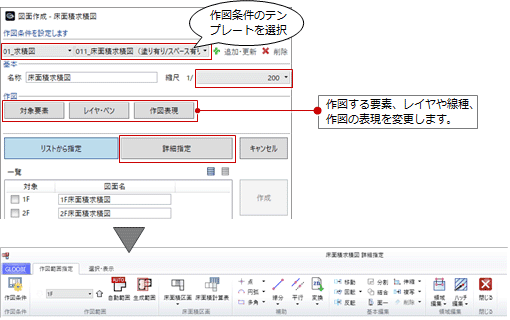
 「求積図」メニューの
「求積図」メニューの 「床面積求積図」との違い
「床面積求積図」との違い
- 通り芯、基準芯、スペース、吹き抜けを作図できます。通り芯間寸法の作図も可能です。
 「申請面積表示設定」で設定した色分けや丸めを使って作図できます。
「申請面積表示設定」で設定した色分けや丸めを使って作図できます。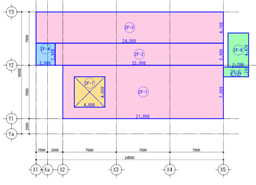
 「確認申請図」メニューの
「確認申請図」メニューの 「床面積求積図」と、
「床面積求積図」と、 「求積図」メニューの
「求積図」メニューの 「床面積求積図」では、別々の作図条件テンプレートを使用します。どちらかの床面積求積図で登録したテンプレートは、もう一方で使用できません。
「床面積求積図」では、別々の作図条件テンプレートを使用します。どちらかの床面積求積図で登録したテンプレートは、もう一方で使用できません。
配置図を配置するM510310_ksz_sec02
 「確認申請図」メニューの
「確認申請図」メニューの 「配置図」を使用します。
「配置図」を使用します。
操作については、「全体投影配置図を配置する」「リストから図面を選ぶには」を参照してください。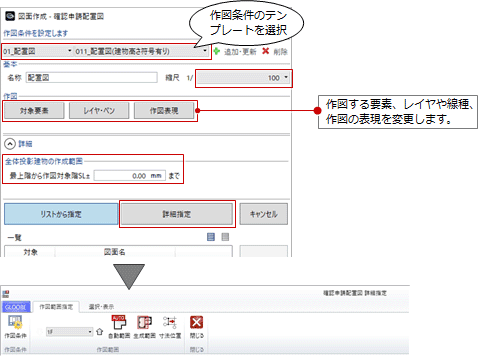
 「一般図」メニューの
「一般図」メニューの 「全体投影配置図」との違い
「全体投影配置図」との違い
- 用途地域を作図できます。
平面図を配置するM510310_ksz_sec03
 「確認申請図」メニューの
「確認申請図」メニューの 「平面図」を使用します。
「平面図」を使用します。
操作については、「平面図を配置する」「リストから図面を選ぶには」を参照してください。
 「法規LVS」メニューの
「法規LVS」メニューの 「平面図」との違い
「平面図」との違い
- 防火区画を作図できます。
- ルーバーの表現を簡略・標準から選択できます。
- 敷地・外構系オブジェクトの作図は
 「階設定」の「方位・敷地表示」「地形表示」の設定を参照します。
「階設定」の「方位・敷地表示」「地形表示」の設定を参照します。 - オブジェクト種別ごとの塗りつぶし設定が可能です。
立面図を配置するM510310_ksz_sec04
 「確認申請図」メニューの
「確認申請図」メニューの 「立面図」を使用します。
「立面図」を使用します。
操作については、「立面図を配置する」「リストから図面を選ぶには」を参照してください。
 「一般図」メニューの
「一般図」メニューの 「立面図」との違い
「立面図」との違い
- 巾木、廻縁、スタディモデルを作図しません。
断面図を配置するM510310_ksz_sec05
 「確認申請図」メニューの
「確認申請図」メニューの 「断面図」を使用します。
「断面図」を使用します。
操作については、「断面図を配置する」「リストから図面を選ぶには」を参照してください。
 「一般図」メニューの
「一般図」メニューの 「断面図」との違い
「断面図」との違い
- 寸法線の追い出し基準は「地盤面」固定です。
 「階数・高さ確認」で計算した「最高の高さ」と「軒高」の寸法線が作図されます。
「階数・高さ確認」で計算した「最高の高さ」と「軒高」の寸法線が作図されます。- スタディモデル、用途区画、杭を作図しません。
建築面積・建蔽率計算表を配置するM510310_ksz_sec08
 「確認申請図」メニューから
「確認申請図」メニューから 「建築面積計算表」を選びます。
「建築面積計算表」を選びます。- 表の配置位置をクリックします。
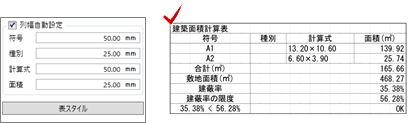
メモ
- 敷地、用途地域の入力が必要です。
- 計算式や面積などの小数点以下桁数と丸めは、
 「申請面積表示設定」の「丸め」タブの設定が連動します。
「申請面積表示設定」の「丸め」タブの設定が連動します。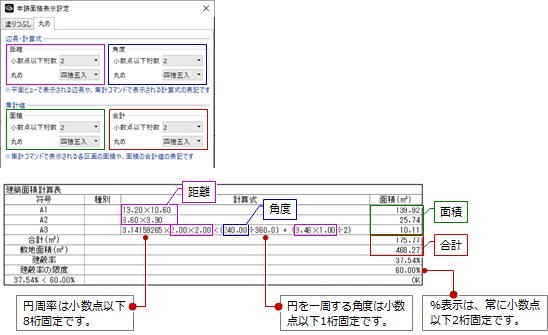
- 表を配置するときに「列幅自動設定」がONのときは、表の文字が収まるように各項目の列幅が自動設定されます。OFFのときは各項目の列幅を設定します。このとき、文字列が収まらない場合は文字サイズが自動調整されて小さくなります。
- 「表スタイル」については、「面積表の表記・サイズ・スタイルについて」を参照してください。
階別床面積計算表を配置するM510310_ksz_sec06
 「確認申請図」メニューから
「確認申請図」メニューから 「階別床面積計算表」を選びます。
「階別床面積計算表」を選びます。- 作成対象の階にチェックを付けます。
- タイトル、セルの色分けの有無、丸めなどを確認して、「OK」をクリックします。
- 表の配置位置をクリックします。
複数階にチェックを付けた場合は、続けて表の配置位置をクリックします。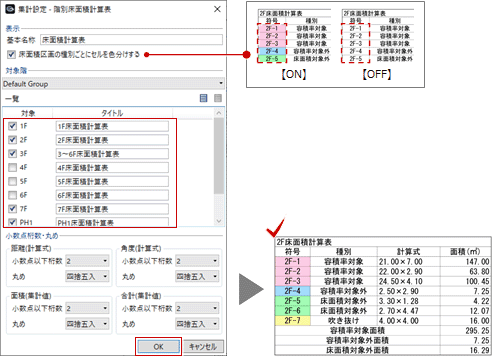
メモ
- 「小数点桁数・丸め」の設定は、
 「申請面積表示設定」の「丸め」タブと相互連動します。
「申請面積表示設定」の「丸め」タブと相互連動します。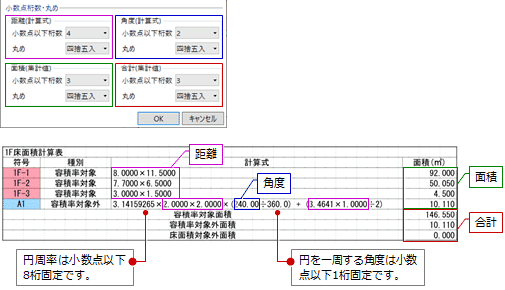
- 表を配置するときに「列幅自動設定」がONのときは、表の文字が収まるように各項目の列幅が自動設定されます。OFFのときは各項目の列幅を設定します。このとき、文字列が収まらない場合は文字サイズが自動調整されて小さくなります。
また、表示する項目の設定も可能です。
- 「表スタイル」については、「面積表の表記・サイズ・スタイルについて」を参照してください。
延床面積・容積率計算表を配置するM510310_ksz_sec07
 「確認申請図」メニューから
「確認申請図」メニューから 「延床面積計算表」を選びます。
「延床面積計算表」を選びます。- 表の配置位置をクリックします。
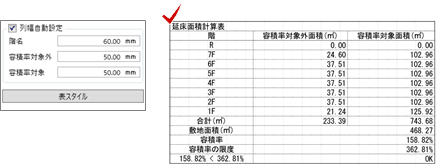
メモ
- 敷地、用途地域の入力が必要です。
- 面積の小数点以下桁数と丸めは、
 「申請面積表示設定」の「丸め」タブの設定が連動します。
「申請面積表示設定」の「丸め」タブの設定が連動します。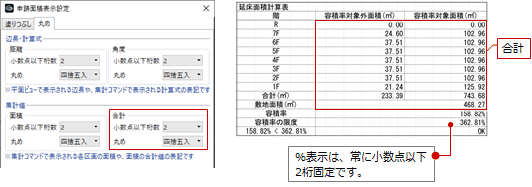
- 参照階があるとき、同じ階を参照している階は一行にまとめられます。
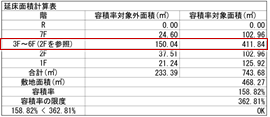
- 表を配置するときに「列幅自動設定」がONのときは、表の文字が収まるように各項目の列幅が自動設定されます。OFFのときは各項目の列幅を設定します。このとき、文字列が収まらない場合は文字サイズが自動調整されて小さくなります。
- 「表スタイル」については、「面積表の表記・サイズ・スタイルについて」を参照してください。
建物高さ表を配置するM510310_ksz_sec09
建物高さ符号が作図された確認申請配置図、または全体投影配置図、ボリューム解析配置図を指定して、建物高さ表を作成します。
(建物高さ符号の作図については、「計算建物や建物高さ符号の表現を変更するには」を参照)
 「確認申請図」メニューから
「確認申請図」メニューから 「建物高さ表」を選びます。
「建物高さ表」を選びます。- 建物高さ符号が作図されている配置図をクリックします。
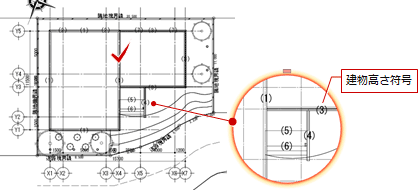
- タイトルや表形式などを確認して、「OK」をクリックします。
- 表の配置位置をクリックします。
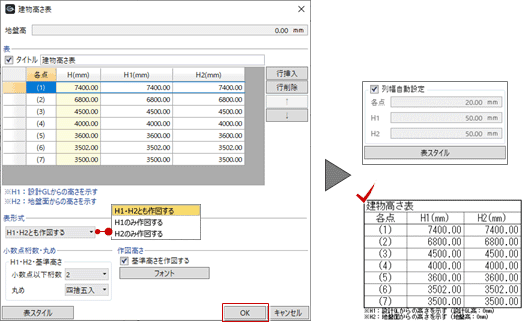
メモ
- 表の下に、高さに関する注記がテキストデータとして配置されます。注記の作図条件やフォントは、「建物高さ表」ダイアログの「作図高さ」で設定できます。
なお、H1・H2についての注記は必ず作図されます。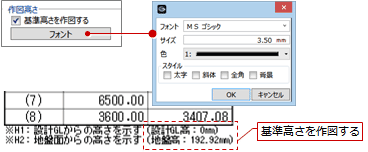
- 表を配置するときに「列幅自動設定」がONのときは、表の文字が収まるように各項目の列幅が自動設定されます。OFFのときは各項目の列幅を設定します。このとき、文字列が収まらない場合は文字サイズが自動調整されて小さくなります。
- 「表スタイル」については、「面積表の表記・サイズ・スタイルについて」を参照してください。