 Excel読み込み
Excel読み込み
ExcelファイルをGLOOBEの表データとして読み込みます。
ExcelファイルをインポートするM510750_exl_sec01
- 「表」メニューから
 「Excel読み込み」を選びます。
「Excel読み込み」を選びます。 - 「参照」をクリックしてExcelファイルを指定します。
- 「開始」をクリックします。
- 「表編集」ダイアログで内容を確認して、「OK」をクリックします。
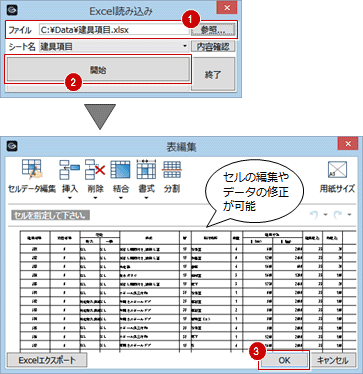
- 表の配置位置をクリックします。
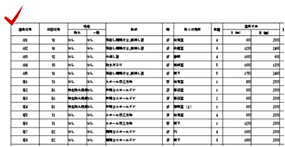
- 再度「Excel読み込み」ダイアログが表示されるので、「終了」をクリックします。
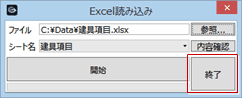
メモ
- レイヤ一覧で選択しているレイヤに配置されます。
- 読み込んだ表を選択して「編集」をクリックすると、内容の編集やExcelファイルへの出力が可能です。
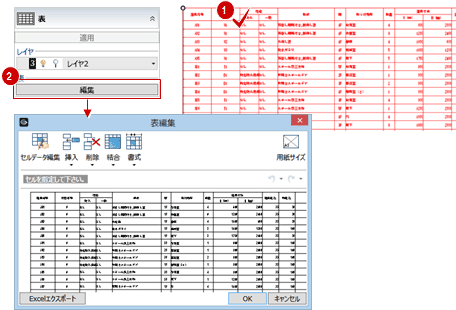
表編集の機能M510750_exl_sec02
「表編集」ダイアログの機能について解説します。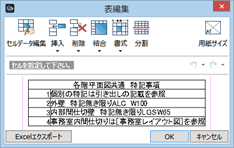
| コマンド | 内容 | |
 「セルデータ編集」 「セルデータ編集」 |
セル内のデータを編集します。「表編集」ダイアログを開いたときは、このコマンドを実行中の状態です。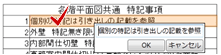 |
|
 「挿入」 「挿入」 |
 「行挿入」 「行挿入」 |
選択したセルの上に新しく行を追加します。 |
 「列挿入」 「列挿入」 |
選択したセルの左側に新しく列を追加します。 | |
_70.png) 「削除」 「削除」 |
 「行削除」 「行削除」 |
選択したセルの行を削除します。 |
 「列削除」 「列削除」 |
選択したセルの列を削除します。 | |
 「結合」 「結合」 |
 「セルの結合」 「セルの結合」 |
選択したセルを結合して1つのセルにします。 |
 「セル結合の解除」 「セル結合の解除」 |
選択したセルの結合を解除します。 | |
 「書式」 「書式」 |
 「行の高さ」 「行の高さ」 |
選択したセルの行の高さを変更します。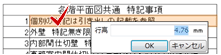 |
 「列の幅」 「列の幅」 |
選択したセルの列の幅を変更します。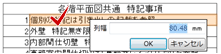 |
|
 「書式設定」 「書式設定」 |
セル内のテキストの配置位置やフォント、セルの罫線や背景色などを変更します。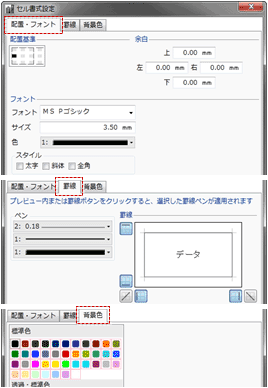 |
|
 「分割」 「分割」 |
読み込んだExcelの表が用紙サイズよりも大きい場合に、指定した行数または列数で表を分割して配置します。 ※表の編集時には表示されません。 |
|
 「用紙サイズ」 「用紙サイズ」 |
選択した用紙サイズを配置して表との大小関係を確認します。セル編集の目安として使用します。 |
|
| Excelエクスポート | 表の内容をExcelファイルに出力します。Microsoft Excelで編集することができます。 | |