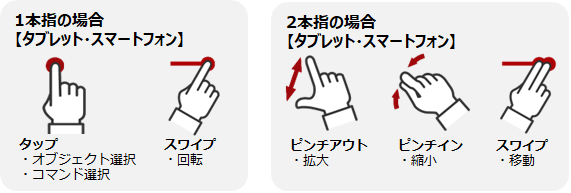GLOOBE WebViewer ヘルプ
概要
GLOOBE WebViewerは、GLOOBEから3Dモデル・図面をアップロードしてウェブブラウザで手軽に確認できるビューワーです。BIMデータをLINEやメールで共有でき、利用者はアカウント登録なしで閲覧ができます。設計者・発注者・協力会社・施工業者・職人・その他工事に携わる方向けに、場所を選ばずにBIMデータの確認ができ、意思疎通やチェックにご利用いただけます。
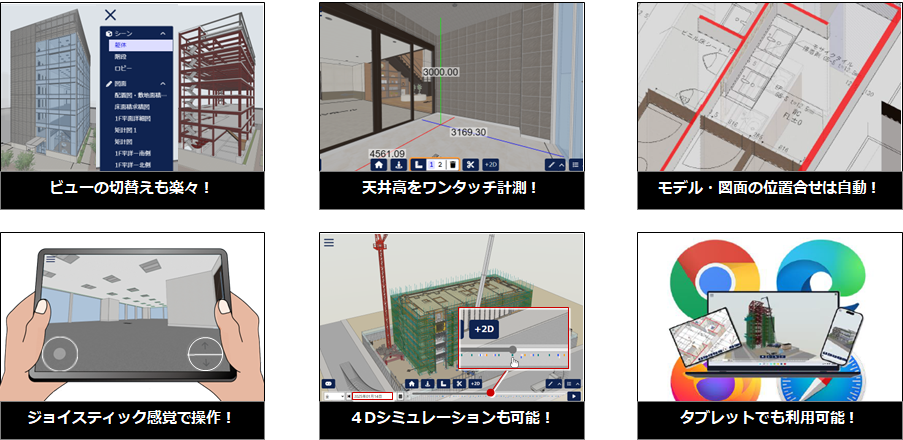
※ アップロードと閲覧にはインターネットの接続が必要です。
※ アップロードには、3Dカタログ有料会員の契約が必要です。
※ パソコン・タブレット・スマートフォン等の動作環境については、こちらを確認ください。
画面まわり
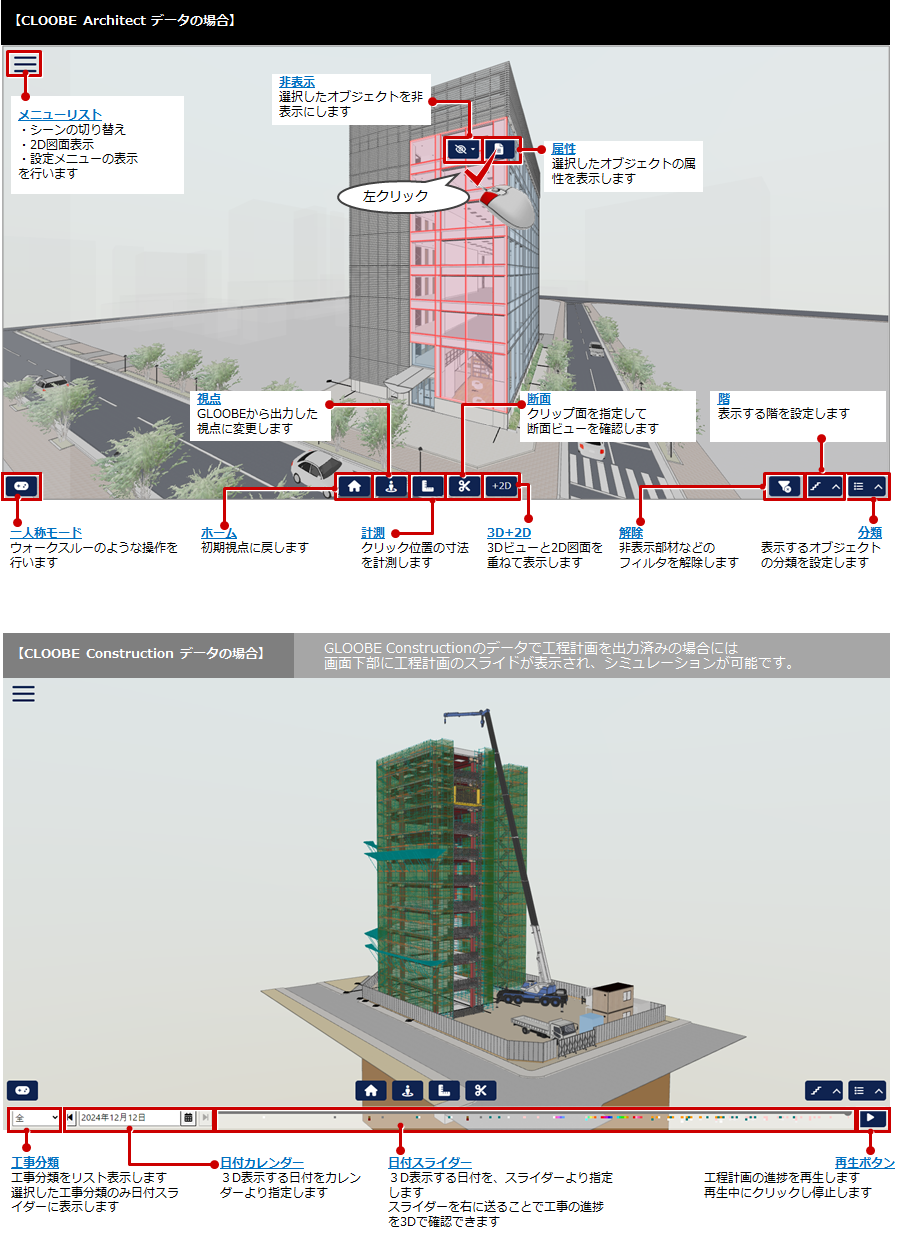
3Dビューの画面操作
ウォークスルーする
キーボードの操作でウォークスルーが行えます。
| キーボード操作 | 動作 |
| W | 前進(前へ進む) |
| S | 後進(後ろへ進む) |
| D | 右へ |
| A | 左へ |
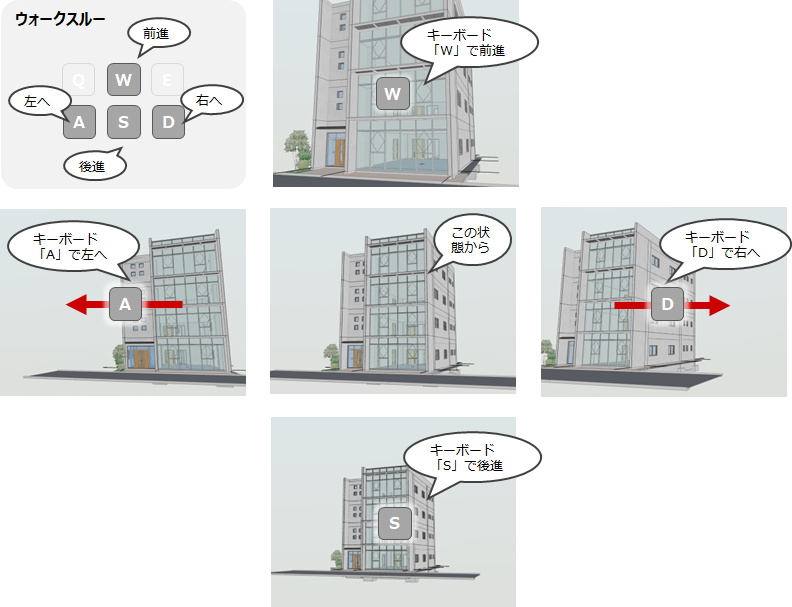
キーボードの操作で上昇・下降が行えます。
| キーボード操作 | 動作 |
| Q | 上昇(視点を上に移動) |
| E | 下降(視点を下に移動) |

視点を回転する(左右上下を見回す)
マウスの右ボタンを押したままドラッグすると、その方向に視点が回転移動します。(マウスの位置を中心に回転)
また、キーボードのCtrlキーを押しながら矢印キーでは、視点方向を移動します。(画面の中央を中心に回転)
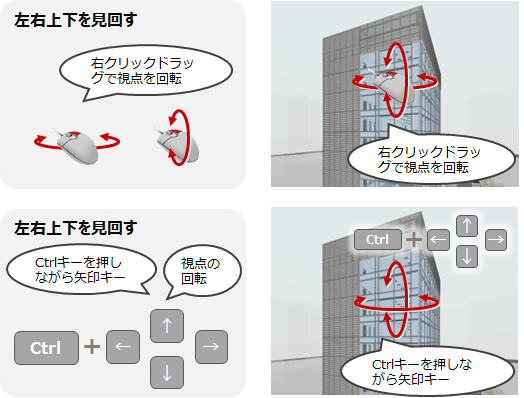
視点を移動する
マウスのホイールボタンを押したままドラッグすると、その方向に視点位置が移動します。
また、←・↑・→・↓キーでも視点が移動します。
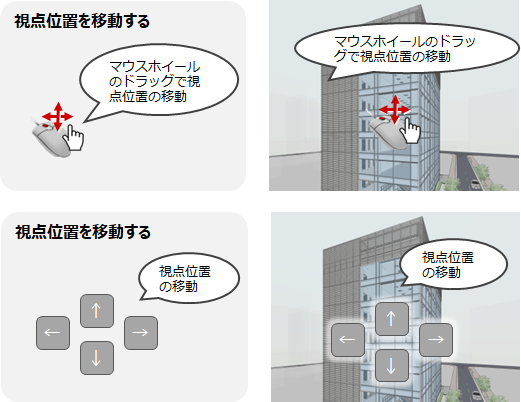
拡大縮小する
マウスホイールを奥側に回すと、カーソル位置を基準にして拡大します。
マウスホイールを手前側に回すと、カーソル位置を基準にして縮小します。

タブレットの画面操作
コマンドメニューの機能
 ホーム
ホーム
![]() ホームボタンを押すと、初期視点に戻し状態をリセットします。
ホームボタンを押すと、初期視点に戻し状態をリセットします。

3Dビューで実行した場合、シーン・視点・表示設定を初期状態に戻し、選択コマンドを実行します。寸法が入力されている場合はクリアします。
2D図面で実行した場合は、3Dビューに切り替えます。
 視点
視点
![]() GLOOBEの「GLOOBE WebViewer出力」で設定した視点リストを表示します。
GLOOBEの「GLOOBE WebViewer出力」で設定した視点リストを表示します。
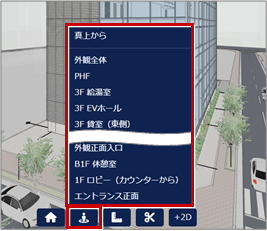
選択すると登録されている視点に移動します。「真上から」は視点を真上方向に設定します。
 計測
計測
![]() 3Dビューで距離を計測し寸法を表示します。計測コマンド終了時は、ロックされていない寸法は削除されます。
3Dビューで距離を計測し寸法を表示します。計測コマンド終了時は、ロックされていない寸法は削除されます。
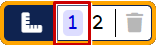 1点自動(1点指定で寸法を入力する)
1点自動(1点指定で寸法を入力する)
3Dビュー上の任意の位置をクリックすることで、自動で寸法を作成します。
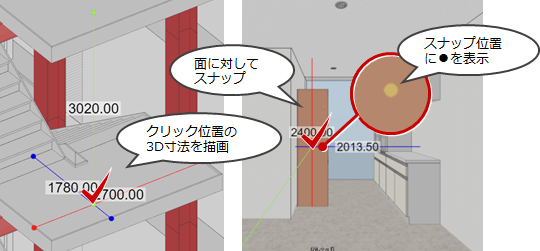
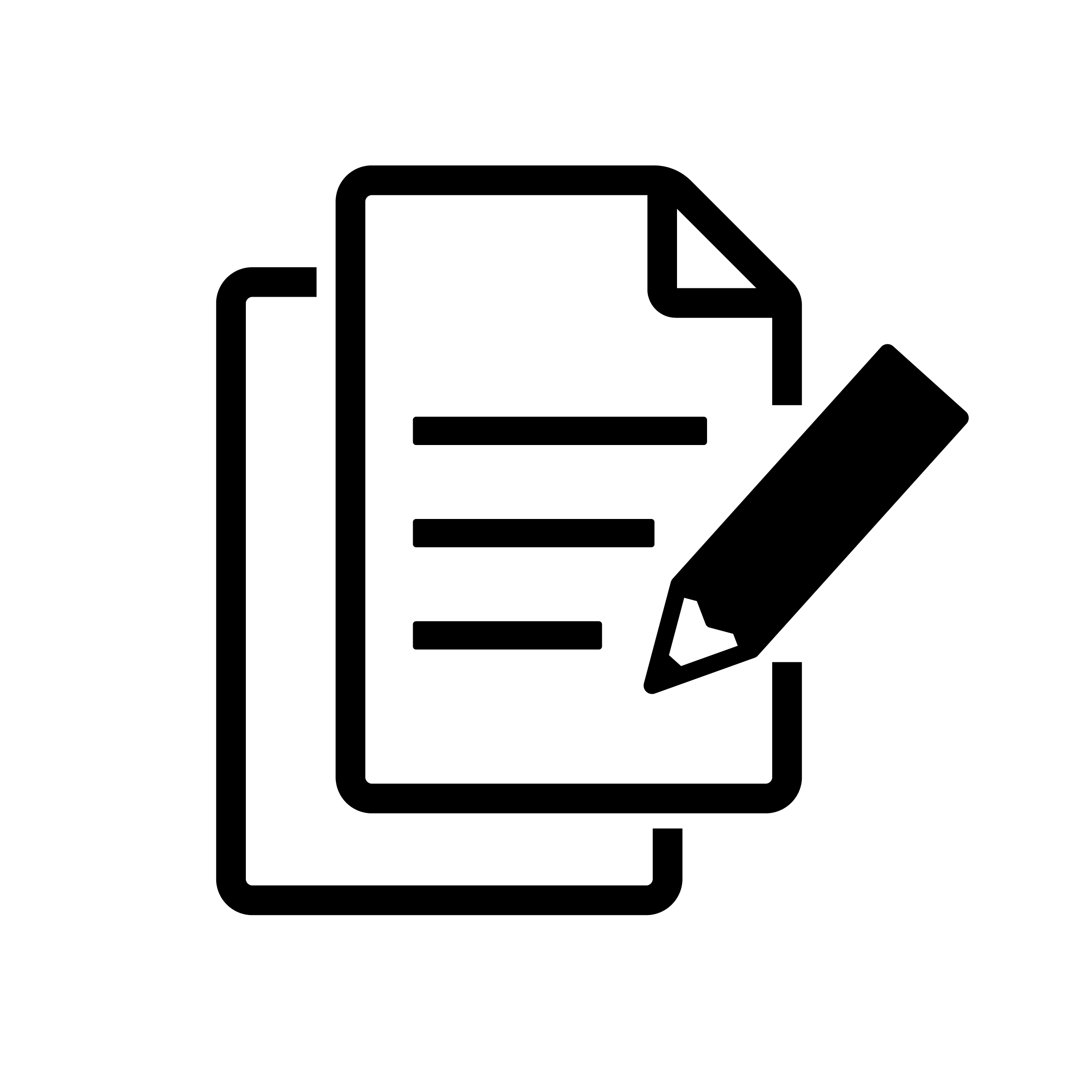 メモ
メモ
- 面を検索してスナップします。
- スナップ位置から左・右・上・下・手前の面を参照して、自動で寸法を作成します。
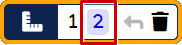 2点指定(2点をクリックし寸法を入力する)
2点指定(2点をクリックし寸法を入力する)
寸法を表示する2点をクリックします。指定する2点(面)が平行な場合は、面間距離を計測します。平行ではない場合には、2点間の距離を計測します。2点目をクリックした後、「戻る」ボタンを押すと1点目の指定に戻ります。

 寸法ロック(寸法を残す)
寸法ロック(寸法を残す)
 をクリックします。
をクリックします。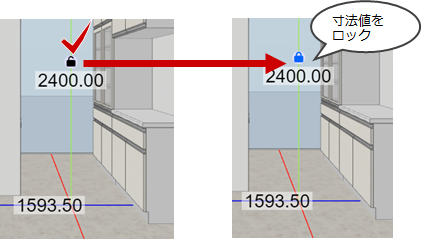
ロックした寸法を個別に削除するには、寸法数値にマウスを合わせ「×」をクリックします。

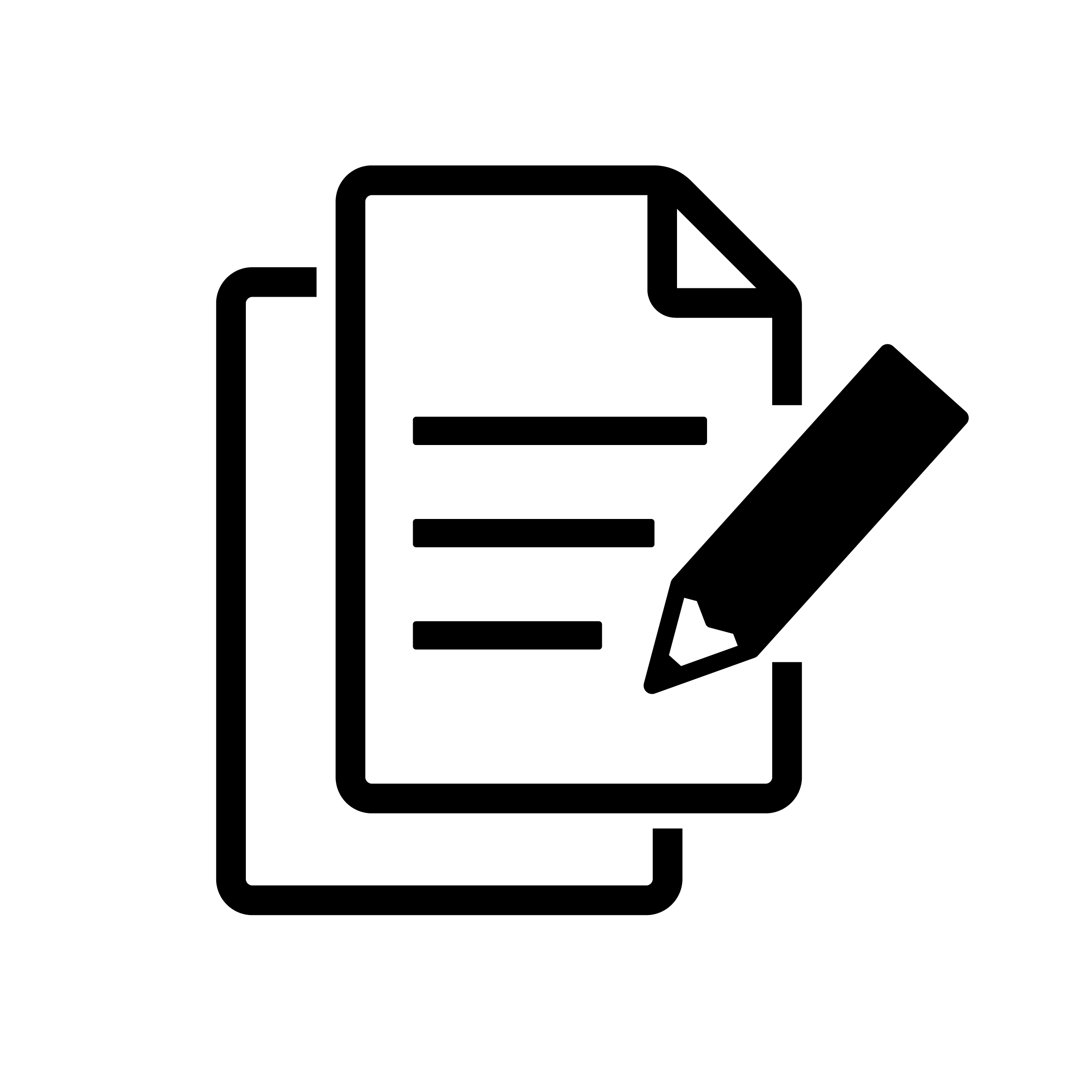 メモ
メモ
- 寸法ロックはタブレット端末では非対応です。
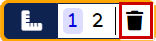 寸法クリア(寸法線を全て削除する)
寸法クリア(寸法線を全て削除する)
「寸法クリア」で全ての寸法を削除します。
 断面
断面
![]() 3Dビューで任意の平面をクリップして断面を表示します。
3Dビューで任意の平面をクリップして断面を表示します。
 断面を確認する(クリップ面を作成する)
断面を確認する(クリップ面を作成する)
モデルの面を指定して、クリップ面を作成します。クリップ面を基準にモデルが切断され、断面を確認できます。

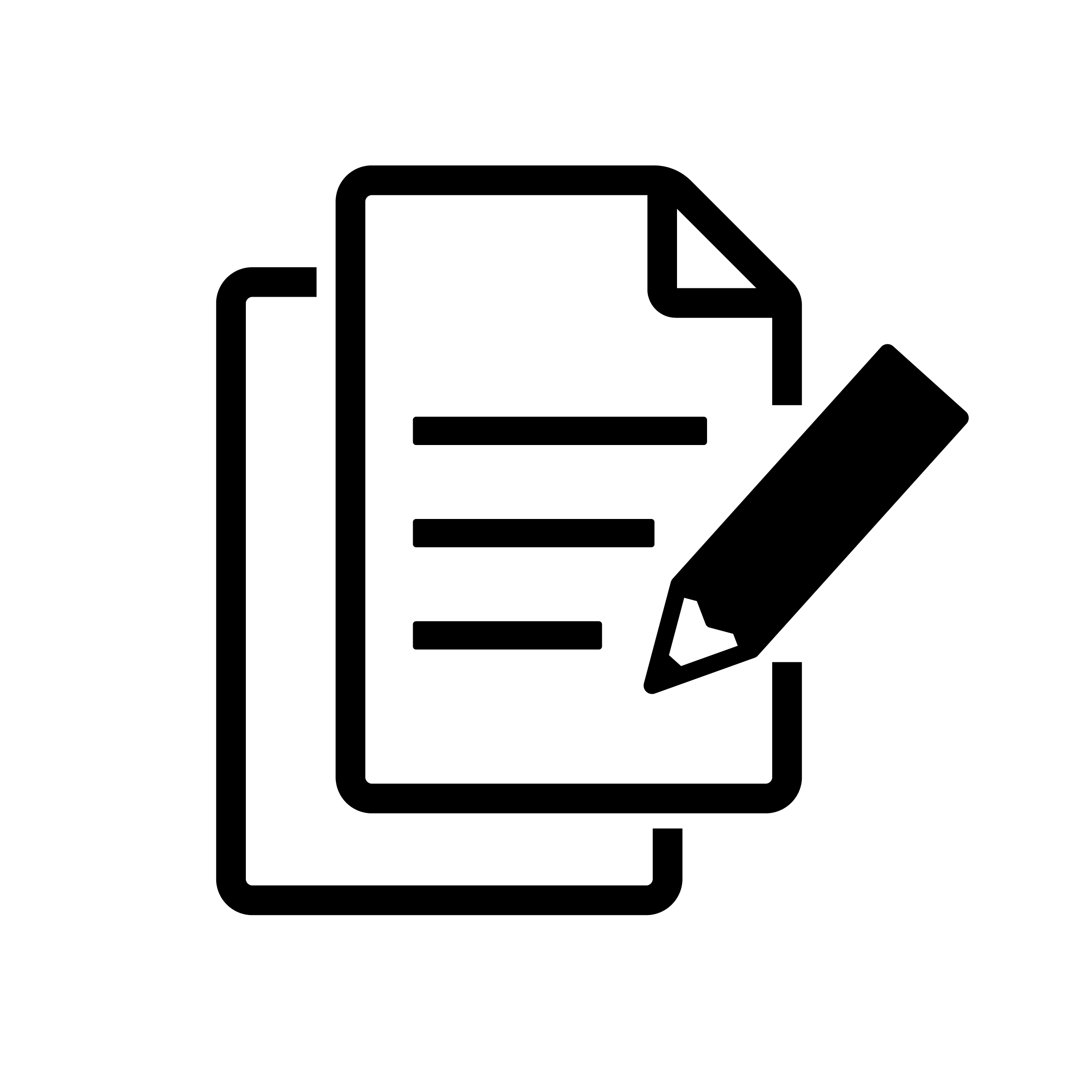 メモ
メモ
- 「断面」コマンドは、続けて行うことで複数のクリップ面を作成できます。
- 断面表現を行う部材は下記の通りです。
柱、壁、梁、スラブ、階段、スロープ、垂直ブレース、 水平ブレース、べた基礎、片持ち基礎、連続基礎、独立基礎、柱型、防水アゴ、パラペット壁、杭、設備基礎、免震基礎、窯場、 手摺壁、水路側溝、水路側溝枡、擁壁、縁石、笠木、水切、下端見切、フェンス金属・防水形屋根、ガラス系屋根、廻り縁、 巾木、化粧材、水平ルーバー、段差スラブ、キャンティスラブ、踊り場、腰壁手摺、壁付き手摺
 クリップ面を編集する
クリップ面を編集する
「断面」コマンドで作成したクリップ面を編集します。はさみのアイコンをドラッグして、垂直方向に移動してドロップします。離した位置にクリップ面が移動して切断面を確認できます。
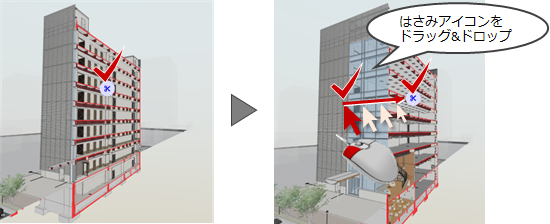
 クリップ面を編集する
クリップ面を編集する
「断面」コマンドで作成したクリップ面を全て削除します。
 3D+2D
3D+2D
![]() GLOOBEから出力した2D図面を3Dビューに重ねて表示します。
GLOOBEから出力した2D図面を3Dビューに重ねて表示します。
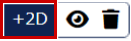 3Dビューに2D図面を重ねて表示する
3Dビューに2D図面を重ねて表示する
- 「3D+2D」をクリックします。
- GLOOBEから出力した2D図面のリストが表示されます。重ねる図面をクリックします。(今回は平面詳細図で解説しています)
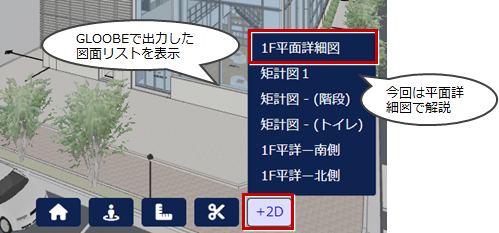
- 視点が真上からとなり、3Dビューが平面詳細図と合成され重なって描画されます。クリップ面を基準にモデルが切断され、断面を確認できます。

 クリップ面を編集する
クリップ面を編集する
「3D+2D」コマンドで作成したクリップ面を編集します。アイコンをドラッグして、垂直方向に移動してドロップします。離した位置にクリップ面が移動して切断面を確認できます。

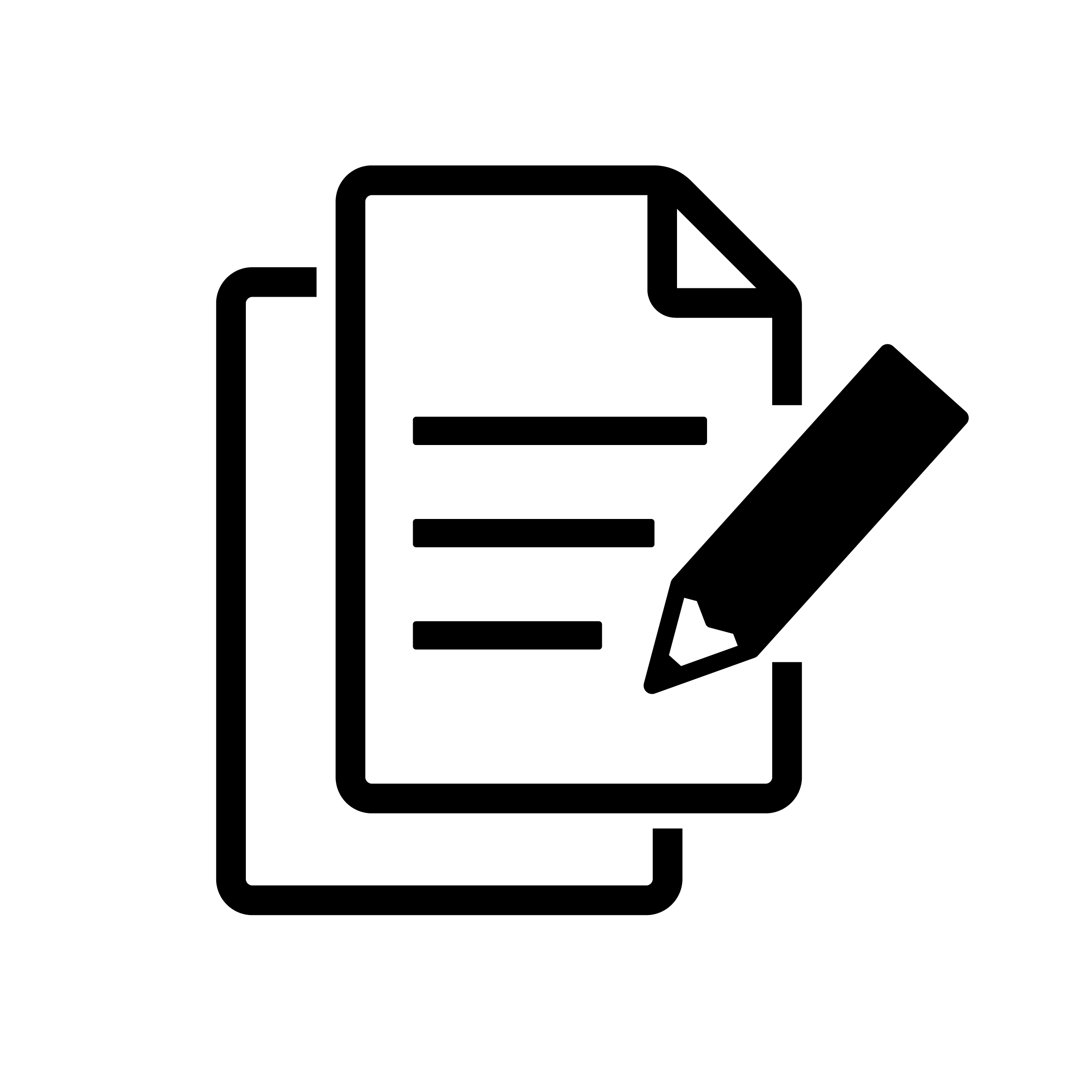 メモ
メモ
-
「3D+2D」では、投影方法が「透視投影」から「平行投影」に切り替わります。

- 図面データがない場合には、下記の表示となます。
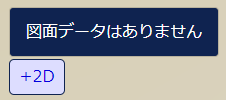
2D図面をGLOOBE WebViewerで表示するには、GLOOBEプログラムで図面作成を行い「GLOOBE WebViewer出力」で図面の出力をONにして作成します。
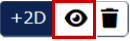 2D図面の表示/非表示を切り替える
2D図面の表示/非表示を切り替える
GLOOBEから出力した2D図面を、3Dビューに重ねて表示します。
- 「3D+2D」をクリックします。
- GLOOBEから出力した2D図面のリストが表示されます。重ねる図面をクリックします。(今回は平面詳細図で解説しています)
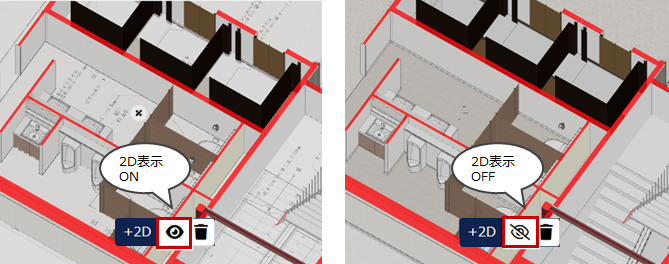
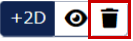 2D図面の表示を解除する
2D図面の表示を解除する
3D+2Dの表示を解除します。投影方法が「平行投影」から、「透視投影」に戻ります。
 階
階
![]() 3Dビューの表示階を選択します。〇の階を表示し、×の階を非表示にします。
3Dビューの表示階を選択します。〇の階を表示し、×の階を非表示にします。
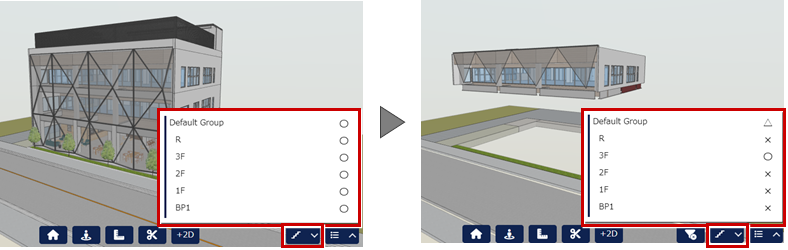
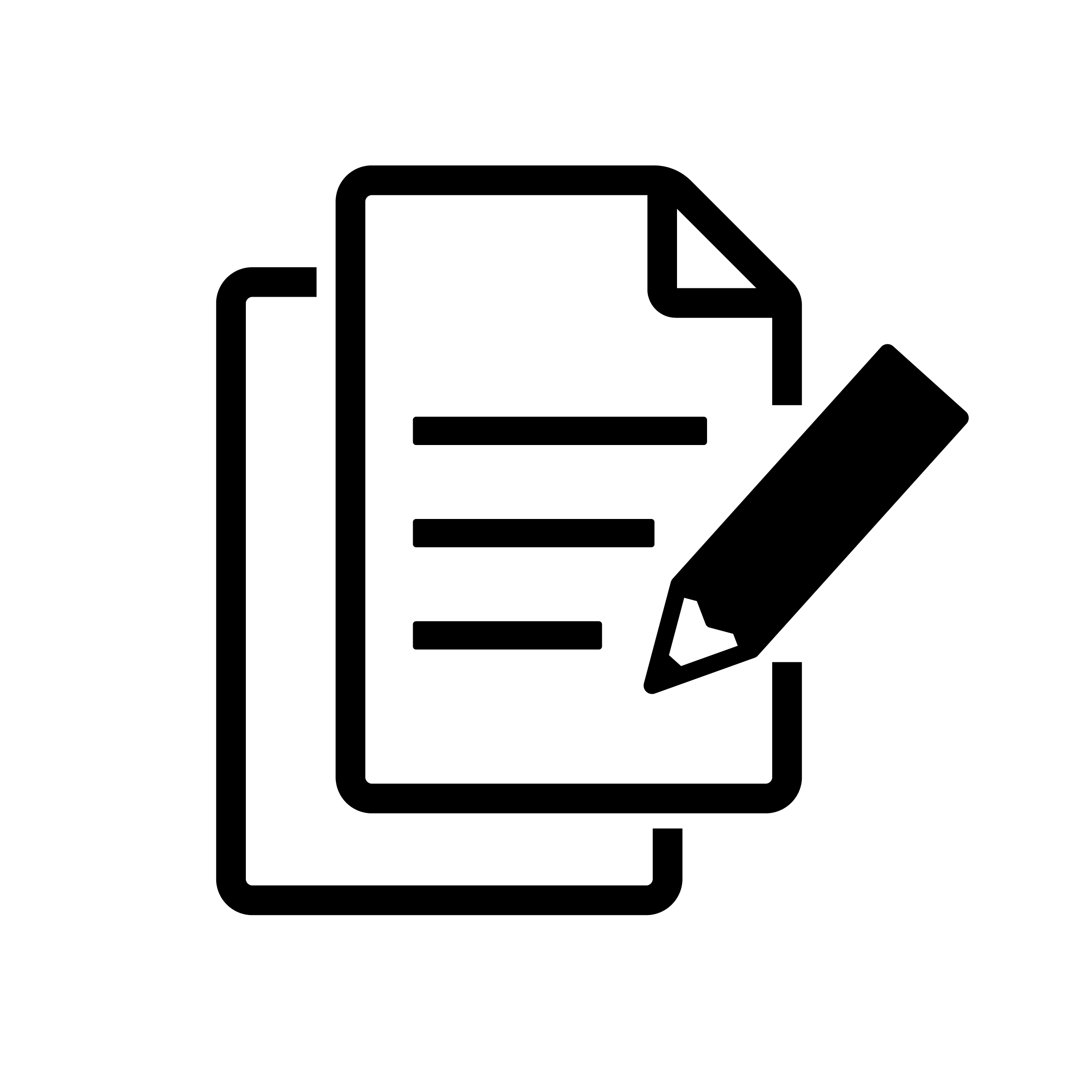 メモ
メモ
- 表示階と非表示階がある場合には、グループ名称に△を表示します。
- グループ名称の〇×△をクリックすると全階の表示を一括で切り替えます。

 分類
分類
![]() 表示するオブジェクトを切り替えます。
表示するオブジェクトを切り替えます。
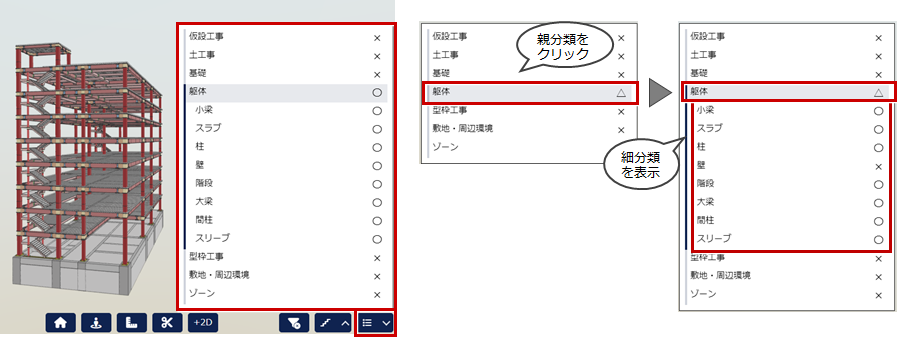
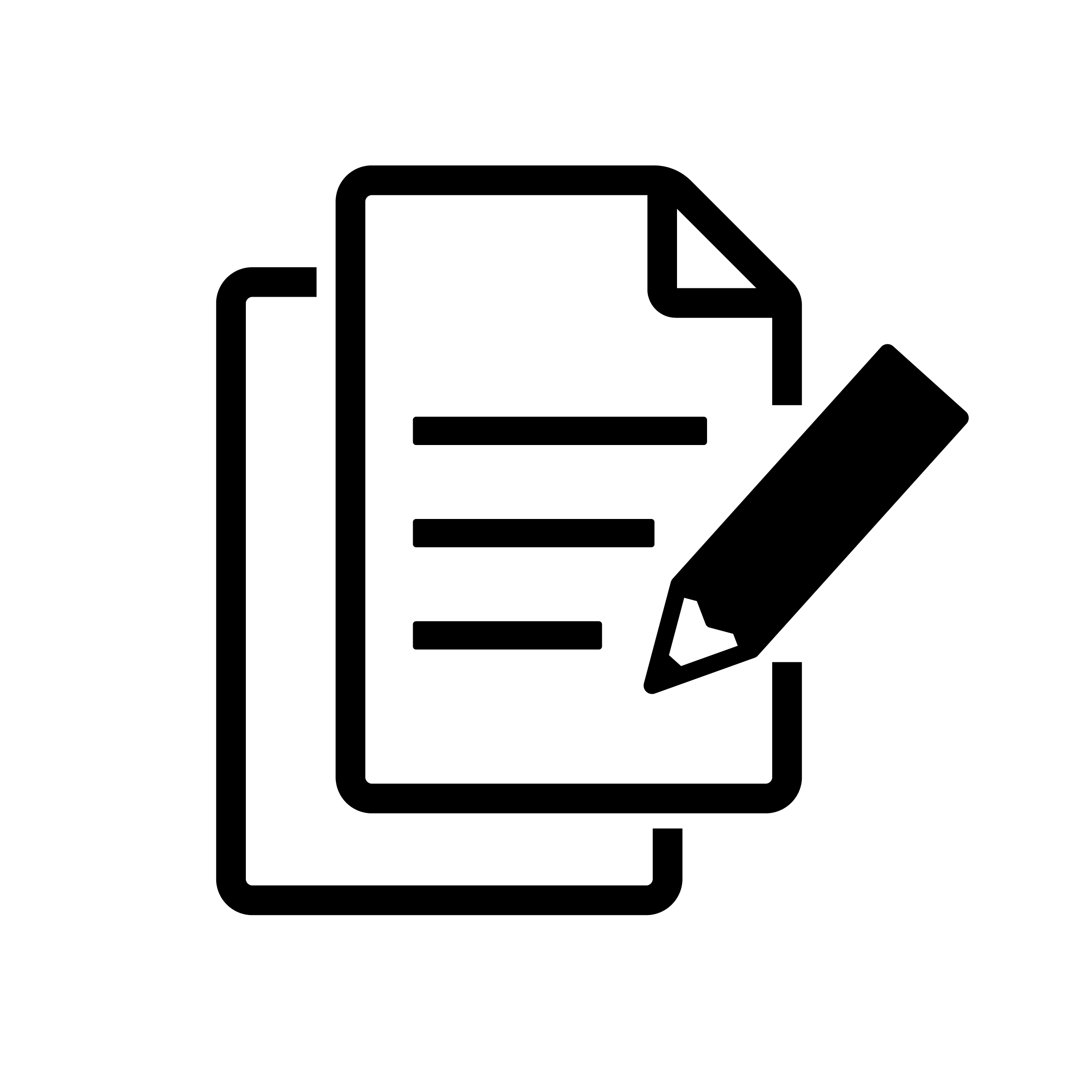 メモ
メモ
- 親分類をクリックすると、ツリーの開閉を行います。
例:「躯体」をクリックして「小梁」~「スリーブ」等をリスト表示します。
 非表示
非表示
![]() クリックしてオブジェクトを選択している場合に、ハイライト表示された部材を非表示にします。
クリックしてオブジェクトを選択している場合に、ハイライト表示された部材を非表示にします。
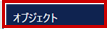 選択したオブジェクトを非表示にします。
選択したオブジェクトを非表示にします。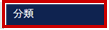 選択した分類のオブジェクトを全て非表示にします。
選択した分類のオブジェクトを全て非表示にします。

非表示状態は、
 解除
解除
![]() 「階」と
「階」と![]() 「分類」と
「分類」と![]() 「非表示」で変更した階・部材の表示/非表示を初期状態に戻します。
「非表示」で変更した階・部材の表示/非表示を初期状態に戻します。
 属性
属性
![]() 選択したオブジェクトの情報を表示します。名称やプロパティ情報などを確認することができます。
選択したオブジェクトの情報を表示します。名称やプロパティ情報などを確認することができます。
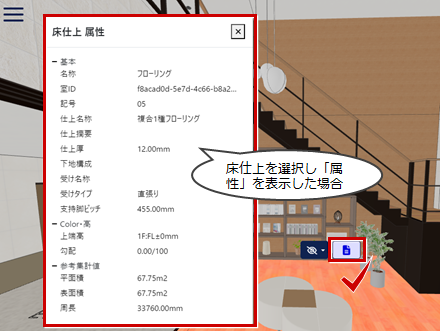
 一人称モード
一人称モード
![]() 一人称視点(目線の高さを設定し、人の視線でウォークしたり、見廻すような動作)でのビュー操作をします。室内のちょっとした移動や、タブレット端末でお勧めのモードです。
一人称視点(目線の高さを設定し、人の視線でウォークしたり、見廻すような動作)でのビュー操作をします。室内のちょっとした移動や、タブレット端末でお勧めのモードです。
ジョイスティックについて
長押しで平行移動します。(パソコンの場合はドラッグ)(タブレットやスマートフォンの場合はタップ)
中央からの距離によって移動の速度が調整されます。

昇降ボタンについて
長押しで視点の高さを調整します。(パソコンの場合はドラッグ)(タブレットやスマートフォンの場合はタップ)
中央からの距離によって昇降の速度が調整されます。
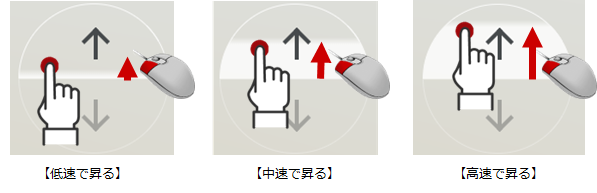
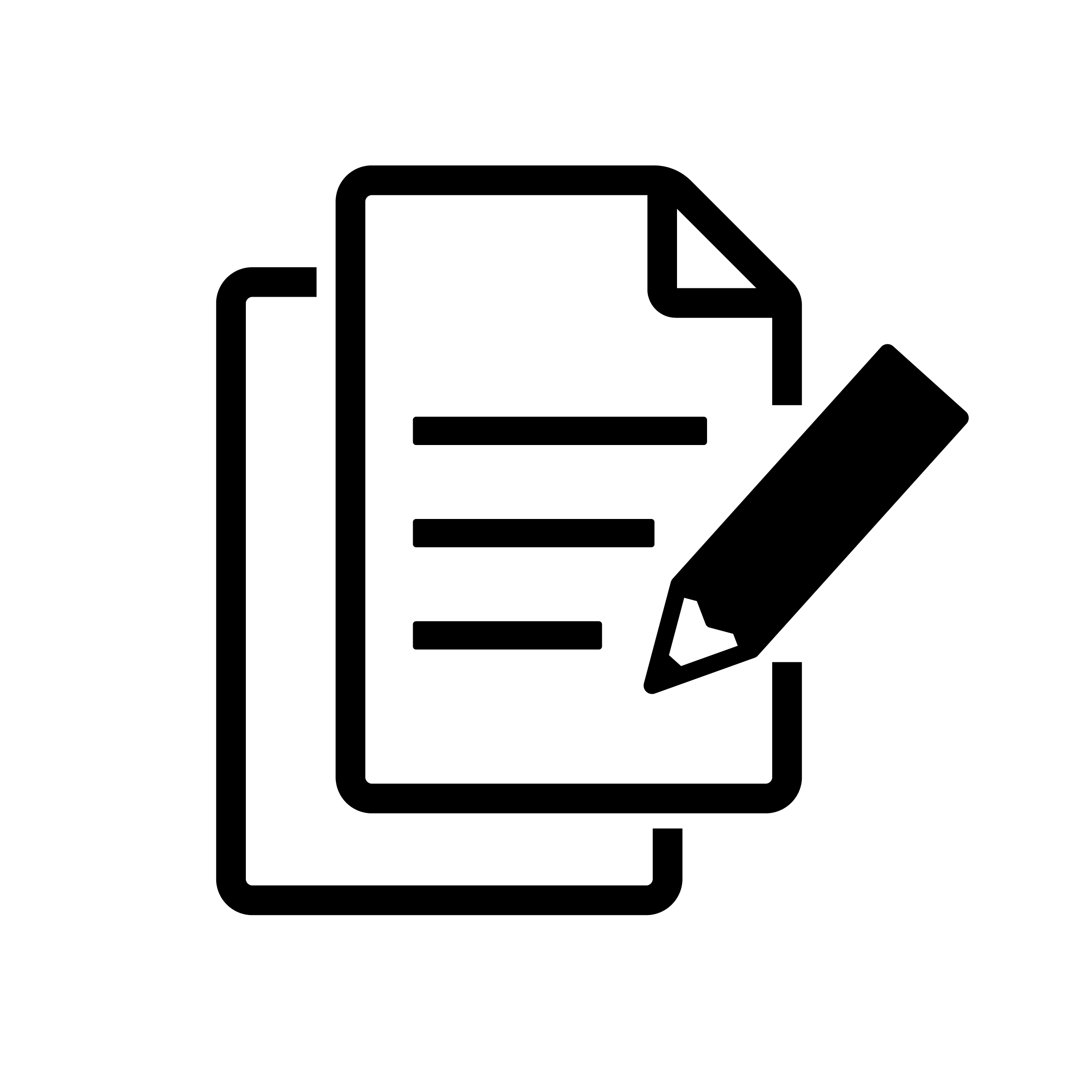 メモ
メモ
パソコンの場合の右ドラッグ(タブレットやスマートフォンの場合はスワイプ操作)はモデルの回転ですが、一人称モードでは視点の回転となります。
 工程計画
工程計画
GLOOBE Constructionで工程計画(4Dシミュレーション含む) を出力している場合には、画面下部に工程計画専用のメニューが表示されます。工事分類の切り替えや、日付を指定したモデルの進捗状況などの4D確認が行えます。
※GLOOBE WebViewerの各工程の立体は、GLOOBE Constructionの作業項目終了日の状態を表示します。

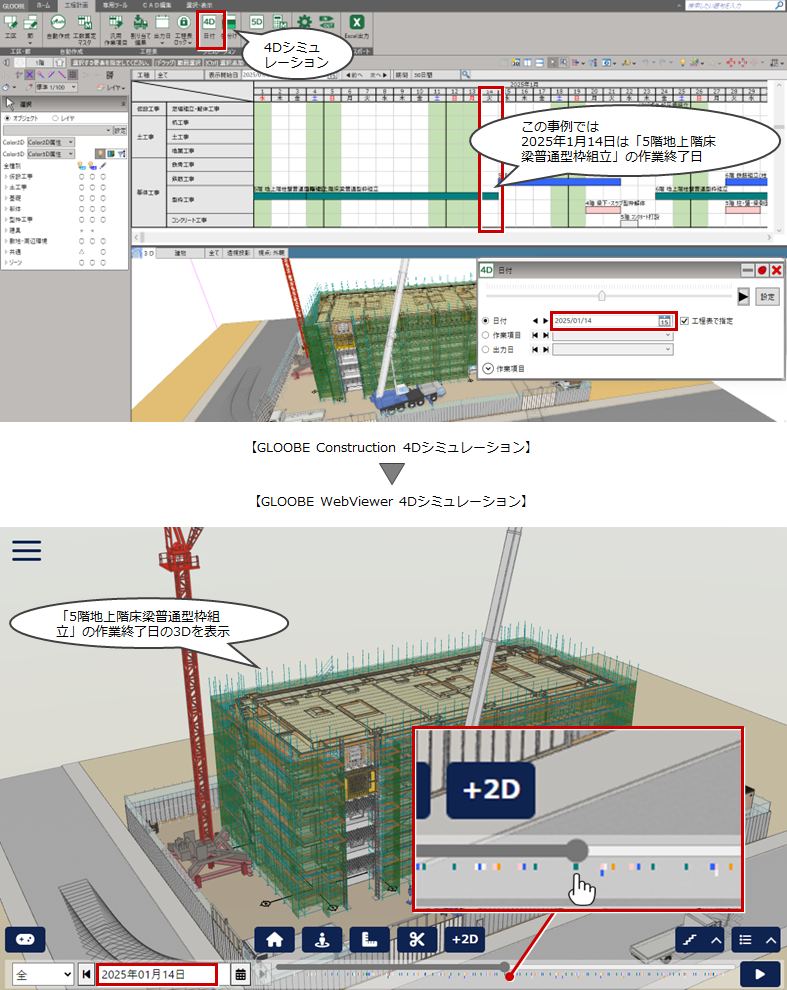
工事分類リスト
「仮設工事」「土工事」「躯体工事」など工事分類をリスト表示
します。
表示されたリストから、工程計画で確認する工事分類を選択します。
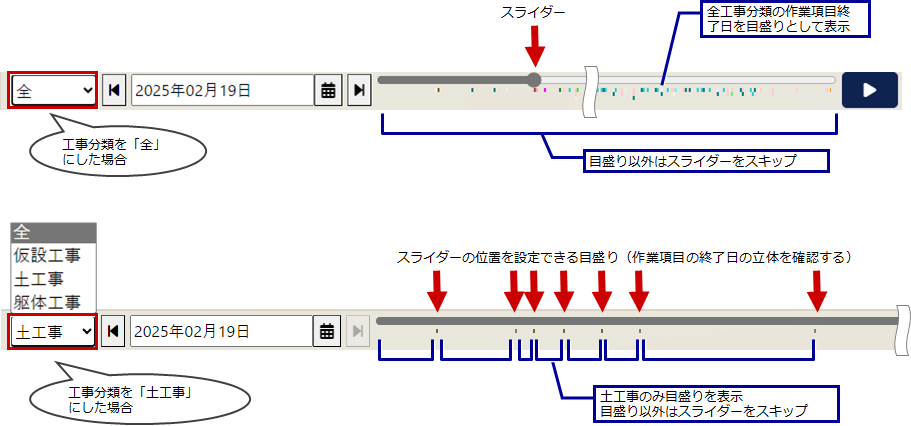
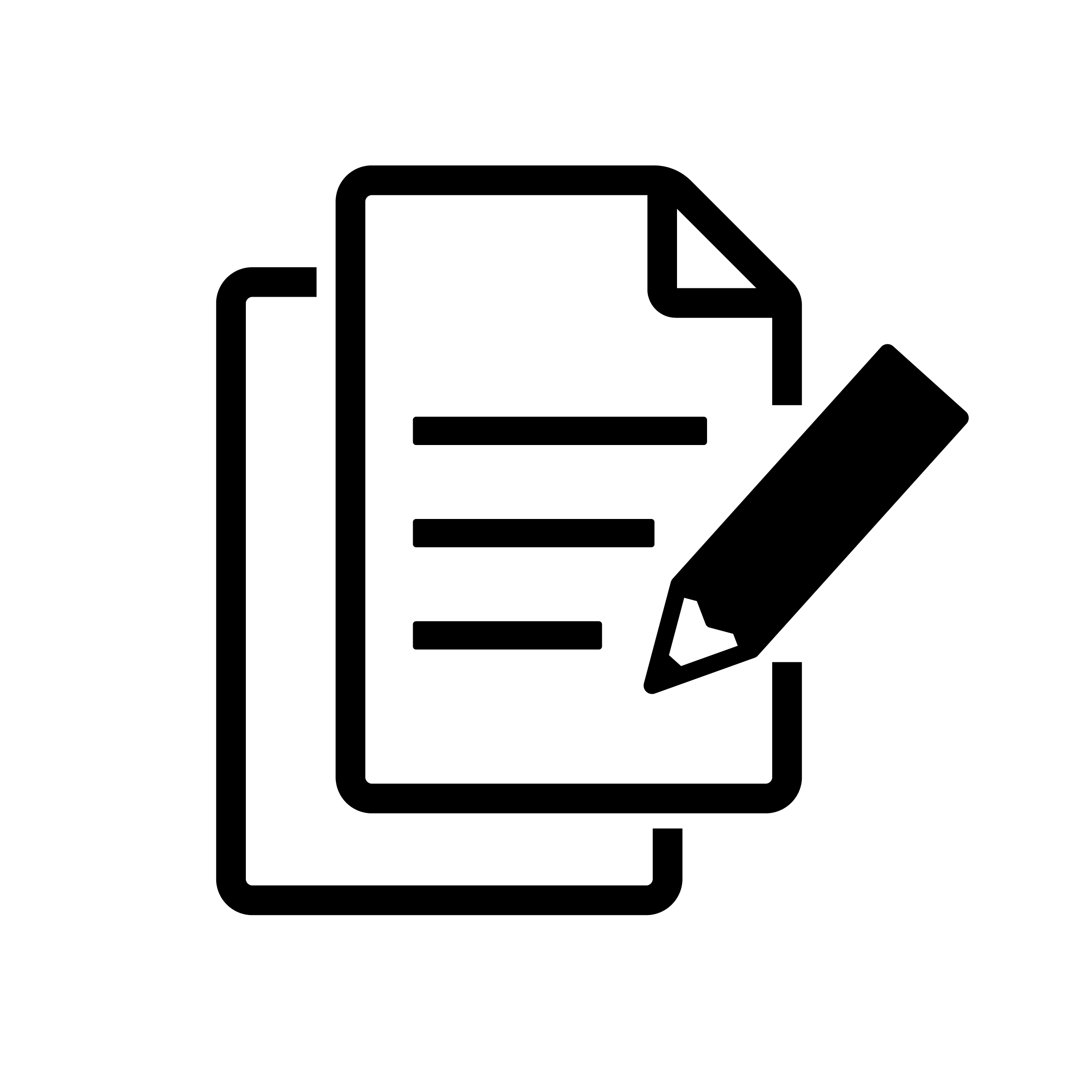 メモ
メモ
- 「全」は、すべての工事分類の終了日を日付スライダーに表示し、全工程のスライダーの位置調整が可能です。
- 端末の画面横サイズが小さい場合(スマートフォン)では非表示になります。
日付カレンダー
3D表示する日付をカレンダーより選択します。
「前へ」前の作業工程に移ります。
「次へ」次の作業工程に移ります。

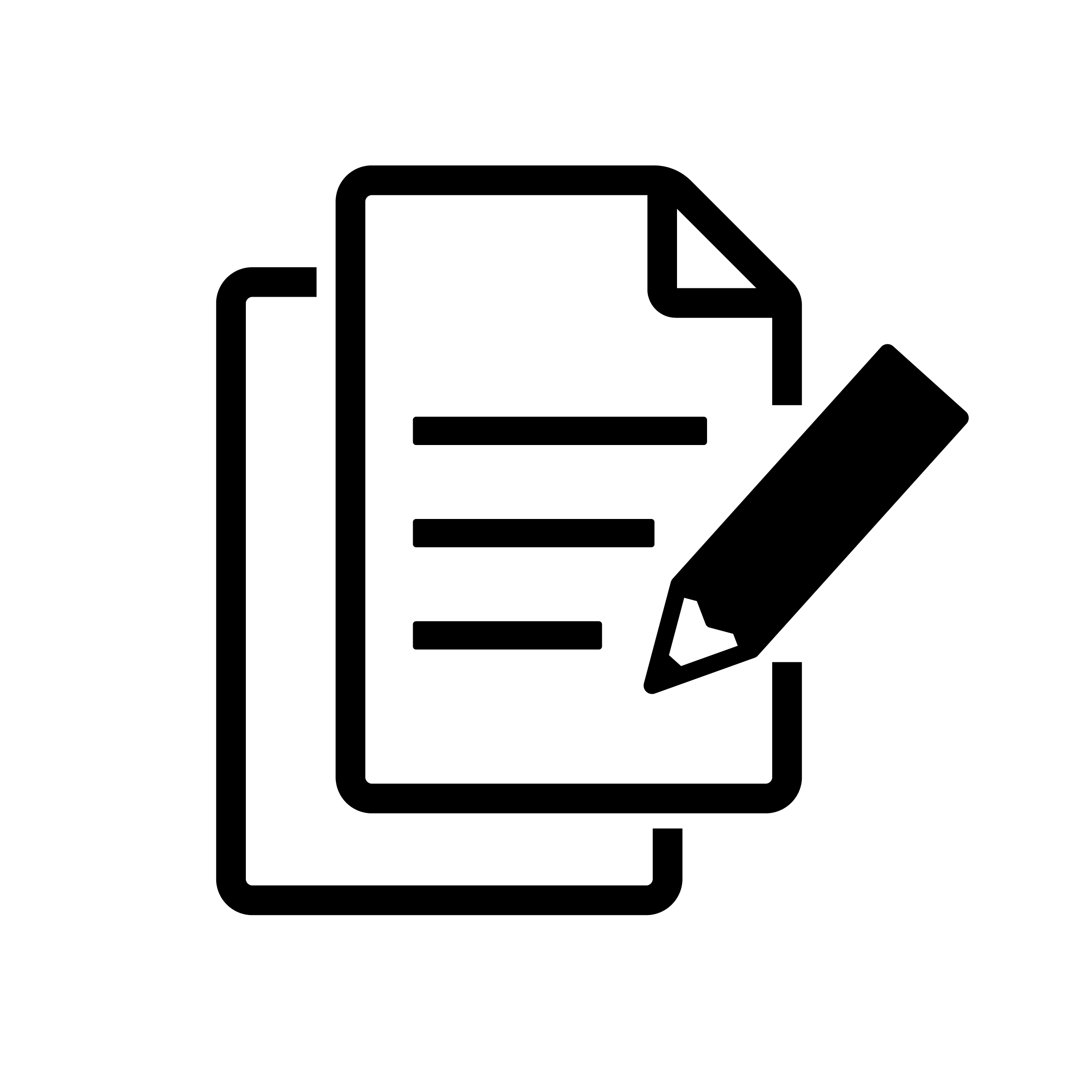 メモ
メモ
- 端末の画面横サイズが小さい場合(スマートフォン)では非表示になります。
日付スライダー
3D表示する日付をスライダーより指定します。

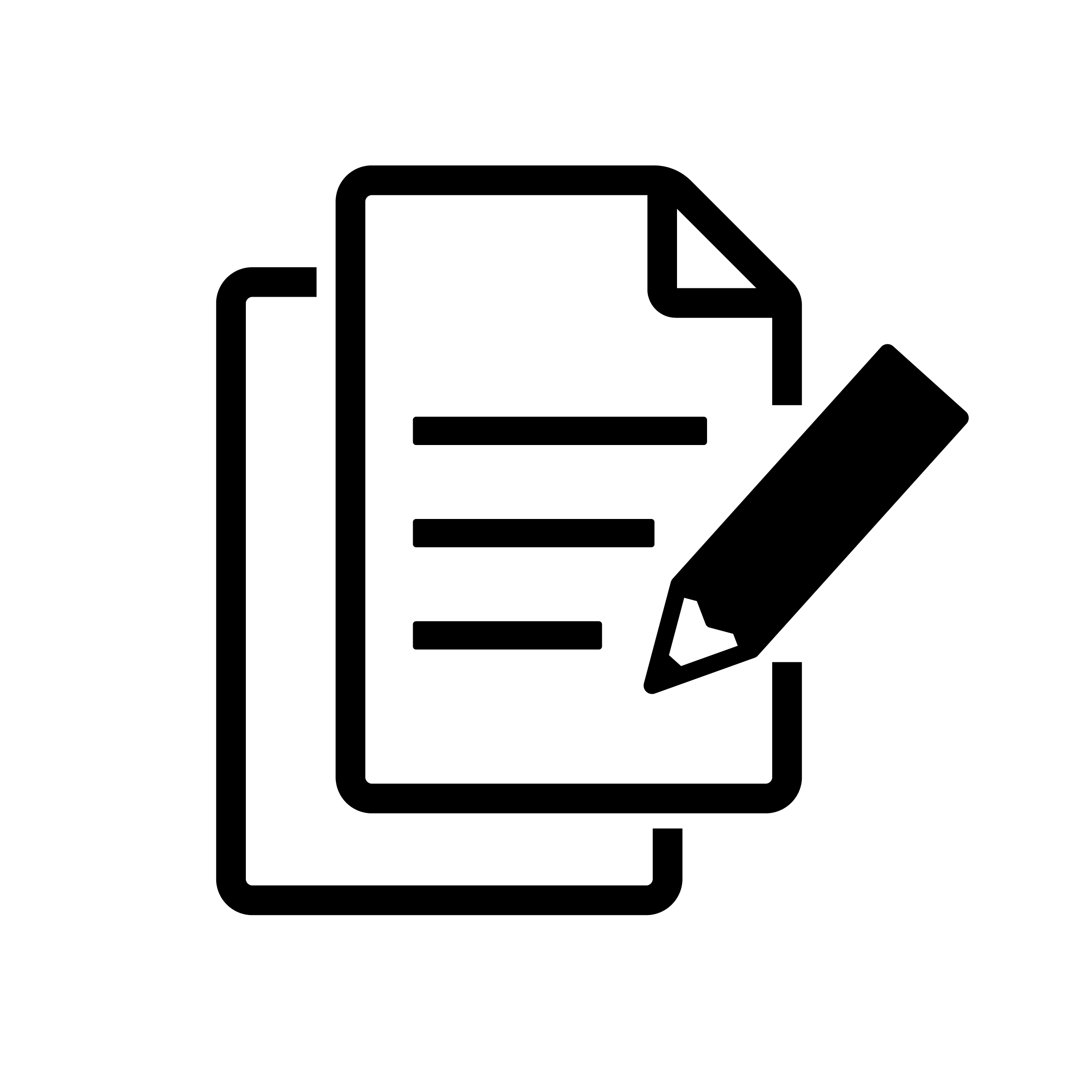 メモ
メモ
- 立体に影響の与えない作業項目については、目盛りは表示されません。スライダーの移動は作業項目終了日(目盛りのある日)のみ可能です。
- クリックした点から最も近い作業項目の終了日を表示する日付にします。
例:スライダーのクリックした位置(2025年1月6日)には「5階 地上階床梁普通型枠組立」の作業項目があり、その作業項目の終了日が2025年1月14日となる為、カレンダーに2025年1月14日を設定して3Dビューに表示する。
 再生ボタン
再生ボタン
再生中クリックした場合、停止します。停止中クリックした場合は再生します。
 メニューリスト(シーン・図面・設定)
メニューリスト(シーン・図面・設定)
![]() シーンの切り替え、2D図面の表示、各種設定を行います。
シーンの切り替え、2D図面の表示、各種設定を行います。
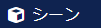 シーンを切り替える
シーンを切り替える
GLOOBEで登録したシーンに切り替えます。
メニューリストをクリックすることでシーンのリストが表示されます。

クリックしてシーンを切り替えます。
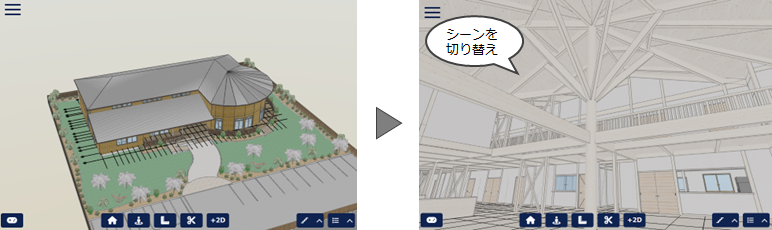
※シーンには、「視点情報」「オブジェクトの表示状態」「クリップビュー」の情報が含まれます。
 図面を表示する
図面を表示する
GLOOBEの図面作成で作成した図面を確認します。
画面が横長の場合で、図面データが縦長の場合は90度回転して表示します。
画面が縦長の場合で、図面データが横長の場合は90度回転して表示します。

図面ビューの操作について
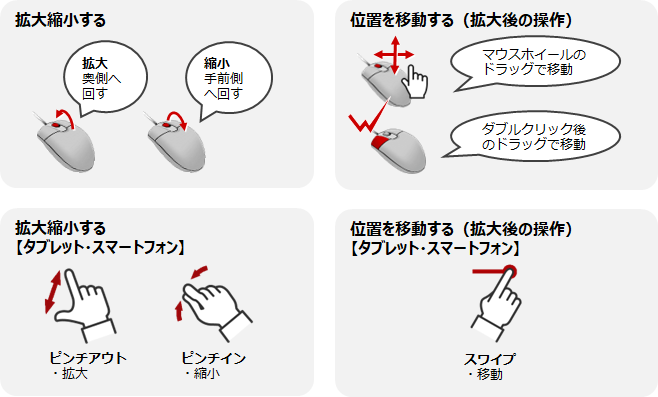
 ホーム
ホーム
初期視点(3Dビュー)に戻し、状態をリセットします。
 リセット
リセット
拡大縮小の状態を元に戻します。
 3D+2D
3D+2D
2D図面と3Dビューを重ねて表示します。操作内容はこちらを確認してください。
 ダウンロード
ダウンロード
図面をダウンロードします。ブラウザのダウンロード方法に沿って保存します。(下記は、Microsoft Edgeの場合)
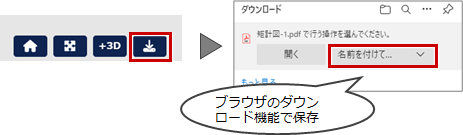
 設定
設定
3Dビューの描画等の条件を設定します。設定は端末毎に保存されます。(ブラウザのCookieに保存されるため、Cookieのクリアをすると初期値に戻ります)
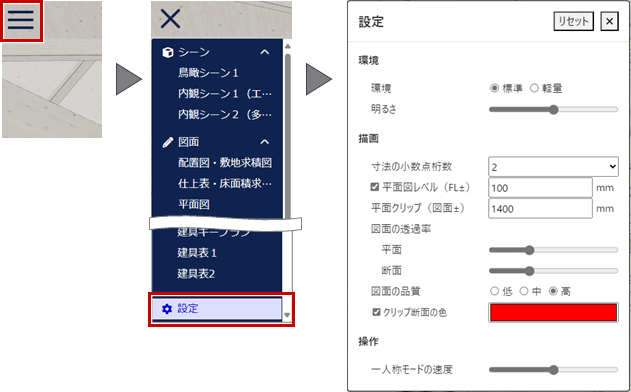
※「図面の品質」については適用までに時間がかかる場合があります。
| 環境 | ||
| 環境 | 動作が遅い場合に「軽量」をONにします。 タブレットやスマートフォンでは初期値が「軽量」となります。 |
|
| 明るさ | 環境光(全体的な明るさ)を調整します。 | |
| 描画 | ||
| 寸法の小数点桁数 | 寸法の小数点桁数を設定します。 | |
| 平面レベル(FL±) | ||
| 3D+2Dモードにした場合に、図面の描画レベルを設定します。 | ||
| チェックがONの場合 | 全ての図面の描画レベルを設定します。数値を設定します。 |
|
| チェックがOFFの場合 | GLOOBE図面作成の図枠「作図条件」ー「階レベル:描画レベル」で設定されているレベルで描画します。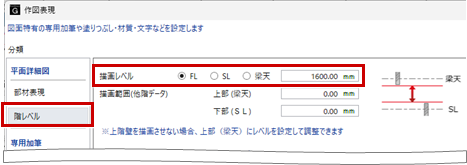 ※上図は平面詳細図の場合 |
|
| 平面クリップ(図面±) | 3D+2Dモードにした場合に、クリップ面のレベルを設定します。 |
|
| 図面の透過率 平面 | 3D+2Dモードにした場合に、図面(平面系)の透過率を設定します。 | |
| 図面の透過率 断面 | 3D+2Dモードにした場合に、図面(断面系)の透過率を設定します。 | |
| 図面の品質※ | 図面の品質を「高」「中」「低」から設定します。パソコン以外のスマートフォン・タブレットでは「低」固定です。 | |
| クリップ断面の色(チェック) | クリップ断面の色塗りが不要な場合にOFFにすることで断面表現がなくなります。モバイル端末で断面や3D+2Dで描画エラーが出てしまう場合は、こちらの設定をOFF設定にすることで描画負荷を軽減し、エラーを回避できる可能性があります。 | |
| クリップ断面の色 | クリップ面の色を設定します。 | |
| 操作 | ||
| 一人称モードの速度 | 一人称モードでウォークスルーする速度を調整します。 | |
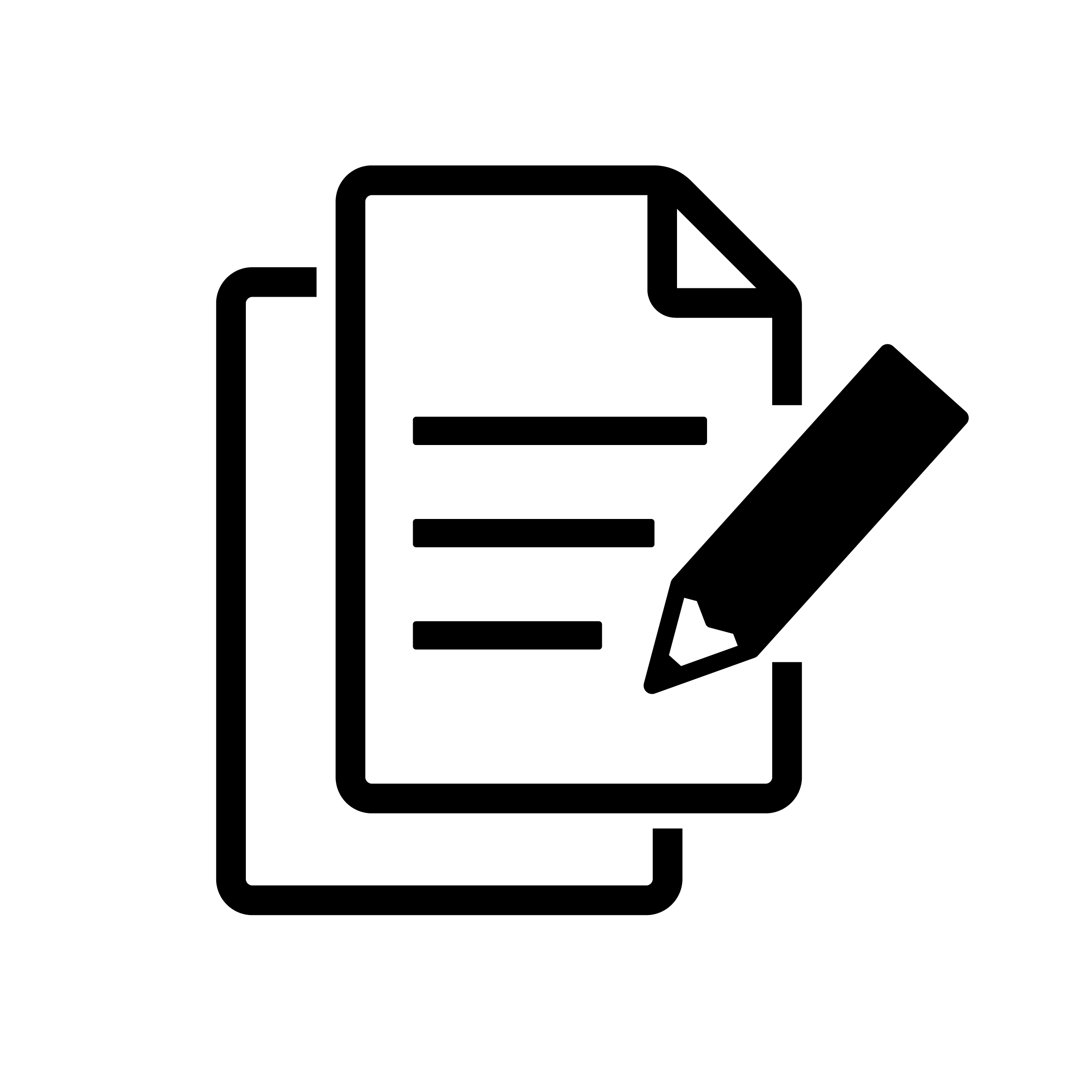 平面レベル(FL±)の利用例について
平面レベル(FL±)の利用例について
- 「平面レベル(FL±) 」のチェックを「OFF」
「平面クリップ(図面±)」を「0mm」
に設定すると、下図のような表現が可能です。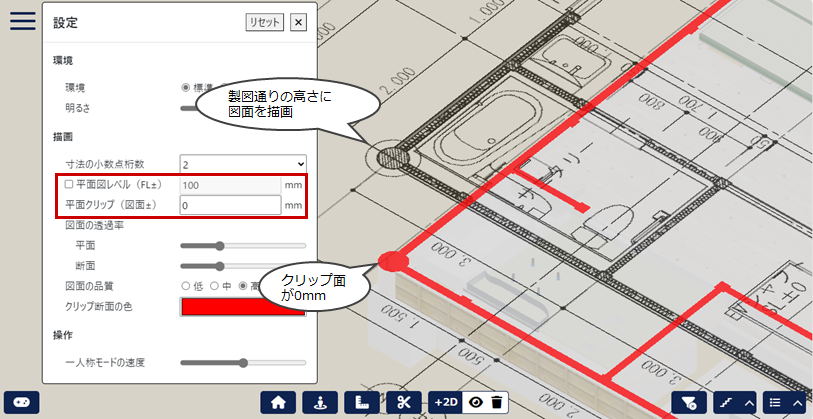
動作環境
GLOOBE WebViewerは、下記のブラウザで動作します。(ブラウザは最新バージョンでの利用を推奨しています)
- Microsoft Edge
- Google Chrome
- Apple Safari
- Mozilla Firefox
サンプルを用意しています。ご利用のデバイスで表示可能かを、事前に確認してから運用をお勧めします。
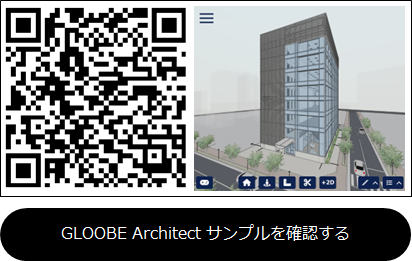

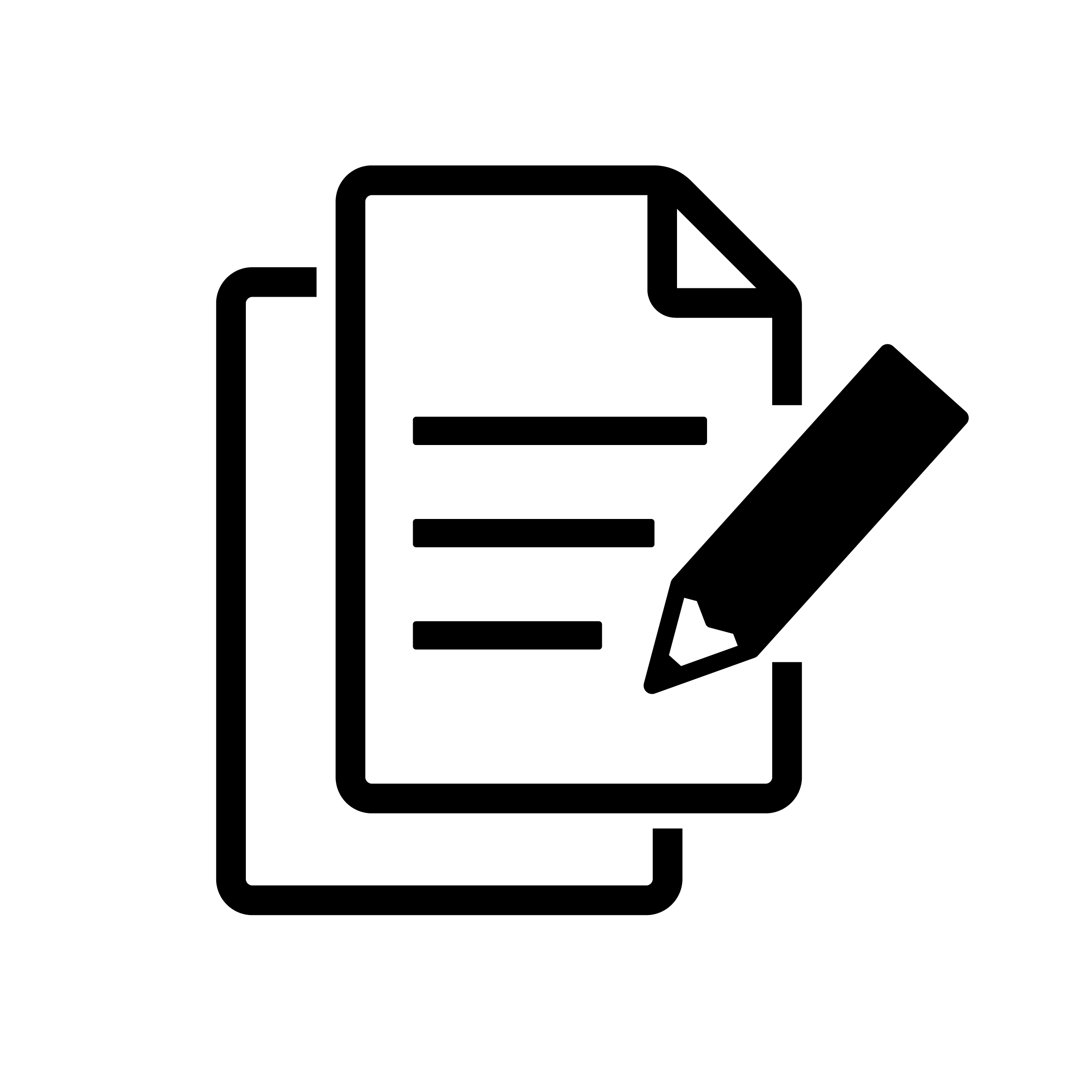 メモ
メモ
- 扱うデータのサイズ・複雑さなどで必要なスペックは変わります。小規模な建物であれば、タブレットやスマートフォンで十分動作可能ですので一度お試しください。
- サンプルデータはメンテナンス等により不定期に更新・閲覧できなくなる場合があります。あらかじめご了承ください。
各社の商標または登録商標、著作権
解説画面を含め、本書に記載されている会社名、製品名は各社の商標または登録商標です。
- 「Microsoft Edge」は、米国 Microsoft Corporation の米国及びその他の国における登録商標または商標です。
- 「Apple Safari」はApple inc.の登録商標です。
- 「Google Chrome」はGoogle LLC の商標です。
- 「Firefox」は、MozillaFoundationの米国およびその他の国における登録商標です。
- PDF.js Copyright 2022 Mozilla Foundation Licensed under the Apache License, Version 2.0 (https://www.apache.org/licenses/LICENSE-2.0)
- 「LINE」は、LINEヤフー株式会社の商標または登録商標です。
- 「FUKUICOMPUTER 3Dカタログ.com」は、福井コンピュータホールディングス(株)の商標です。
- 「GLOOBE Architect」「GLOOBE Construction」は、福井コンピュータホールディングス(株)の登録商標です。
Q&Aについて
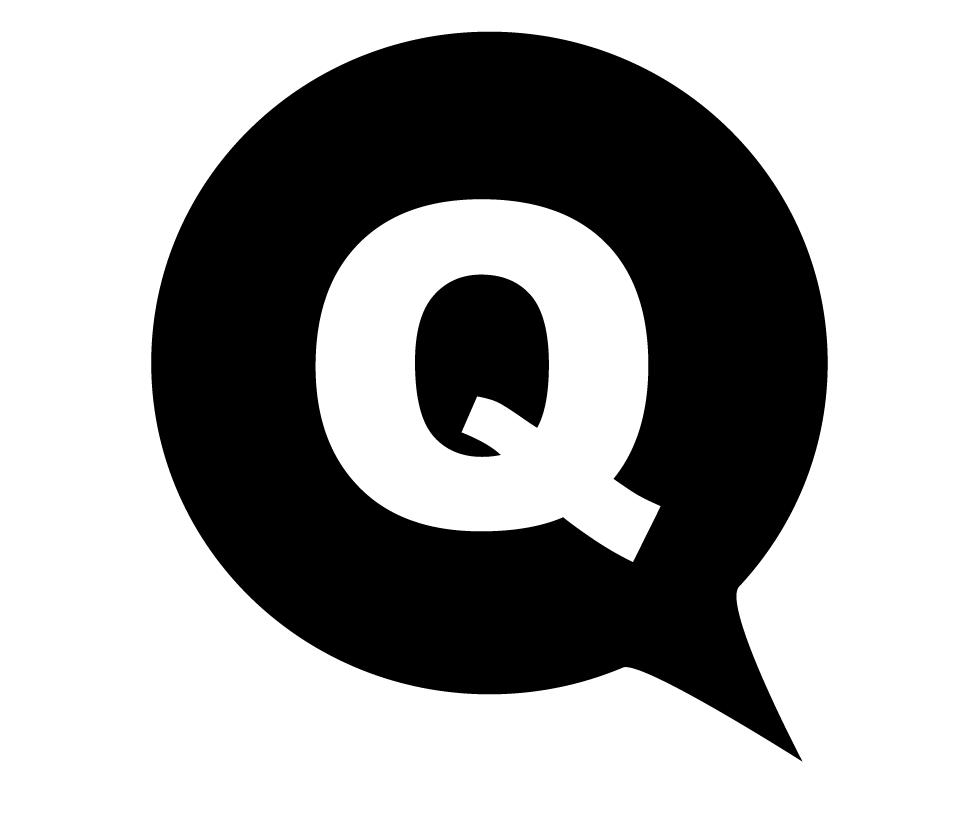 GLOOBE WebViewerのモデルをLINEで共有するにはどのようにしますか?
GLOOBE WebViewerのモデルをLINEで共有するにはどのようにしますか?
![]() ARCHITREND Driveの物件一覧の「URL発行」を実行します。
ARCHITREND Driveの物件一覧の「URL発行」を実行します。
「URLを公開する」をONにして 「LINEで送る」から、共有が行えます。
「LINEで送る」から、共有が行えます。
GLOOBEプログラムの操作
- GLOOBEで「ARCHITREND Drive」を開きます。3Dカタログにログインします。
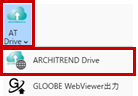
- LINEで共有するGLOOBE WebViewerデータの
 ボタンから「URL発行」をクリックします。
ボタンから「URL発行」をクリックします。
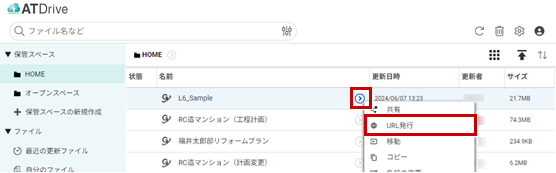
- 「URLを公開する」をONにして、公開期間を確認し「LINEで送る」をクリックします。
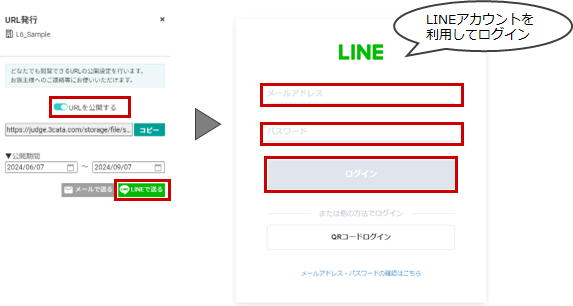
- LINEアカウントのログイン画面が表示されるか、またはLINEアプリがインストールされて利用できる端末では直接アプリが起動します。LINEにログイン後、LINEの操作にて共有を行います。
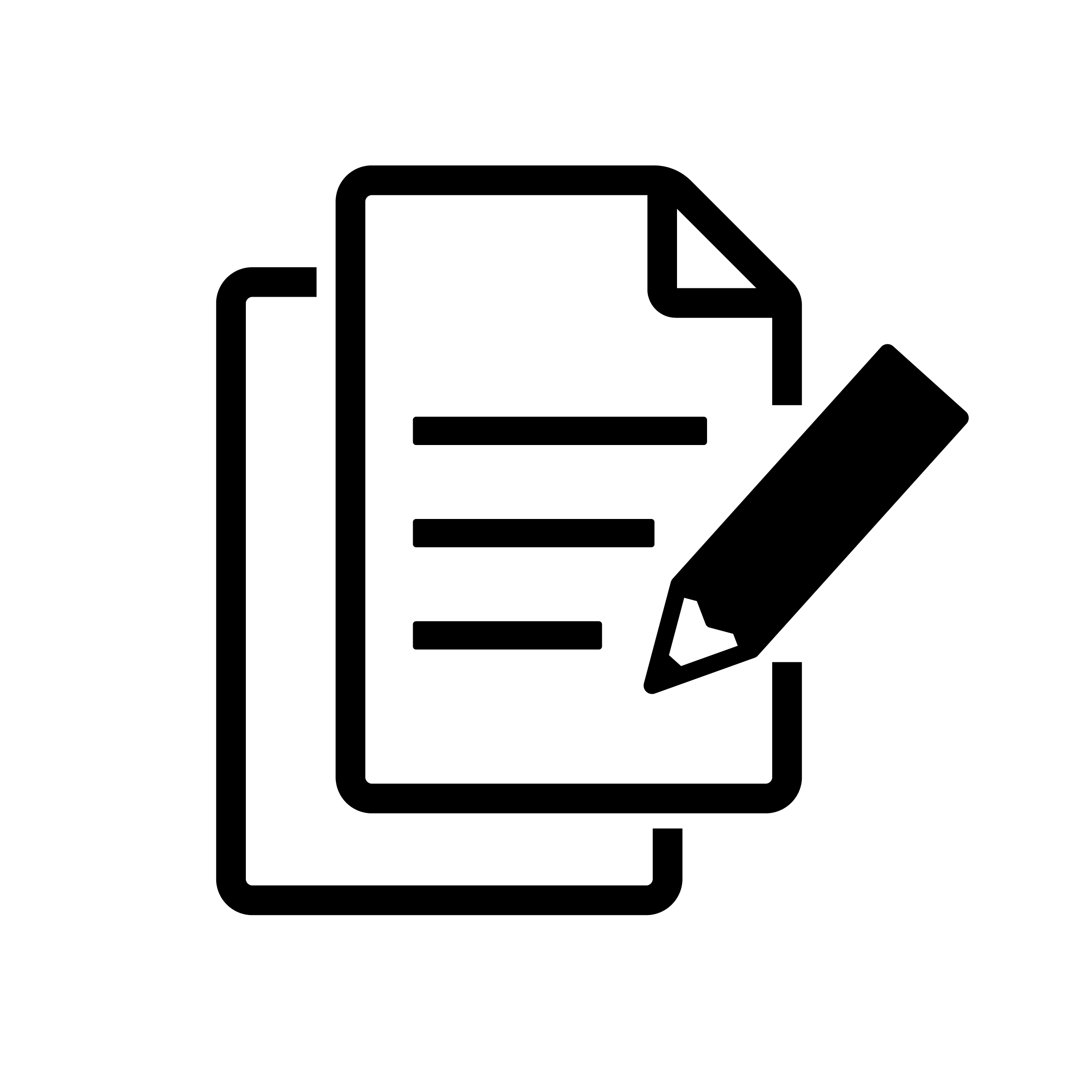 メモ
メモ
- 「LINE」はLINEヤフー株式会社の商標または登録商標です。
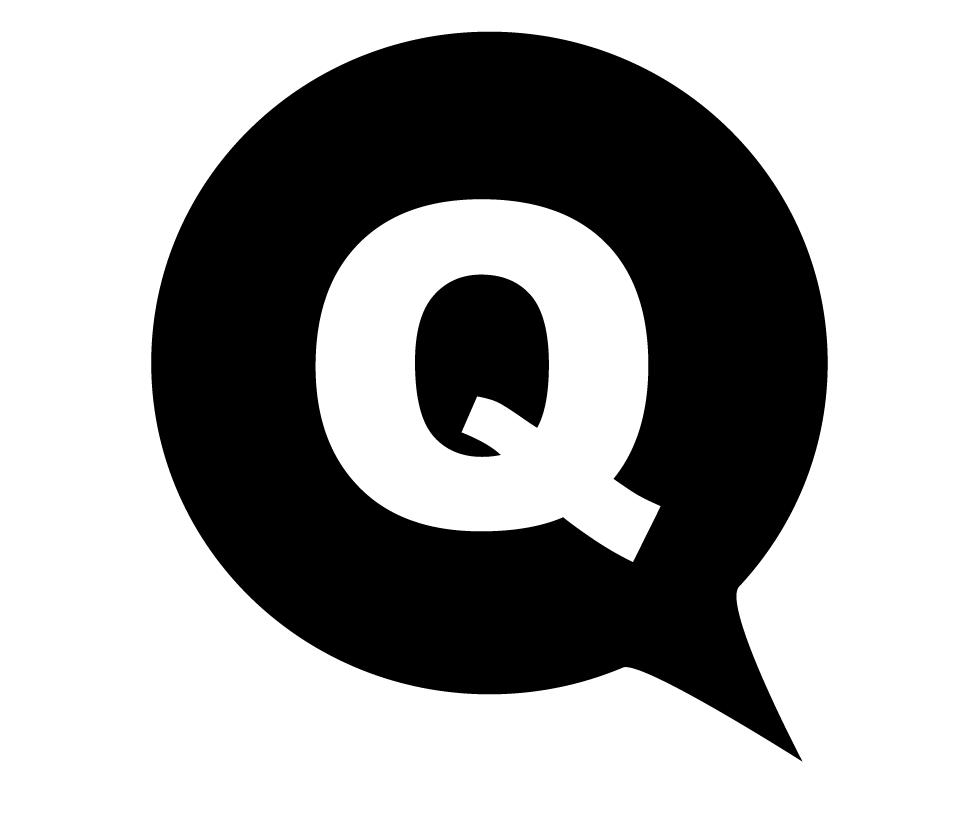 URL発行したアドレスの公開期間は変更できますか?
URL発行したアドレスの公開期間は変更できますか?
![]() URLのアドレスはそのままに、公開期間の変更ができます。下記の手順で行います。※3Dカタログ有料会員の契約が必要です。
URLのアドレスはそのままに、公開期間の変更ができます。下記の手順で行います。※3Dカタログ有料会員の契約が必要です。
GLOOBEプログラムの操作
- GLOOBEで「ARCHITREND Drive」を開きます。3Dカタログにログインします。
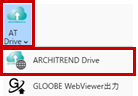
- 期間を変更するGLOOBE WebViewerデータの
 ボタンから「URL発行」をクリックします。
ボタンから「URL発行」をクリックします。
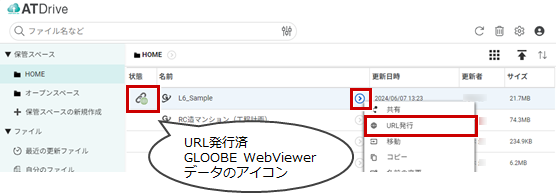
- 公開期間を変更します。URLアドレスはそのままで、公開期間の変更が可能です。
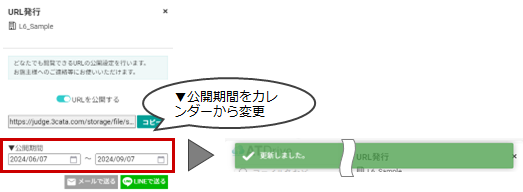
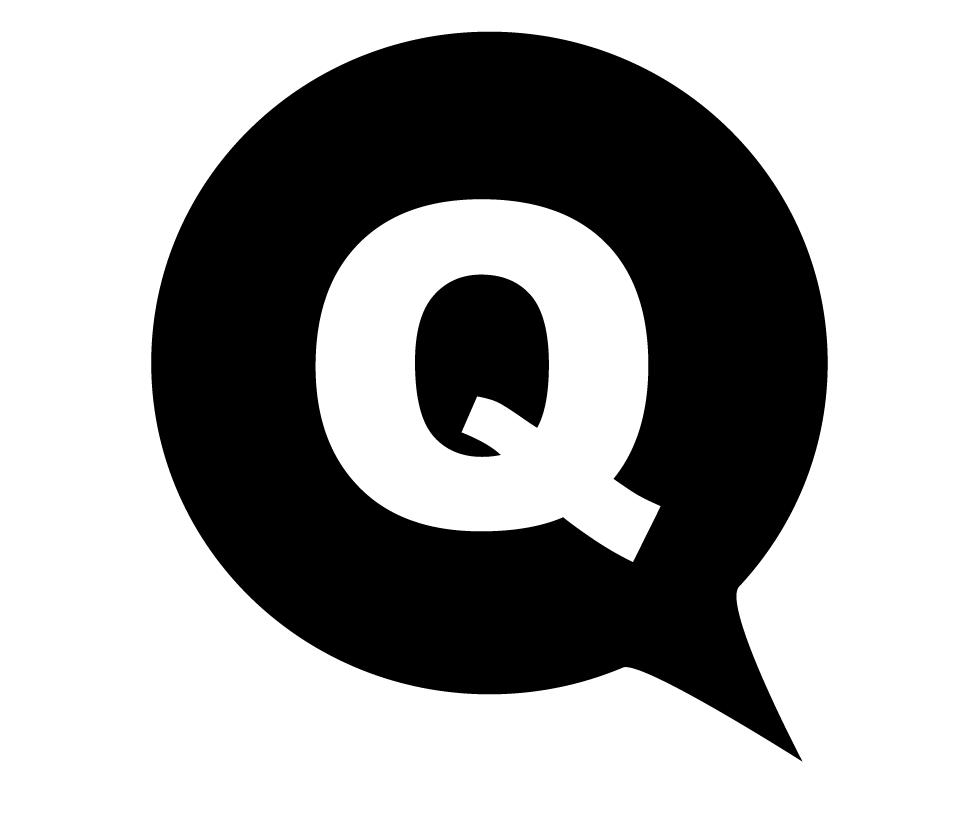 プランの更新はどのように行いますか?
プランの更新はどのように行いますか?
![]() ARCHITREND Driveにアップロード済のデータのGLOOBEモデルを更新した場合には、下記の手順で上書更新できます。
ARCHITREND Driveにアップロード済のデータのGLOOBEモデルを更新した場合には、下記の手順で上書更新できます。
※3Dカタログ有料会員の契約が必要です。
GLOOBEプログラムの操作
- GLOOBEでモデルを更新した後に3Dビューを開いた状態で「GLOOBE Webviewer出力」をクリックします。
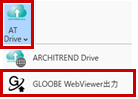
- 出力条件を設定し「OK」をクリックします。
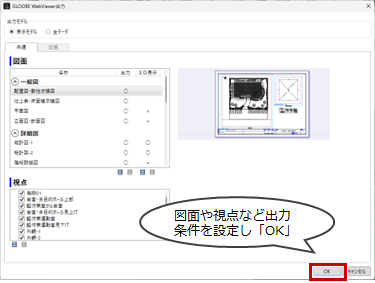
- ファイル名を決定します。その際に既にアップロード済みのデータを選択して「OK」をクリックすることで、上書更新を行えます。上書更新の場合には、URLアドレスを変更することなくGLOOBE
WebViewerデータを更新することができます。
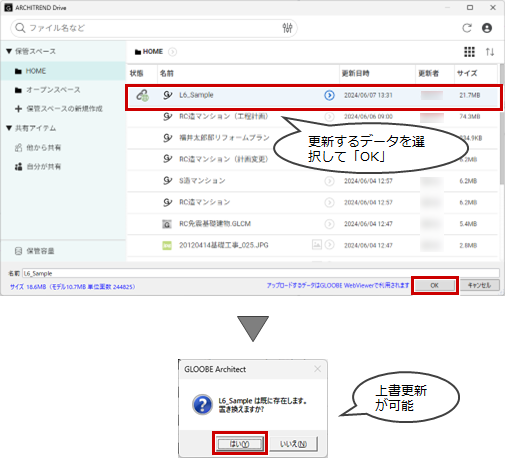
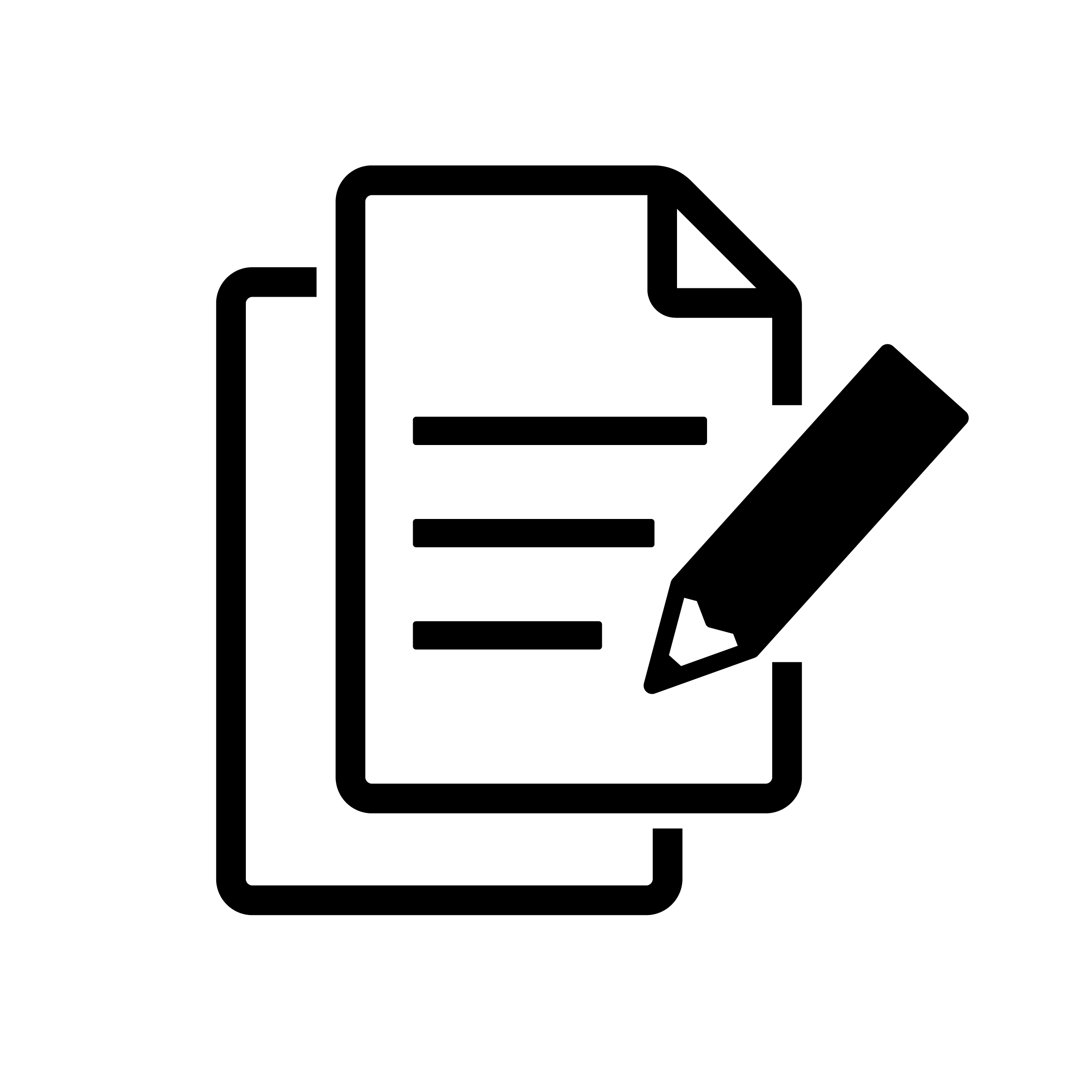 メモ
メモ
- ファイル名を確認し、誤って別のデータを上書きしないように注意してください。
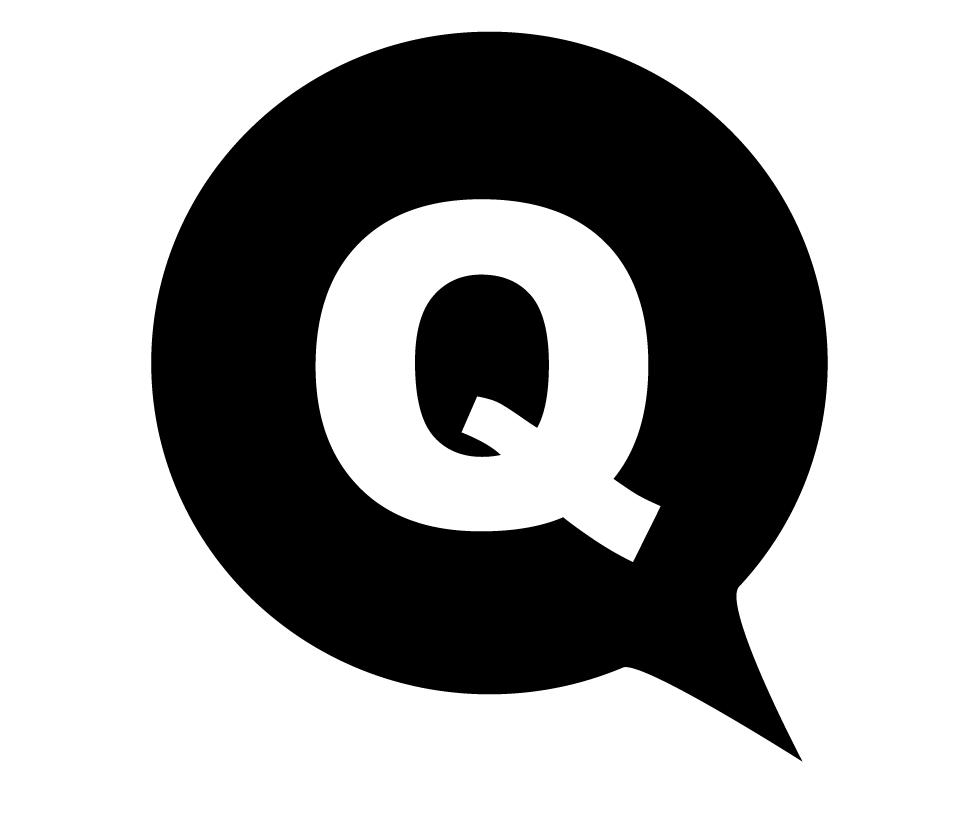 表示されないコマンドがあります。どのようにすると表示されますか?
表示されないコマンドがあります。どのようにすると表示されますか?
![]() スマートフォンの場合、端末のサイズ及び表示ウインドウの幅に応じて、ボタンの配置やサイズを変更します。全てのコマンドメニューを表示する場合には、750ピクセル以上の端末(PCやタブレット)をご用意いただきお試しください。
スマートフォンの場合、端末のサイズ及び表示ウインドウの幅に応じて、ボタンの配置やサイズを変更します。全てのコマンドメニューを表示する場合には、750ピクセル以上の端末(PCやタブレット)をご用意いただきお試しください。
端末の縦横の小さい方を基準(端末サイズ)に、ボタンの表示非表示を決定しています。
- 「750px≦端末サイズ」の場合のコマンドメニュー

- 「端末サイズ≦400px」の場合のコマンドメニュー

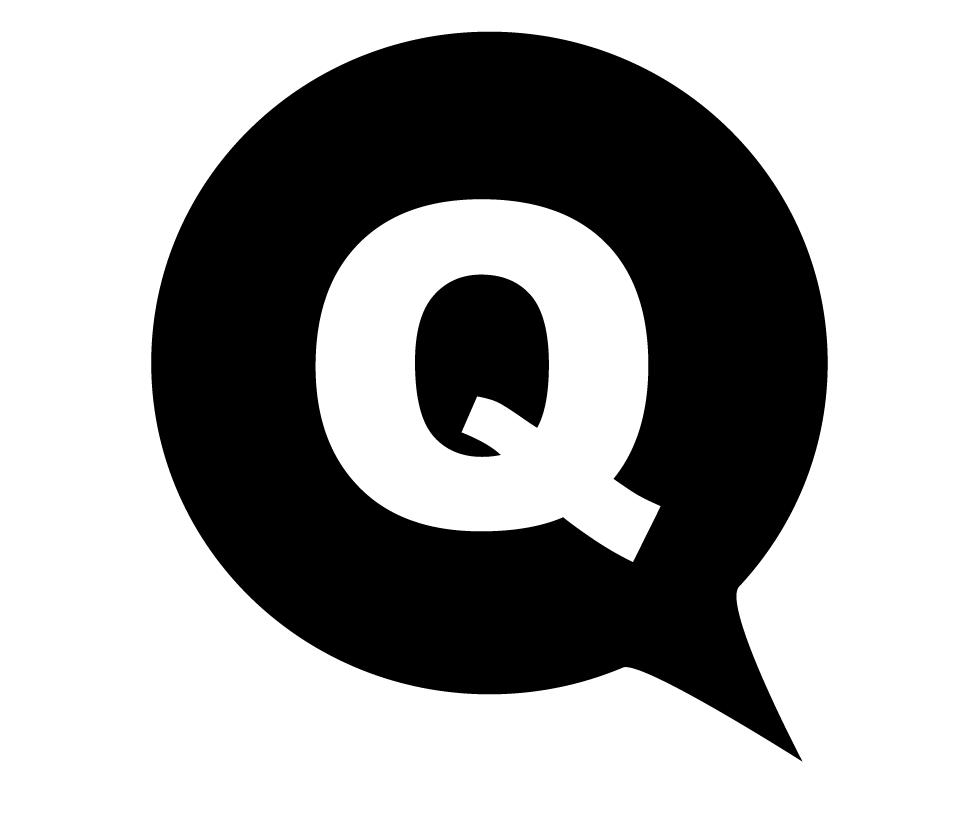 GLOOBE WebViewerの動作が遅い場合にできる対策はありますか?
GLOOBE WebViewerの動作が遅い場合にできる対策はありますか?
![]() パソコンやデバイスの仕様によって、扱えるデータサイズには限界があります。
パソコンやデバイスの仕様によって、扱えるデータサイズには限界があります。
表示できなかったり、「3D+2D」の重ね合わせ時にエラーが発生する場合があります。端末のスペックやGLOOBEデータサイズ、通信回線など様々な理由で動作が遅延する恐れがあります。下記の対処方法をお試しください。
GLOOBE WebViewerの操作
- インターネット通信状況が良く無い場合には、十分な通信速度がある状態ではどうか確認してください。
- GLOOBE WebViewerの
 「メニューリスト」から
「メニューリスト」から 「設定」を開き、
「設定」を開き、
環境 :「標準」の場合には「軽量」
図面の品質 :「高」「低」の場合には「低」
に設定して確認してください。
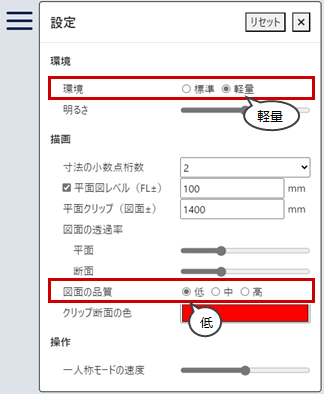
※「図面の品質」は、パソコン以外のスマートフォン・タブレットでは「低」固定で変更できません。
GLOOBEプログラムの操作
データサイズが大きい場合には、GLOOBEの3Dビューで連携不要なオブジェクトの表示状態をOFFにします。その状態で「GLOOBE WebViewer出力」を実行し「出力モデル」をONで出力して確認してください。

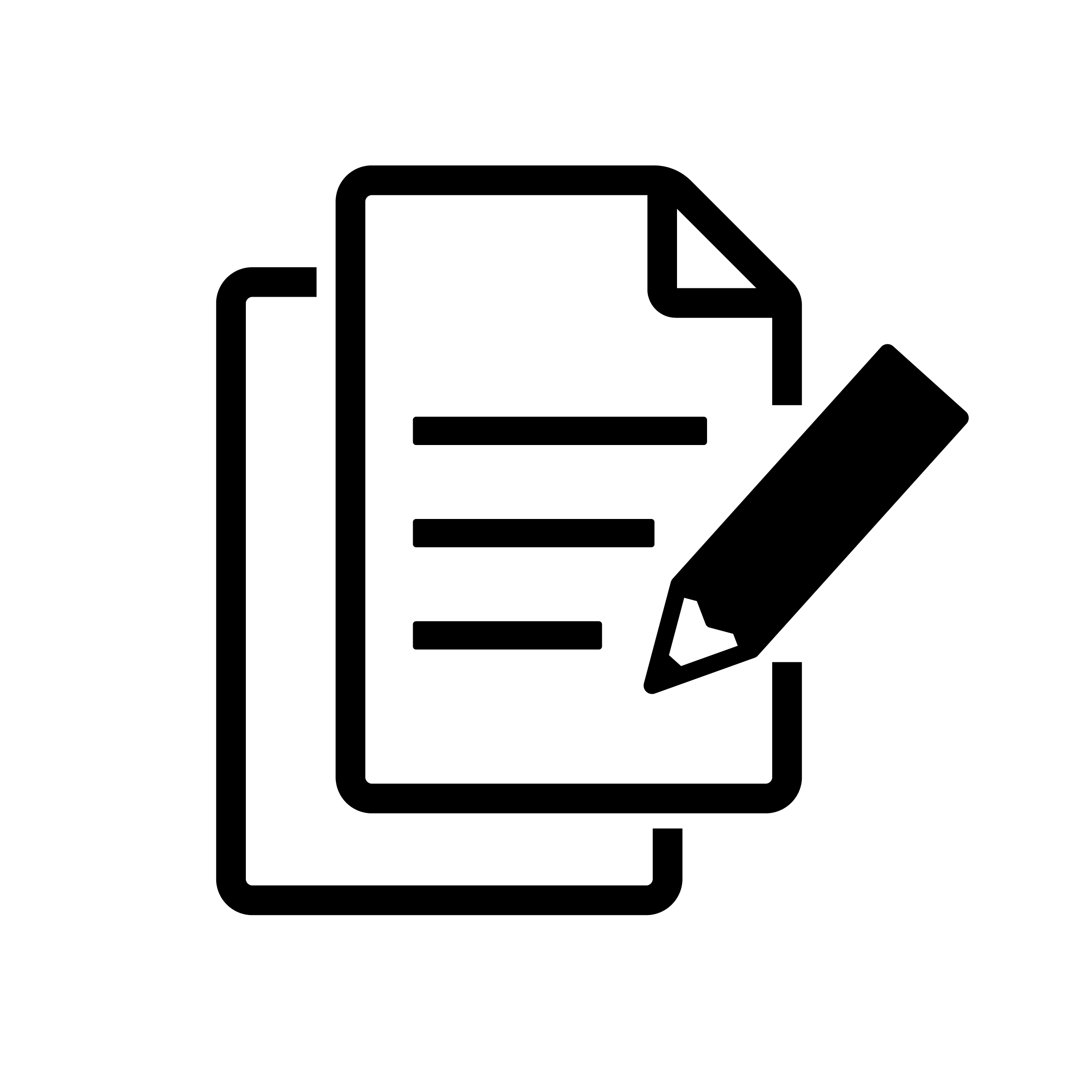 メモ
メモ
- その他、データ削減方法として
「必要な階のみ表示」
「クリップビューで必要な範囲のみ表示」
した状態で「GLOOBE WebViewer出力」を実行し「表示モデル」をONで出力して確認してください。 - 点群・型枠・支保工データがある場合には、動作が遅くなる場合があります。
- 点群データが不要な場合には、「GLOOBE WebViewer出力」で「拡張」タブから「点群」をOFFにして出力して確認してください。
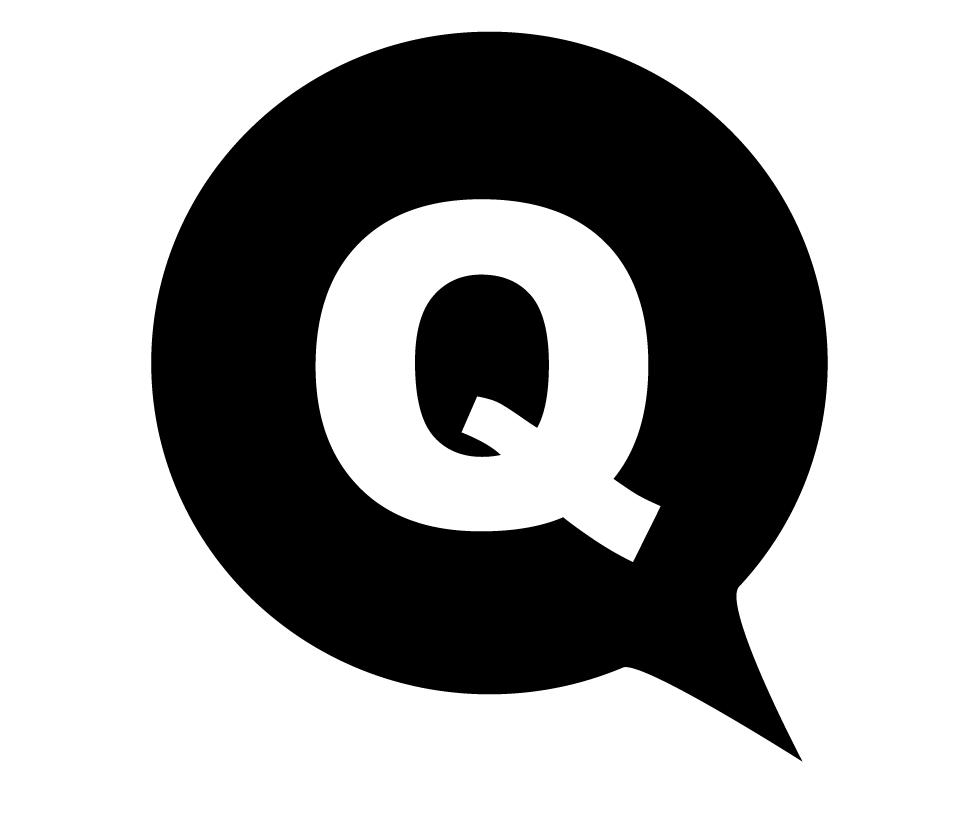 GLOOBE WebViewerを開くとメッセージが表示されます。対処方法について教えてください。
GLOOBE WebViewerを開くとメッセージが表示されます。対処方法について教えてください。
GLOOBE WebViewerを開いた時に、下記の注意メッセージが表示される場合があります。![]() 対処方法を確認ください。
対処方法を確認ください。
|
|
|
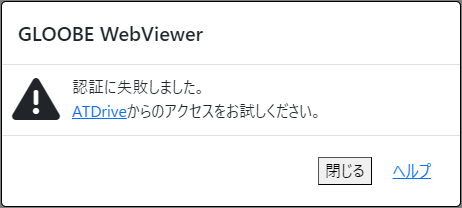 |
現在開いているGLOOBE WebViewerのURLは、ATDriveからのアクセス専用のため、直接開いた場合にデータを閲覧できない場合があります。 ATDriveのフォルダ一覧から開き直すか、「URL発行」で公開されたアドレスからのアクセスをお試しください。 |
|
|
|
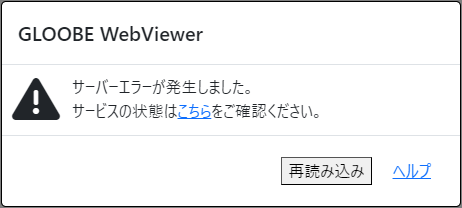 |
3Dカタログサイトがメンテナンス中の可能性があります。しばらく待って再度お試しください。 |
|
|
|
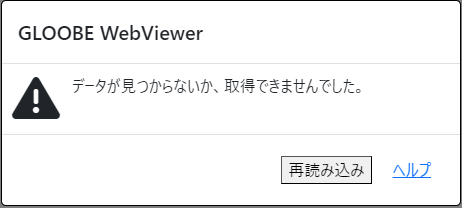 |
ATDriveにGLOOBE WebViewerのデータをアップロード後削除した場合や、閲覧権限がない場合、公開期限が過ぎている場合に表示されます。再度、GLOOBEから「GLOOBE WebViewer出力」コマンドでのアップロードや閲覧期限・公開期限などを確認してください。 |
|
|
|
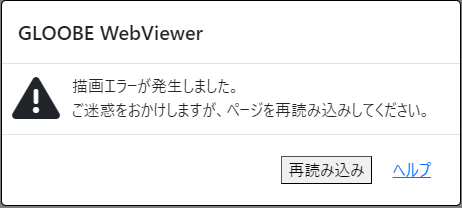 |
ページの再読み込み、ブラウザの再起動、モデルのデータ削減、をお試しください。改善しない場合には、使用端末をより高スペックなものにしてどうか確認してください。 |
|
|
|
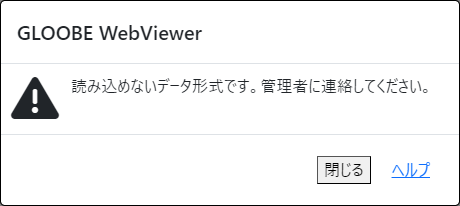 |
GLOOBEデータに予期しない問題が発生しました。GLOOBEプログラムで「GLOOBE WebViewer出力」を行った担当者から、弊社お客様サポートセンターまでご連絡ください。 |
|
|
|
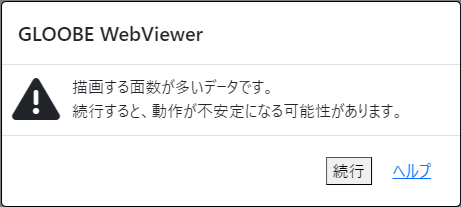 |
タブレットやスマホなどのモバイル端末で、モデルデータのサイズが大きいページにアクセスしたときに表示される場合があります。GLOOBEで「GLOOBE WebViewer出力」する際に、出力データを減らして再度確認してください。または、モバイル端末ではなく、パソコンで開いて閲覧可能かどうか確認してください。 |
|
|
|
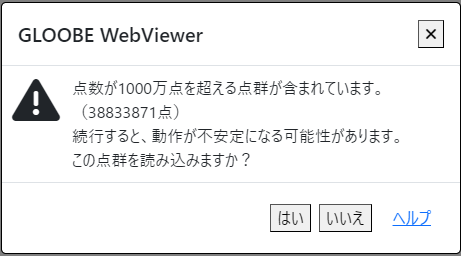 |
タブレットやスマホなどのモバイル端末で、点群の点数が1000万点以上ある場合に表示されます。 「はい」点群を読み込みます。 「いいえ」点群を読み込みません。 点群が不要な場合には「いいえ」を選択することで動作が不安定になることを回避できる場合があります。 |