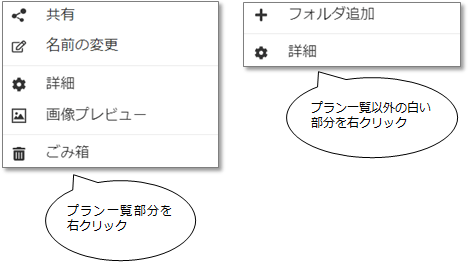開く/名前を付けて保存(ATDriveタブ)
【開く】ダイアログ
Modelio起動時に表示されたり、 「処理」メニューの「開く」から実行します。ARCHITREND
Drive(ATDrive)上に保存されているプランを編集できるように読み込みます。また、データをARCHITREND Drive(ATDrive)にインポートしたり、他へエクスポートしたりします。
「処理」メニューの「開く」から実行します。ARCHITREND
Drive(ATDrive)上に保存されているプランを編集できるように読み込みます。また、データをARCHITREND Drive(ATDrive)にインポートしたり、他へエクスポートしたりします。
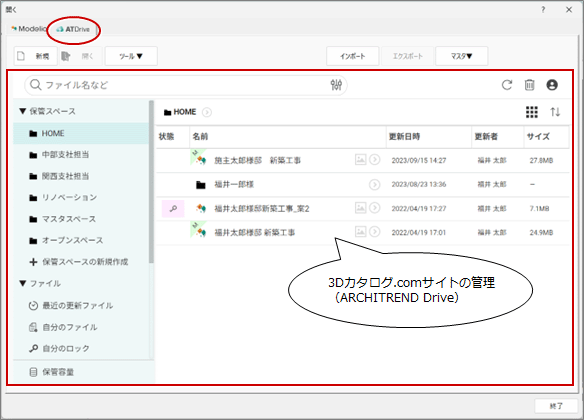
- プランを新規作成する(ATDrive)
- 作成したプランを開く(ATDrive)
- その他の機能(ツール、インポート、エクスポート、マスタ等)
- ARCHITREND Drive(ATDrive):CAD連携版ページ
【名前を付けて保存】ダイアログ
 「処理」メニューの「名前を付けて保存」から表示した場合、別の名前に変更して保存することができます。同じ名前の場合は「上書き保存」と同結果になります。
「処理」メニューの「名前を付けて保存」から表示した場合、別の名前に変更して保存することができます。同じ名前の場合は「上書き保存」と同結果になります。
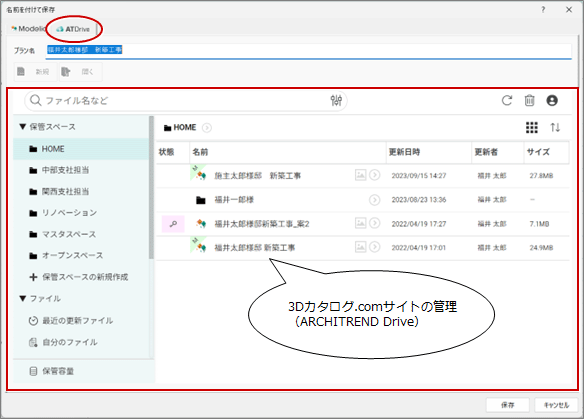
メモ
- 3Dカタログ.comの無料会員またはAプラン会員が表示した場合、Bプラン会員への誘導ページが表示されます。
- Bプラン会員(契約者)から招待された利用者は、無料会員またはAプラン会員でも利用することができます。
-
未契約またはインターネット未接続の場合、このATDriveページは表示できません。
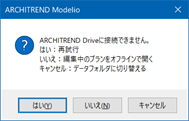
- アップロード途中で中断した処理は通知され、処理は継続されます。
-
ATDriveの機能については、下図ヘルプメニューより「ATDriveの機能(CAD連携時)」を参照してください。
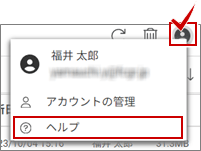
プランを新規作成する(ATDrive)
 「処理」メニューから「開く」を選択し、「開く」ダイアログを表示します。(または、起動時に自動表示されます)
「処理」メニューから「開く」を選択し、「開く」ダイアログを表示します。(または、起動時に自動表示されます)- 「開く」ダイアログ(ATDrive)で「新規」をクリックします。→ 以降は「新規作成」を参照
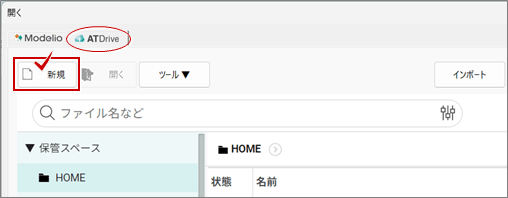
メモ
- データ保存時にデータフォルダまたはATDriveを指定できます。
- 保管スペースや一覧等は、3Dカタログ.com(CAD連携)の機能になります。→ 参照:ARCHITREND
Drive(ATDrive):CAD連携版ページ
作成したプランを開く(ATDrive)
 「処理」メニューから「開く」を選択し、「開く」ダイアログを表示します。(または、起動時に自動表示されます)
「処理」メニューから「開く」を選択し、「開く」ダイアログを表示します。(または、起動時に自動表示されます)- 「開く」ダイアログ(ATDrive)の保管スペースを選択します。
- プランデータを選択して「開く」をクリックします。または、選択したプランデータをダブルクリックします。
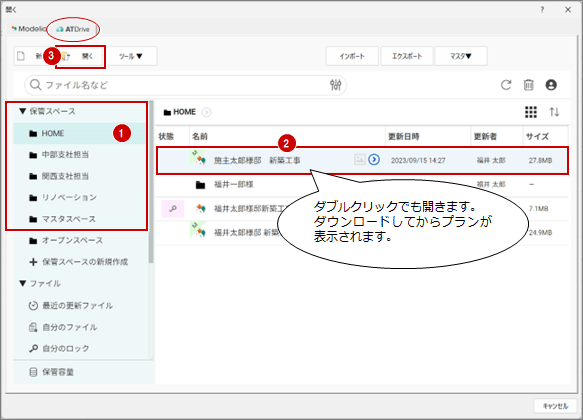
- ローカル作業フォルダにいったんダウンロードして準備します。
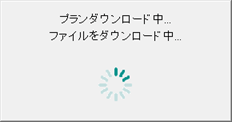
- しばらくすると、データが開きます。
メモ
- 作業中はロックがかかり、他のユーザーは編集できません。
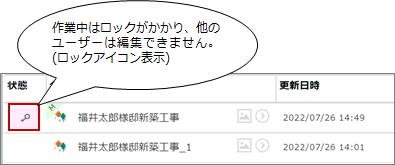
名前を付けて保存する(ATDrive)
- 編集したプランを別名で保存するには、
 「処理」メニューの「名前を付けて保存」をクリックします。
「処理」メニューの「名前を付けて保存」をクリックします。 - 「プラン名」に新しい名前を入力します。
- 「保存」をクリックします。
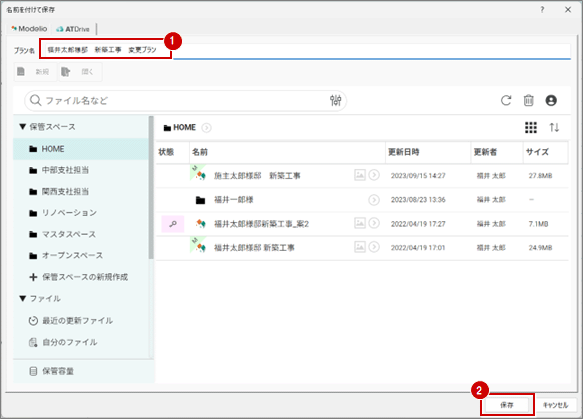
- 更新履歴が必要な場合は、履歴内容をコメントとして入力します。「OK」をクリックします。
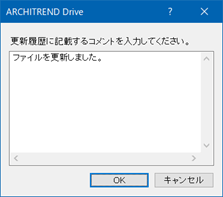
- 保存先を選択します。ここでは「ARCHITREND Drive にアップロードする」を選択します。
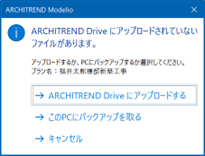
- 保存する付加データを確認して、「OK」をクリックします。
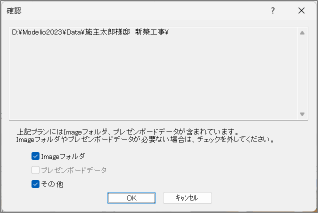
- 同コマンドや「開く」コマンドで、一覧を見て保存されたことを確認します。
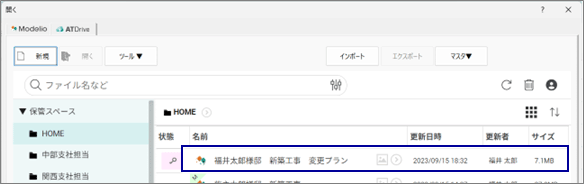
メモ
- データ保存時にデータフォルダ、または ARCHITREND Drive(ATDrive)を指定できます。
- ARCHITREND Drive(ATDrive) に保存したプランの建材も常にローカルの3DCマスタを参照しています。
- 編集中プランを更新することはできません。(ロック状態)
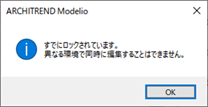
- 保管スペースや一覧等は、3DCサイトの機能になります。→ 参照:ARCHITREND
Drive(ATDrive):CAD連携版ページ
その他の機能
ツール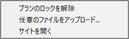 |
プランのロックを解除 | ロックしたプラン( )を解除します。 )を解除します。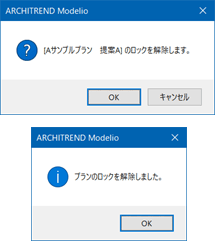 ※アップロードできずロック状態になっているファイルがある場合、アップロードするかどうかの確認画面が表示されます。 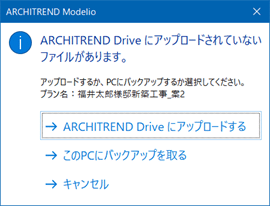 「ARCHITREND Driveにアップロードする」:ATDriveにアップロードします。 「このPCにバックアップを取る」:「エクスポート」画面が開きます。前回のアップロード後に更新されたファイルがキャッシュフォルダに存在する場合、物件圧縮ファイル(mdlz)としてエクスポートできます。 なお、アップ予定のデータは別途ローカルへ別ファイル名で保管して内容を確認して再アップしてください。 |
| 任意のファイルをアップロード | ファイル単位でエクスプローラから選択してアップロードします。 | |
| サイトを開く | 契約した3Dカタログ.comのARCHITREND Driveサイトを開きます。 | |
| インポート | 現在の保管スペース(ATDrive)にインポート(複写、展開、解凍、変換)します。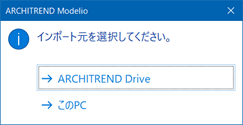 ※処理が完了するまで時間がかかる場合があります。 |
|
| ARCHITREND Drive | 使用中のATDriveから以下のファイルが選択できます。 ZEROの物件データ、Modelioのプランデータ、FCX、czplan, czmplan, cz3plan。 まどりっちデータ |
|
| このPC | 使用中のパソコンから以下のファイルが選択できます。 Modelio圧縮データファイル(mdlz)、FCX、czplan, czmplan, cz3plan。 |
|
| エクスポート | 現在のATDriveから選択したModelioのプランデータを圧縮データファイル(mdlz)に変換します。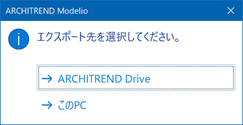 また、保存実行後、同圧縮ファイルに収納するデータやマスタを確認して実行します。 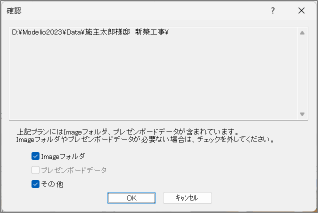 ※処理が完了するまで時間がかかる場合があります。 |
|
| ARCHITREND Drive | 圧縮データファイル(mdlz)を現在のATDriveに保存します。 | |
| このPC | 圧縮データファイル(mdlz)を現在のパソコンに保存します。 | |
マスタ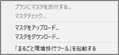 |
プランにマスタを添付する |
ATDrive上のプランを共有するとき、マスタ環境が一致していない場合、互いに同じマスタを使用できるようにプラン自体にマスタを持たせます。選択している保管プランにマスタが添付されていない(緑M無)場合に、3DCマスタから使用されている建材をプランフォルダ内にエクスポートします。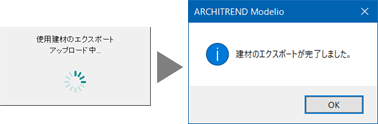 ※データを更新し、使用建材が変更された場合は、添付し直しの作業が必要になります。 ※データが大きくなり 通信に時間がかかるため、必要最低限のマスタだけ添付してください。 ※すでに共通のマスタを社内利用している場合、この操作は必要ありません。 ※マスタ付きのプランは、プラン名横のアイコンに「緑M」マーク(  )が表示されます。 )が表示されます。 |
| マスタチェック | 選択している保管プランのマスタチェックをおこないます。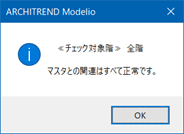 ※リンク切れの場合、必要ならリンクさせることができます。 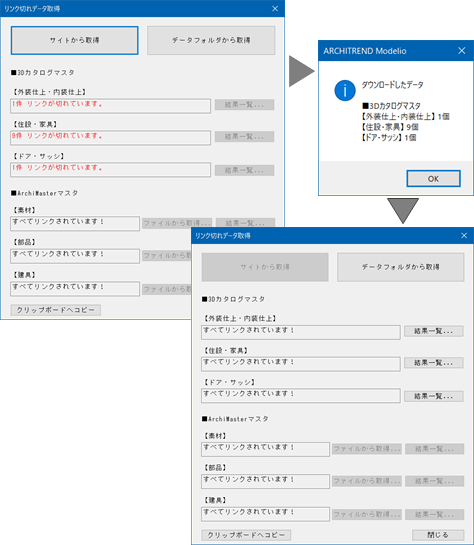 ※3Dカタログ.comサイトからダウンロードする場合は、「サイトから取得」を実行します。 ※マスタ付きのプランがリンク切れの場合、「データフォルダから取得」を実行すると添付マスタを利用することができます。 |
|
| マスタをアップロード (両タブ共通) |
セットアップされているマスタをATDriveにアップロードします。 (Modelioタブ参照) |
|
| マスタをダウンロード (両タブ共通) |
ATDriveに保管されているマスタをダウンロードします。 (Modelioタブ参照) |
|
| 「ARCHITREND まるごと環境移動ツール」を起動する (両タブ共通) |
各プログラム、マスタ、データ(環境設定ファイル)をATDriveにアップロードして保管します。
ATDriveに保管した各プログラム、マスタ、データ(環境設定ファイル)を起動中マシンへダウンロードします。 →参照:丸ごと環境を移行する/復元する[pdf] |
|
| FCアカウント |
インストールされている福井コンピュータグループのデスクトップアプリケーションを開きます。サポートサービスの契約状況確認や購入した製品のアップデートなどができます。 ※インターネットに接続できる環境が必要です。 |
右クリックメニュー
一覧でプランを右クリックしたときに表示されるメニューについては、こちらを参照してください。→ 参照:ATDriveの機能(ツールメニュー)