基本設定-起動
プログラムの起動時に参照するフォルダの設定、立体データの起動について設定します。
※「起動」の設定を変更した場合、変更を有効にするにはプログラムを再起動してください。
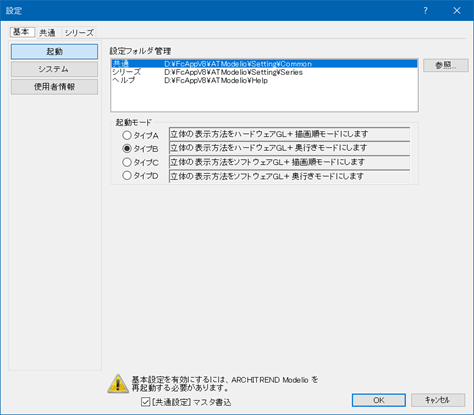
設定フォルダを変更するには
共通マスタ、シリーズマスタ、ヘルプの保存先のフォルダを設定します。初期状態は、インストール時に設定した内容となります。
基本的に変更する必要はありませんが、ここで設定されたパスにフォルダが見つからない場合、起動時にエラーが表示されます。この場合は、これらのフォルダのパスを確認してください。
フォルダを変更するときは、「参照」をクリックして、「フォルダーの参照」ダイアログでフォルダのパスを設定します。
| 共通 | 共通設定、部材初期値、お気に入りの設定ファイルを格納しているフォルダです。 |
| シリーズ | シリーズ設定を保存しているファイルを格納しているフォルダです。 |
| ヘルプ | ローカルヘルプが保存されているフォルダです。 (インターネット接続環境の場合、Web上のヘルプを表示します) |
立体データが正常に描画されない場合
何らかの理由で立体データの起動に失敗した場合、グラフィックの表示が思わしくない場合などは、起動モードを変更することにより問題が解消したり、グラフィック表示のパフォーマンスが向上する場合があります。
通常は、「タイプB」(推奨)に設定しておいてください。
| タイプA | 立体の表示方法をハードウェアGL+描画順モードにします。 |
| タイプB | 立体の表示方法をハードウェアGL+奥行きモードにします。 |
| タイプC | 立体の表示方法をソフトウェアGL+描画順モードにします。 |
| タイプD | 立体の表示方法をソフトウェアGL+奥行きモードにします。 |
メモ
- ハードウェアGLとソフトウェアGLモードについて
「ハードウェアGLモード」は、ご使用のマシンに装着しているビデオカードよりグラフィックスを表示します。「ソフトウェアGLモード」に比べ、高速にグラフィックスを表示することができます。
グラフィックスの表示が遅い場合は、この設定が「ソフトウェアGLモード」になっている可能性があります。何らかの理由で立体画面の初期化に失敗すると、自動的に「ソフトウェアGLモード」になります。多くの場合、ビデオカードのドライバに原因があることがあります。最新のドライバに更新したあと、再度「ハードウェアGLモード」に設定してみてください。 - 描画順と奥行きモードについて
一部の機種では、樹木などを配置した場合に、その向こうに有るものがうまく見えない場合があります。そのような場合には「描画順モード」に設定して、プログラムを再起動すると見えるようになる場合があります。
(ただし、樹木などが重なる場合には奥行きがおかしく見えます)