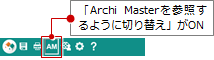部品(3Dカタログ)
部品(3Dカタログ)
3Dカタログ部品の入力は「Archi Masterを参照するように切り替え」OFF(初期状態)を確認して、家具や厨房設備、樹木などを入力します。
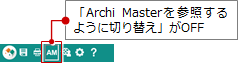
メモ
- メーカー品など、マスタに無い部品は
 からダウンロードすることができます。→参照:建材の検索・ダウンロードページ
からダウンロードすることができます。→参照:建材の検索・ダウンロードページ
※3DCカタログ未契約、またはインターネット未接続の場合、建材のダウンロードはご利用になれません。
家具や厨房設備などの部品を入力する
3Dカタログマスタに登録されている部品を選択して入力します。
 「部品」をクリックします。
「部品」をクリックします。- 「分類」「メーカー」「製品」「形状」で一覧に表示する素材を絞り込みます。
項目 機能 オリジナルカタログ
分類
メーカー
製品
形状3Dカタログマスタに登録されている部品には、これらの項目が設定されています。各項目を指定してパネルに表示する部品を絞り込みます。
また、 (×ボタン)をクリックすると絞り込みの条件が解除されます。
(×ボタン)をクリックすると絞り込みの条件が解除されます。一覧検索 別ウィンドウで部品を選択します。 オプション違い パネルでオプション変更できる部品を選択したときに選択できます。
選択した部品とオプション違いの部品を一覧表示します。一覧で選択した部品を入力できます。 - パネルの一覧から入力する部品を選びます。
- 「プロパティ」タブをクリックします。
- 「壁に沿わせて配置する」をOFFにし、「基準」をトイレの真後ろにします。
- 図面に配置する位置をクリックします。
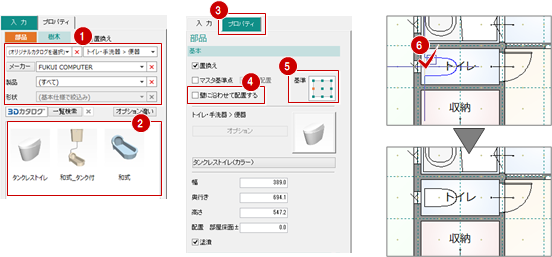
メモ
- 指定する方向に入力するには、ドラッグします。
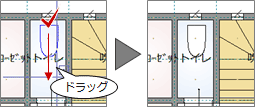
- 回転して配置したい場合は、マウスのホイールボタンを押す、またはキーボードの無変換キーを押します。
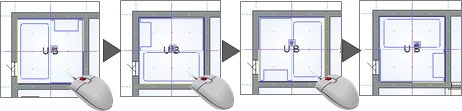
- ドアの位置が移動対象のユニットバスは、プロパティの「詳細」で「出入口建具オフセット」の設定が可能になり、位置を調整できます。
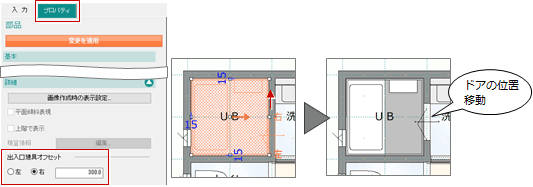
パネルで選択した部品に入れ替えるには
パネルの「置換え」をONにしてから、入力されている部品をクリックします。選択した部品に入れ替わります。ただし、向きは同じになりませんので、向きに合わせて入力してください。

ポップアップメニューについて
パネル上で右クリック、アイテムを選択して右クリックするとポップアップメニューが表示されます。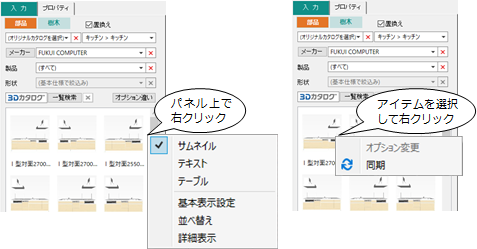
| サムネイル | パネルの表示をサムネイル表示にします。 |
| テキスト | パネルの表示をテキスト表示にします。 |
| テ-ブル | パネルの表示を幅×高さの一覧で表示します。 |
| 基本表示設定 | 「メーカー」のプルダウンメニューで表示するメーカーを絞り込んだり、廃番になった部品や取扱期限の切れた部品を表示するかどうかを設定します。 |
| 並べ替え | 一覧に表示された建材の表示順序を変更します。「並べ替え」ダイアログで並べ替える条件を設定します。 |
| 詳細表示 | ONにすると素材を選択したときに、画面下に部品の情報が表示されます。 |
| オプション変更 | オプション変更できる部品を選択したときに「オプション変更」を選択できます。 「オプション変更」から3Dカタログ.comのサイトが開き、オプションの組み合わせなどをシミュレーションした部品をダウンロードできます。 |
| 同期 | 3Dカタログ.comサイトと通信し、マスタ登録済の部品と新旧を比較し同製品の内容をサイト登録内容に更新します。 |
樹木を入力する
 「部品」をクリックします。
「部品」をクリックします。- 「樹木」をクリックして、入力する樹木の高さのタブをクリックします。
- 一覧から入力する樹木を選びます。
- 「プロパティ」をクリックします。
- 「高さ」を設定します。
- 図面に配置する位置をクリックします。
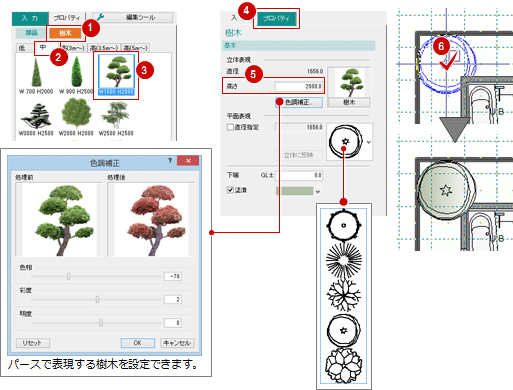
メモ
- 平面に描く樹木の直径値を設定するには、「プロパティ」タブの「直径指定」をONにし、直径値を入力してから図面に入力します。
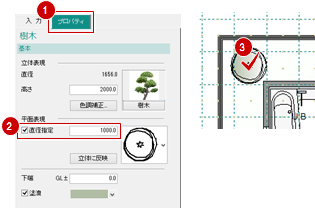
- 「Archi Masterを参照するように切り替え」をONにして、「樹木」の「編集ツール」メニューから「直径指定入力」をクリックしてONにすると、「直径指定」が常にONになります。