 素材(AM)
素材(AM)
Archi Master素材の入力は「Archi Masterを参照するように切り替え」をONにして、屋根や壁の素材、色を変更します。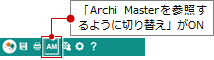
素材を変更する
パネルの一覧から素材を選択して、パース上で壁や屋根などを変更します。
 「素材」をクリックします。
「素材」をクリックします。- 「素材」がONになっていることを確認します。
- 「用途」「材種」「メーカー」「シリーズ」などの項目を使って、一覧に表示する素材を絞り込みます。
項目 機能 用途
材種
メーカー
シリーズArchi Masterに登録されている素材には、これらの項目が設定されています。各項目を指定してパネルに表示する素材を絞り込みます。 一覧検索 別ウィンドウで素材を選択します。 クリア 「メーカー」「シリーズ」の選択を「(すべて)」に戻し、「一覧検索」の条件を取り消します。 パック パック化されている素材は、親のみ表示します。 - 「対象」を選択します。
個別 指定した面の素材を変更します。 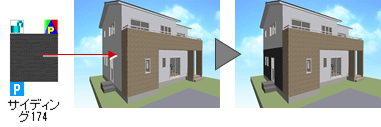
部材 指定した部材の素材をまとめて変更します。 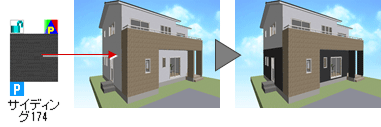
素材 指定した素材を全階、または階ごとに変更します。
(右図は「全階」を選択)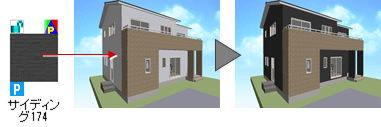
- 一覧から入力する素材を選びます。
パック化が登録されている素材を選んだ場合は、「パック」ダイアログが表示されるので、別の素材を選ぶことができます。 - 選択した素材を、変更する箇所へドラッグ&ドロップします。
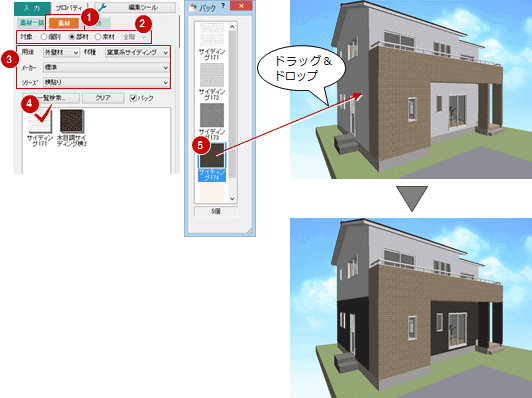
メモ
- 任意のアイテムを3Dカタログマスタコンテンツに変換するには、プロパティの素材パネルで右クリックして「3Dカタログ変換」を選択します。
※ 3Dカタログマスタコンテンツへ変換する場合は、あらかじめマスタのバックアップを取ることをお勧めします。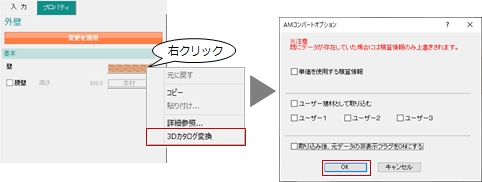
部屋を一括で変更する
パネルの一覧からシリーズを選択して、パース上で部屋の素材を一括変更します。
 「素材」をクリックします。
「素材」をクリックします。- 「素材一括」をクリックしてONにします。
- 「内部」がONになっていることを確認します。
- 「グループ」で一括変更に使用するシリーズのあるグループを選びます。
- 一覧からシリーズを選び、部屋へドラッグします。
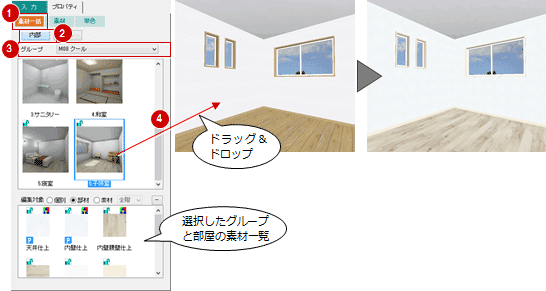
メモ
- 部屋のパースを表示するには、2Dツールバーの「立体での視点を平面で指定」をクリックします。注視点と視点をクリック後、「平面>パース」をクリックします。
- シリーズに登録されている素材を使って、一部を変更することもできます。
- 床に貼り付けた素材の向きを変更するには、パネルで「素材」を選択して、「編集ツール」から「素材貼り付け基準辺指定」を使用します。
建物外観を一括で変更する
パース上で建物外観の素材を一括変更するには、「部屋を一括変更する」同様に、パネルで「素材一括」の「外部」をONにして、グループから選んだシリーズを建物にドラッグ&ドロップします。

色の素材を変更する
ガラスやサッシ枠などの色を変更します。
 「素材」をクリックします。
「素材」をクリックします。- 「単色」をクリックしてONにします。
- 「対象」を選択します。
個別 指定した面の素材を変更します。 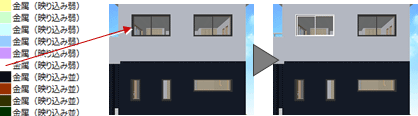
部材 指定した部材の素材をまとめて変更します。 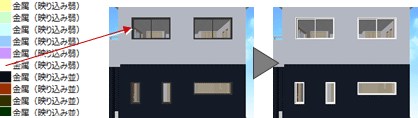
素材 指定した素材を全階、または階ごとに変更します。
(右図は「同階」を選択)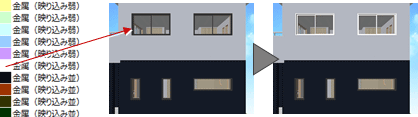
- 「ガラス」~「木・皮」タブをクリックして、単色一覧を切り替えます。
- 一覧から単色を選び、変更する箇所へドラッグします。
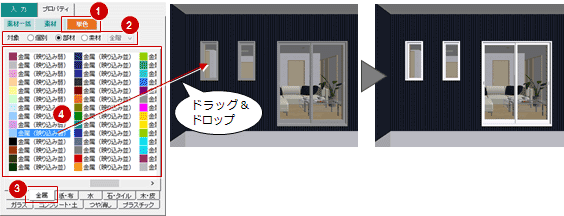
素材の編集ツール
素材の「編集ツール」メニューには、以下の機能が用意されています。
| 素材の貼り付け基準辺指定 | 部屋(床、天井)などに貼り付けた素材の向きを変更します。部屋だけでなく、カウンター、ポーチ、アプローチ、ウッドデッキ、水平面に貼り付けた素材も向きを変更できます。 |
| 基本検索 | メーカーを絞り込んだり、削除した素材や有効期限の切れた素材を表示するかどうかを設定します。 |
| カタログ表示 | Archi Masterに登録されているカタログ用の画像で一覧に表示します。元の画像表示に戻すには、もう一度「カタログ表示」を選びます。 |
| 画像縮小表示 | 素材一覧に表示する画像を小さくして表示します。元の大きさに戻すには、もう一度「画像縮小表示」を選びます。 |
| アイテム画像マーク表示 | 画一覧に表示する素材の画像の上下に、更新の許可、他の部品とのパック化、テーブル化されている素材であることなどのマークを表示します。 |
| 並べ替え | 一覧に表示する素材の表示順序を変更します。「並べ替え」ダイアログで並べ替える条件を設定します。 |