 素材(3Dカタログ)
素材(3Dカタログ)
3Dカタログ素材の入力は「Archi Masterを参照するように切り替え」OFF(初期状態)を確認して、屋根や壁の素材、色を変更します。
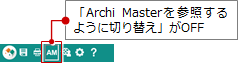
メモ
- メーカー品など、マスタに無い素材は
 からダウンロードすることができます。→参照:建材の検索・ダウンロードページ
からダウンロードすることができます。→参照:建材の検索・ダウンロードページ
※3DCカタログ未契約、またはインターネット未接続の場合、建材のダウンロードはご利用になれません。
素材を変更する
パネルの一覧から素材を選択して、パース上で壁や屋根などを変更します。
 「素材」をクリックします。
「素材」をクリックします。- 「素材」がONになっていることを確認します。
- 「分類」「メーカー」「製品」で一覧に表示する素材を絞り込みます。
項目 機能 オリジナルカタログ
分類
メーカー
製品3Dカタログマスタに登録されている素材には、これらの項目が設定されています。各項目を指定してパネルに表示する素材を絞り込みます。
また、 (×ボタン)をクリックすると絞り込みの条件が解除されます。
(×ボタン)をクリックすると絞り込みの条件が解除されます。一覧検索 別ウィンドウで素材を選択します。 - 「対象」を選択します。
個別 指定した面の素材を変更します。 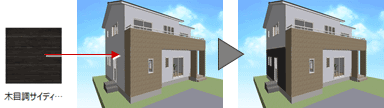
部材 指定した部材の素材をまとめて変更します。 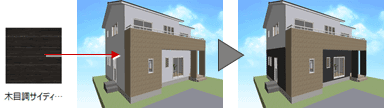
素材 指定した素材を全階、または階ごとに変更します。
(右図は「全階」を選択)
- 一覧から入力する素材を選びます。
- 選択した素材を、変更する箇所へドラッグ&ドロップします。

メモ
- 「部材」「素材」指定時、素材を外壁へドロップした場合、その素材が「初期設定」の「内外仕様」に反映されます。
部屋を一括で変更する
パネルの一覧からシリーズを選択して、パース上で部屋の素材を一括変更します。
 「素材」をクリックします。
「素材」をクリックします。- 「素材一括」をクリックしてONにします。
- 「内部」がONになっていることを確認します。
- 「グループ」で一括変更に使用するグループを選びます。
- 一覧からシリーズを選び、部屋へドラッグします。
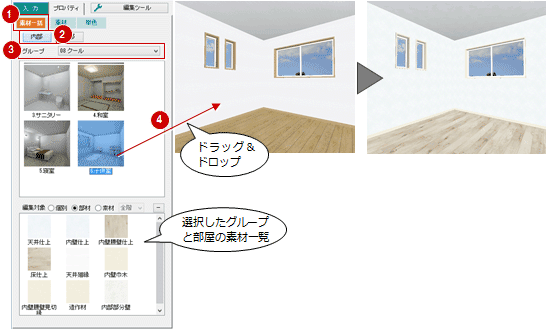
メモ
- 部屋のパースを表示するには、CAD画面にして2Dツールバーの
 「立体での視点を平面で指定」をクリックします。注視点と視点をクリック後、「平面>パース」をクリックします。
「立体での視点を平面で指定」をクリックします。注視点と視点をクリック後、「平面>パース」をクリックします。 - シリーズに登録されている素材を使って、一部を変更することもできます。
- 「初期設定」の「内外仕様」に反映されます。
- 床に貼り付けた素材の向きを変更するには、パネルで「素材」を選択して、「編集ツール」から「素材貼り付け基準辺指定」使用します。
建物外観を一括で変更する
パース上で建物外観の素材を一括変更するには、「部屋を一括変更する」同様に、パネルで「素材一括」の「外部」をONにして、グループから選んだシリーズを建物にドラッグ&ドロップします。

色の素材を変更する
ガラスやサッシ枠などの色を変更します。
 「素材」をクリックします。
「素材」をクリックします。- 「単色」をクリックしてONにします。
- 「対象」を選択します。
※ 対象については「素材を変更する」の手順4を参照ください。 - 「ガラス」~「木・皮」タブをクリックして、単色一覧を切り替えます。
- 一覧から単色を選び、変更する箇所へドラッグします。
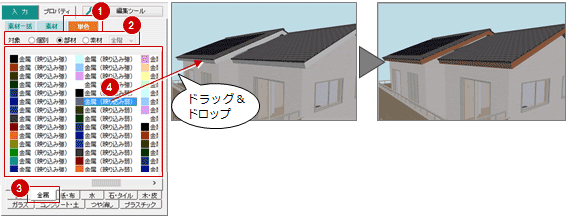
ポップアップメニューについて
パネル上で右クリック、アイテムを選択して右クリックするとポップアップメニューが表示されます。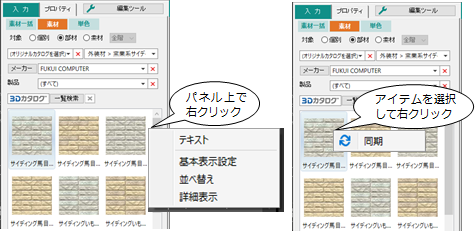
| テキスト | パネルの表示をサムネイルからテキスト表示にします。 |
| 基本表示設定 | 「メーカー」のプルダウンメニューで表示するメーカーを絞り込んだり、廃番になった素材や取扱期限の切れた素材を表示するかどうかを設定します。 |
| 並べ替え | 一覧に表示された建材の表示順序を変更します。「並べ替え」ダイアログで並べ替える条件を設定します。 |
| 詳細表示 | ONにすると、素材を選択したときに、画面下に素材の情報が表示されます。 |
| 同期 | 3Dカタログ.comサイトと通信し、マスタ登録済の建材と新旧を比較し同製品の内容をサイト登録内容に更新します。 |
素材の編集ツール
| 素材の貼り付け基準辺指定 | 部屋(床、天井)などに貼り付けた素材の向きを変更します。部屋だけでなく、カウンター、ポーチ、アプローチ、ウッドデッキ、水平面に貼り付けた素材も向きを変更できます。 |