 ユニット
ユニット
ユニットに登録されている図面のデータを入力します。
ユニットは、図面に入力した一部の部屋、建具、部品、各部材をまとめて登録したデータです。ユニット化したデータを他のプランでも入力することができるので、効率的に図面作成が行えます。
ユニットを入力する
登録されているユニットを選択して、図面に入力します。
 「ユニット」をクリックします。
「ユニット」をクリックします。- 「分類」「種別」「グループ」などの項目を使って、一覧に表示するユニットを絞り込みます。
項目 機能 グループ化して配置 有効(ON)にして配置することで、登録した複数の部材を1つのグループとして扱うことができます。
ユニット毎にグループIDが配置時に与えられ、一部分の選択でもグループ全体が選択対象になります。
※起動時のチェックON/OFF状態は、「共通設定」-「パネル表示」から連動します。ファイル ユニットマスタが複数ある場合、ファイルを切り替えます。 分類
種別
グループマスタに登録されているユニットの項目です。検索したいキーワードを選びます。 クリア 「分類」「種別」「グループ」の選択を「(すべて)」に戻します。 連続 ONにすると選択したユニットを連続して配置できます。 - 一覧から入力するユニットを選びます。
- 図面に配置する位置をクリックします。
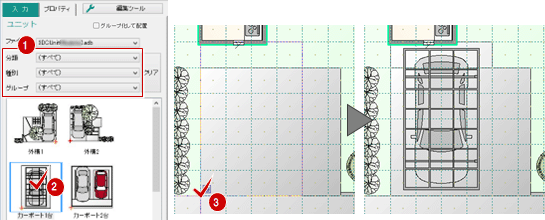
※「グループ化して配置」をONにして配置すると、1つのまとまったユニットとして配置されます。(→参照:メモ2)
メモ1
- ユニット一覧に表示されているユニットの十は、図面に入力するときの基準点です。他の位置を基準に入力したい場合は、「プロパティ」タブをクリックし、「マスタ基準点」をOFFにして基準点を変更します。
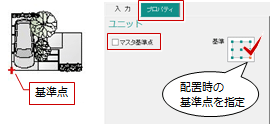
- ユニットデータの向きを変えて入力したい場合は、無変換キーまたはマウスの中ボタンを押します。ドラッグで指定の向きに入力することもできます。
- 入力時、ユニットに登録されている建具や部品、素材が参照先のマスタに未登録の場合、次のようなリンク切れのメッセージが表示され、リンク切れの部品は平面で次図のような表示になります。
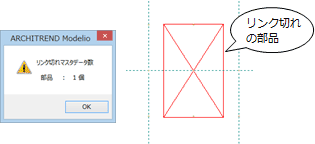
メモ2
- グループ化したユニットの選択について
→グループ配置されたユニット(グループ化ユニット)は、ポップアップメニューで編集することができます。
※一部分の選択でも、同じグループ全体が選択の対象になります。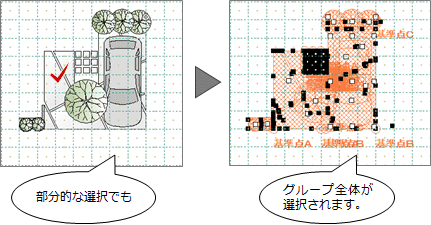
※一部分を選択するときは、グループ化ユニットを選択した状態で目的の建材(部品)をクリックします。
選択した部材だけ編集等をおこなえる状態になります。(継続時、斜線表示は消えますが、選択状態を維持しています)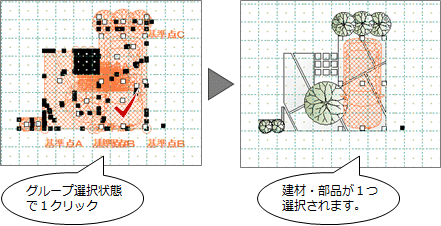
※一部分の建材(部品)を複数選択するときは、上記のまま、「Ctrl」キーを押しながら次の建材(部品)をクリックします。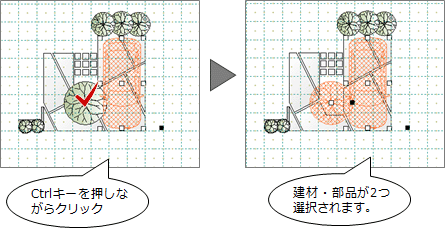
→グループ化ユニット全体を移動するときは斜線部分をドラッグします。また、トラッカーで単体を対象とします。(黒トラッカ:単部材の伸縮・回転、白トラッカ:単部材移動・削除)
※一部分の建材(部品)を伸縮・回転する場合は、■トラッカーをドラッグします。(伸縮しない建材(部品)も存在します)
なお、トラッカーの無い箇所をドラッグすると、全体が移動します。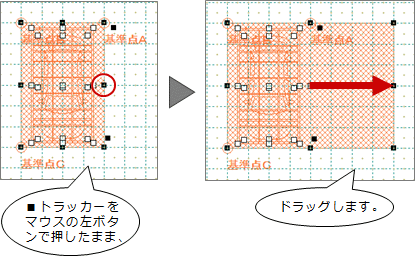
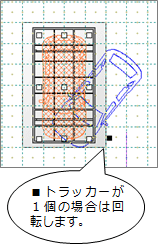
※一部分の建材(部品)を移動する場合は、□トラッカーをドラッグします。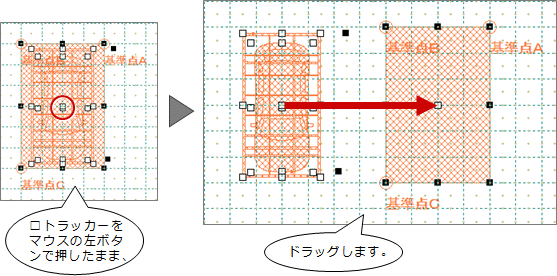
※グループ化ユニットを複写した場合、別グループとして登録(別のグループID)されます。 - グループ化したユニットの部材別選択について
→グループ化ユニットも「部材選択」の対象になります。現在階にあるユニットを対象に、指定建材(部品)を選択します。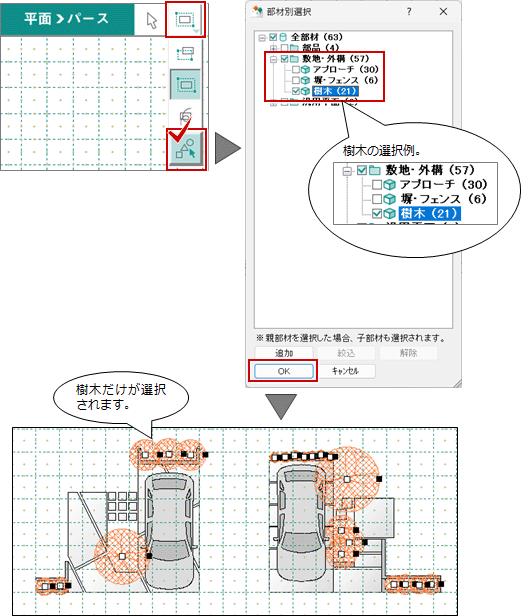
- FCXへの変換
グループ情報は出力しません。解除された状態になります。 - グループ化ユニットを全て部材単位に分けたいときは、プロパティの「グループ解除」をおこないます。
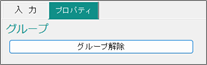
- 過去ビルドで作成したデータを読み込んだ場合、グループ化情報は解除されます。
ユニットを登録する
図面からユニット化するデータを選択して登録します。
 「ユニット」をクリックします。
「ユニット」をクリックします。- 登録先のマスタを「ファイル」で選びます。
- 「編集ツール」メニューから「新規登録」を選びます。
- 図面で、登録するデータをドラッグで選択します。
Ctrlキーを押しながらで、登録するデータを追加選択できます。 - 選択したら右クリックして「OK」をクリックします。
- 入力するときの基準点の位置をクリックします。
- 「ユニット編集」ダイアログが開くので、登録に必要な項目にデータを入力します。
「分類」は、必ず入力してください。 - 「OK」をクリックします。
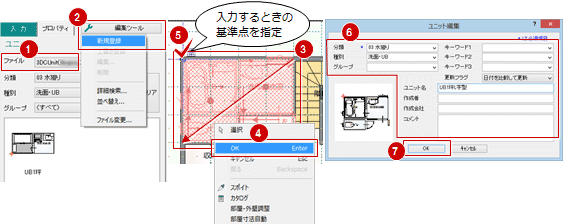
ユニットの編集ツール
ユニットの「編集ツール」メニューには以下の機能が用意されています。主に、ユニットパネルにある登録ユニットを対象に操作します。
| 新規登録 | 平面からユニット化するデータを選択して、新しく登録します。 |
| 上書き登録 | すでに登録されているユニットに上書きして登録します。 |
| 編集 | 選択ユニットの名称や分類などの情報を変更します。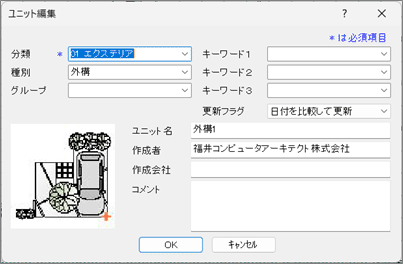 ※3DCマスタの「ユニット編集」ダイアログと同機能です。 |
| 削除 | 登録されているユニットを削除します。 |
| 詳細検索 | 他の項目を使って、一覧に表示するユニットを絞り込みます。 |
| 並べ替え | 種別やユニットを登録した日などで一覧のユニットを並べ替えします。 |
| ファイル変更 | 別のユニットマスタに変更します。 |
| ユニット立体データ更新 | 登録したユニットの立体データを作成します。平面に何もデータが入力されてないときに実行できます。立体データは、ユニットをダブルクリックして開く「ユニット詳細」ダイアログの「立体確認」で確認できます。 |