 レンダリング
レンダリング
太陽光と部品光源から影を発生し、リアルできれいなパース画像を作成します。
また、パノラマ画像を閲覧できるURLを発行し、施主等へ閲覧案内することができます。
パース画像を作成する
光源を設定してレンダリングを実行します。レンダリングが終了したら、画像ファイルに保存するか、印刷します。
レンダリングする前に、パース画面で建物や部屋の構図を設定します。
 「画像・確認」にある
「画像・確認」にある 「レンダリング」をクリックします。
「レンダリング」をクリックします。- 「レンダリング」ダイアログで、レンダリングする品質を選びます。
通常 短時間でレンダリングできるので、すぐに確認したいときに選択します。 高品質(外観) より高度なアンチエイリアシングや透過処理を実行するので時間がかかります。
パースに合わせて選択します。高品質(内観) 高品質(鳥瞰) - 作成する画像のサイズを選びます。
小(800×600) サムネイル(縮小画像)用に適したサイズです。 中(1200×900) スライド用に適したサイズです。 大(1600×1200) A4用紙に印刷するのに適したサイズです。 特大(2400×1800) A4より大きい用紙に印刷するのに適したサイズです。 メイン画像サイズ パース画面と同じサイズです。 ユーザー定義 縦と横のサイズをピクセル数で設定します。 パノラマ画像(4000×2000) パノラマ画像を作成する場合に使用するサイズです。 - 光源を設定します。
- 「レンダリング開始」をクリックします。
- レンダリングが終了したら、「画像保存」で画像ファイルに保存します。
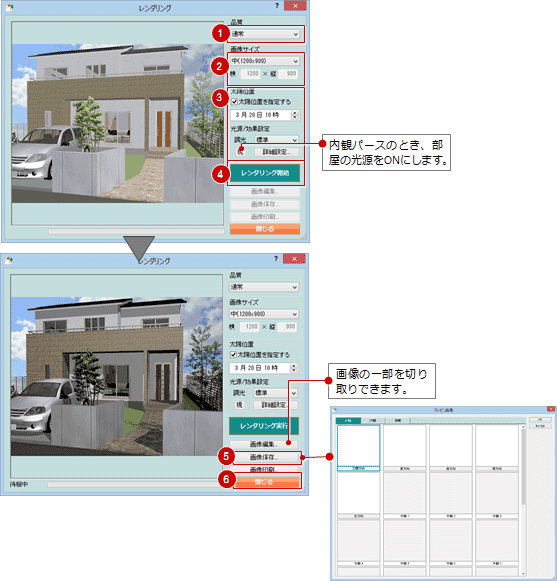
メモ
- 3Dツールバーの
 「他階-非表示」をクリックして他階を非表示にして、鳥瞰パースのレンダリングを行うことができます。この際に、初期設定の「シリーズ設定-立体表示設定」にある「切断高を指定する」で切断面の高さを調整することができます。
「他階-非表示」をクリックして他階を非表示にして、鳥瞰パースのレンダリングを行うことができます。この際に、初期設定の「シリーズ設定-立体表示設定」にある「切断高を指定する」で切断面の高さを調整することができます。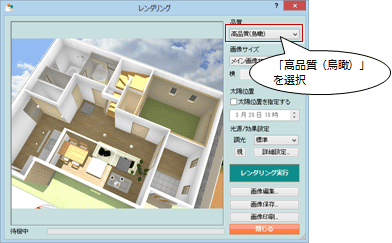
- レンズフレアや影の表現など、細かい設定も可能です。「レンダリング」ダイアログの「詳細設定」をクリックします。
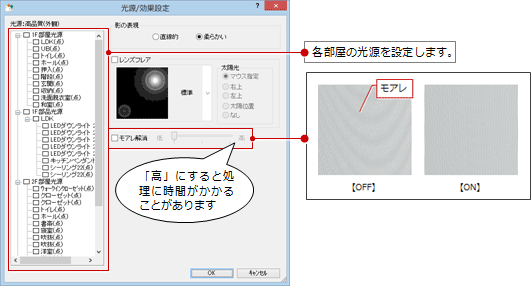
- 「画像編集」で前景などのフレームを入れることができます。
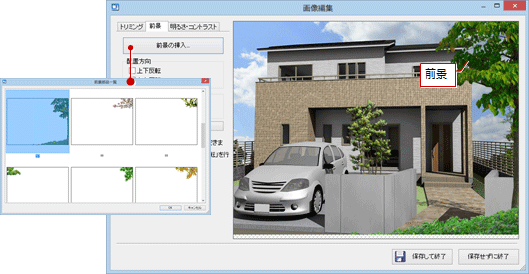
パノラマ画像を作成する
部屋の内観パースを全方位で見渡せるパノラマ画像を作成するには、「レンダリング」ダイアログの「画像サイズ」で「パノラマ画像」を選びます。
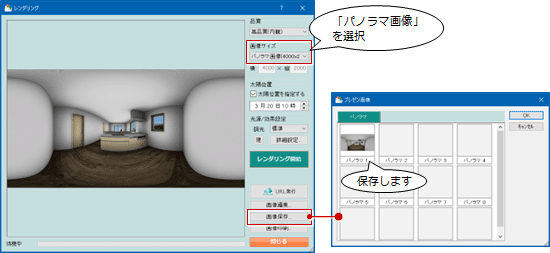
iPadなどを活用して、内観パースのパノラマをプレゼンできます。
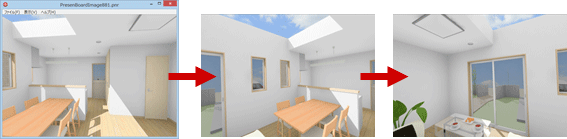
メモ
- パノラマ画像を作成する前に、2Dツールバーの
 「立体での視点を平面で指定」を使って、立体の視点を平面で指定します。
「立体での視点を平面で指定」を使って、立体の視点を平面で指定します。 - 全方位の画像を作成しますので、レンダリングに時間がかかります。
- 作成したパノラマ画像は、「画像管理」より「ARCHI Box」へアップロードできます。弊社のアプリ「ARCHI Box」(Windows/iOS)で確認できます。
パノラマURLを発行する
レンダリングしたパノラマ画像をWebブラウザで閲覧・配信できるように、3Dカタログ.comサイトのATDriveにアップロードしてURLを発行します。
- レンダリング後、「URL発行」をクリックします。
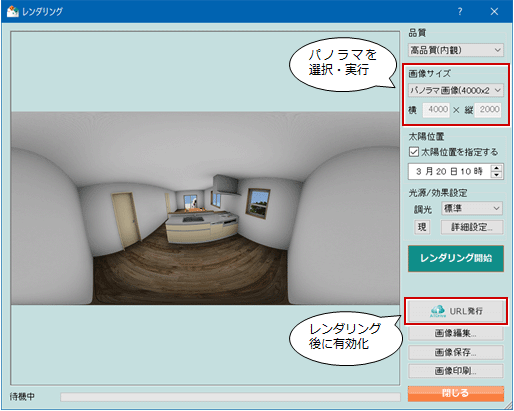
- メッセージの「OK」をクリックします。
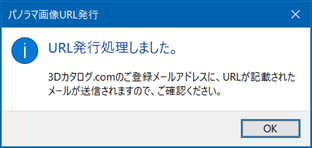
-
「パノラマ画像を公開しました」メールがログインID(メールアドレス)へ配信されますので、閲覧リンクをクリックします。
このメールをスマートフォンに転送すると、VRゴーグルで閲覧することができます。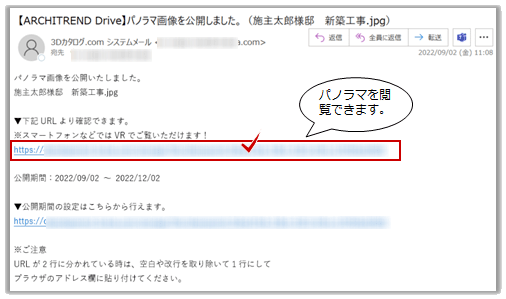
- Webブラウザが開きパノラマが表示されます。ドラッグして視点を変えて、物件を確認します。
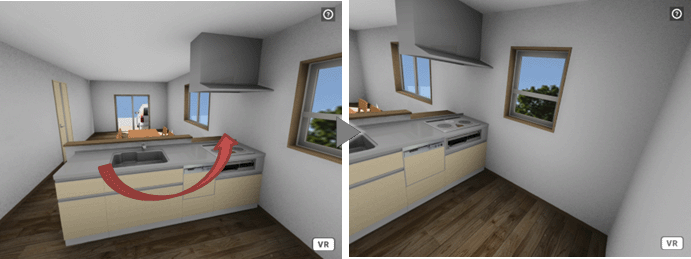
メモ
- 3Dカタログ.comサイトのBプラン契約が必要です。
- ビューアの機能についてはこちらを参照ください。→参照:パノラマ画像をVR閲覧する(プレビュー)
- 公開範囲や公開期間についてはこちらを参照ください。→参照:ATDriveの機能(ブラウザ起動)のURL発行
- 同一物件をアップロードした場合、上書きされずに別名で保管されます。ファイル名の末尾に「(1)」「(2)」・・とカウントアップ数字が付加されます。
-
アップされたファイルを確認するには3DCサイトへ切り替えて確認(オープンスペースにアップロード)します。
→ 参照:ATDriveの機能(ブラウザ起動)
Modelio側からはサイトの保管状態を確認することができません。