取引先情報(会社・部署・担当者)
選択した取引先(協力会社)の担当者の登録、必要に応じて組織内容・資格などの詳細情報を登録することができます。

【取引先の情報】

【取引先の部署情報】

【取引先の担当者情報】
取引先の部署・担当者の情報を設定します。
[組織図]に部署や担当者を追加して、画面右側に表示される各情報を設定します。

下方にある[取引先の保存][部署の保存][担当者の保存]ボタンを実行せずに画面を切り替えると、設定内容が破棄されます。
保存せずに切り替えた場合、メッセージは表示されませんので注意してください。
操作の流れ
部署を追加する
- 取引先名または追加する上層の部署のフォルダをクリックします。
- [部署の追加]ボタンをクリックします。
- [部署の追加]画面で[部署名][部署コード]を入力します。(*マーク項目は必須)
- 登録する場合は[保存]ボタン、中止する場合は[キャンセル]ボタンをクリックします。
- 組織図に部署が追加されました。そのまま、画面右側の[部署情報]バーの内容を設定します。
- 建築士事務所の場合、[建築士事務所]バーの[建築士事務所の場合にチェックを入れてください]を有効(オン)にします。
- [事務所名]などの各項目を設定します。
- 建設業許可がある場合、[建設業許可]バーの[建設業許可がある場合にチェックを入れてください]を有効(オン)にします。
- [氏名][許可種別]などを設定します。
- [部署の保存]ボタンをクリックします。
担当者を追加して、ログイン情報をメールする
- 「部署」フォルダをクリックして選択状態にします。
- [担当者の追加]ボタンをクリックします。
- [担当者の追加]画面で[担当者名][担当者コード]を入力します。(*マーク項目は必須)
- [担当者情報]バーの内容を設定します。メールアドレスも正確に入力します。
- 資格を持っている担当者は、[取得資格]バーの[資格の追加]ボタンをクリックします。
- [資格の設定]画面で「資格」などを設定します。
- [確定]ボタンをクリックします。追加した資格は一覧に表示されます。
- [権限設定]バーで権限内容を設定します。(個人単位の設定)
- [担当者の保存]ボタンをクリックします。
- 次に、ログイン情報をメールします。[保存してID・パスワードの通知]ボタンをクリックします。
- [ID・パスワードの通知]画面で、[メールで通知]ボタンをクリックします。
ログイン情報がメール配信されました。(配信されるメールアドレスは、[メール(PC)]に設定したアドレスです)
機能説明
|組織図|取引先情報|建築士事務所|建設業許可|部署情報|担当者情報|取得資格|権限設定|
組織図
取引先の部署、担当者のツリー表示です。
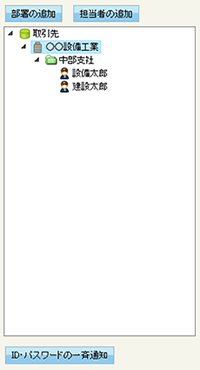
 (部署の追加)
(部署の追加)
取引先に部署(支社・営業所・部・課など)を追加します。
選択されている会社名・部署の下層に作成します。8層まで作成できます。
 (担当者の追加)
(担当者の追加)
取引先の担当者を追加します。
配属する部署を選択した状態で[担当者の追加]ボタンを実行します。
 (ID・パスワードの一斉通知)
(ID・パスワードの一斉通知)
取引先ページ(専用サイト)のアカウントメールを、その取引先の担当者へ一斉配信します。
送信者を検索、選択して[ID・パスワードの通知]ボタンを実行します。
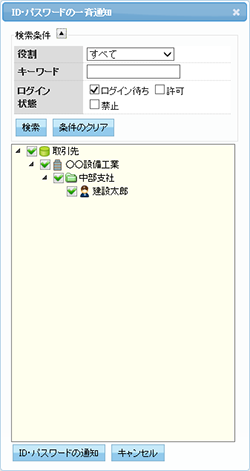

[組織図]の「部署」「担当者」は、マウスのドラッグで移動することができます。
ただし、同層での移動など、[×]マークが表示された場合は移動することができません。
[組織図]の「部署」「担当者」は「登録順」に並びます。ただし、[部署コード][担当者コード]が設定されている場合は、[部署コード][担当者コード]が優先されます。同階層または同部署内において、番号順・アルファベット順に並びます。
取引先情報
取引先情報の各項目を設定します。(リンク元ページと同じ値で、どちらで保存してもかまいません)

入力文字制限数に達した場合、文字カーソルは後方に移動しません(文字を入力することができません)。
 (取引先の保存)
(取引先の保存)
取引先情報を保存します。
建築士事務所
建築士事務所の場合、事務所情報を設定します。

建築士事務所情報
取引先会社が建築士事務所の場合、[建築士事務所の場合にチェックを入れてください]のチェックを有効(オン)にすることで、「建築士事務所情報」を登録することができます。
| 項目 | 内容 |
|---|---|
|
事務所名 |
「事務所名」を入力します。 |
|
資格発行元 |
「資格発行元」を都道府県リストから選択します。 |
|
郵便番号 |
郵便番号を入力します。 [検索]( |
| 所在地 |
住所を入力します。 [検索]( |
| 事務所級 | 「事務所級」をリストから選択します。 |
| 登録番号 | 「事務所登録番号」を入力します。 |
| 電話 |
電話番号を入力します。 入力文字数制限は13文字です。 また、電話番号の「ハイフン(-)」は検索時に無視されます。 |
管理建築士情報
「管理建築士情報」を登録する場合、管理建築士を[選択]ボタンから選択します。
なお、管理建築士は「担当者情報」の[取得資格]で登録しておく必要があります。
- [選択]ボタンをクリックします。
- [管理建築士の選択]画面が表示されますので、[管理建築士のみ表示する]チェックが有効になっていることを確認し、管理建築士を選択します。
なお、登録した管理建築士を解除する場合は、[管理建築士の選択]画面の[クリア]ボタンを実行します。 - 選択した管理建築士の情報が設定されます。

- 保存するには、[自社の保存]ボタンをクリックします。
[自社情報][建築士事務所][建設業許可]の内容が保存されます。
建設業許可
建設業許可がある場合、その情報を設定します。

建設業許可情報
[建設業許可がある場合にチェックを入れてください]のチェックを有効(オン)にすることで、「建設業許可情報」を登録することができます。
| 項目 | 内容 |
|---|---|
|
氏名 |
「管理責任者」の氏名を入力します。 |
|
建設業許可 |
「許可行政庁」をリストから選択します。 |
|
許可種別 |
「許可の区分」をリストから選択します。 |
|
郵便番号 |
郵便番号を入力します。 [検索]( |
| 所在地 |
住所を入力します。 [検索]( |
| 営業所名 | 主たる営業所名(本社・本店など)を入力します。 |
| 登録番号 | 「登録番号」を入力します。 |
| 許可日 | 認可(更新)された日付を入力します。 |
| 電話 |
電話番号を入力します。 入力文字数制限は13文字です。 また、電話番号の「ハイフン(-)」は検索時に無視されます。 |
部署情報
部署情報の各項目を設定します。

「*」印のある項目は必ず入力してください。(下表では赤字表記)
| 項目 | 内容 |
|---|---|
|
部署名 部署カナ |
「部署名」と「フリガナ」を入力します。 「フリガナ」は片仮名または平仮名で設定します。 全角・半角の区別なく、50文字まで入力することができます。 |
| 部署コード |
部署コードを設定します。 全角・半角の区別なく、20文字まで入力することができます。 組織図において、同層の部署は「部署コード順」に並びます。 |
| 電話 電話(FAX) |
電話番号、FAX番号を設定します。 入力文字数制限は13文字です。 また、電話番号の「ハイフン(-)」は検索時に無視されます。 |
| 上階層の住所と同じ |
チェックを有効(オン)にすると、1つ上の層(部署・自社など)の住所が自動入力されます。 支社や営業所などのように、自社(本社)と異なる住所の場合は、[上階層の住所と同じ]のチェックを無効(オフ)にして、[住所]を設定してください。 |
|
郵便番号 |
郵便番号を入力します。 [検索]( |
| 住所1 住所2 |
住所を入力します。 [検索]( ※[地図を見る]リンクからは「Google Map」が表示されます。 ※[住所2]へは、ビル名・マンション名を入力します。 |
| 備考 | 備考を設定します。 入力文字数制限は1024文字です。 |
 (部署の保存)
(部署の保存)
部署情報([組織図]で選択している部署の[部署情報][建築士事務所][建設業許可])を保存します。
 (部署の削除)
(部署の削除)
[組織図]で選択している部署を削除します。部署情報とその下層の部署および担当者もすべて削除されます。
- [組織図]で対象となる部署をクリックします。(選択状態にします)
- [部署の削除]ボタンをクリックします。
- 削除確認のメッセージが表示されます。削除する場合は[削除]チェックを有効にして、[削除]ボタンをクリックします。
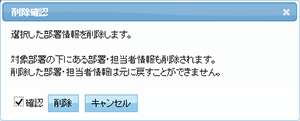
なお、中止する場合は[キャンセル]ボタンをクリックします。 - 組織図から部署が削除されます。
担当者情報
取引先担当者の各項目を設定します。
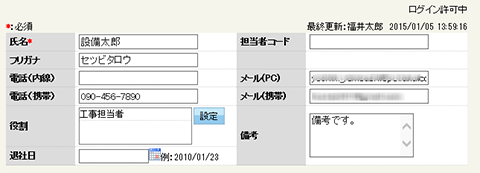
「*」印のある項目は必ず入力してください。(下表では赤字表記)
| 項目 | 内容 |
|---|---|
|
氏名 フリガナ |
「氏名」と「フリガナ」を入力します。 「フリガナ」は片仮名または平仮名で入力します。 |
| 担当者コード | 担当者番号を入力します。 |
| 電話(内線) 電話(携帯) |
内線・携帯の番号を入力します。 入力文字数制限は13文字です。 また、電話番号の「ハイフン(-)」は検索時に無視されます。 |
| メール(PC) メール(携帯) |
メールアドレスを入力します。 ※[メール(PC)]に設定したメールアドレスへ取引先専用サイトのログイン情報メールが配信されます。 ※タブレットなどの端末でやりとりする場合は、タブレットのメールアドレスを[メール(PC)]に設定します。あるいは、Gmailなどの汎用メールアドレスを[メール(PC)]に設定することで、パソコン・タブレット・スマホで利用できます。 |
| 役割 |
職種を[設定]ボタンから表示される[役割の設定]画面から選択します。 【承認機能】 承認機能を利用するには、[役割マスター]で登録した承認者用の役割を設定する必要があります。申請者の同部署または上位部署への設定されている人が承認者(申請メールが届く)となります。 |
| 退社日 |
退社した日を設定します。 カレンダー( |
| 備考 | 備考を設定します。 入力文字数制限は1024文字です。 |

退社日を設定する時は、カレンダー機能から設定することができます。直接入力する時は、年月日を半角スラッシュ「/」で区切ってください。
また、10の位の「0」は入力しなくても構いません。(例:「11/01」「11/1」のいずれも入力可能)
 (担当者の保存)
(担当者の保存)
担当者情報([組織図]で選択している担当者の[担当者情報][取得資格][権限設定])を保存します。
 (担当者の削除)
(担当者の削除)
担当者情報([組織図]で選択している担当者の[担当者情報][取得資格][権限設定])を削除します。
- [組織図]で対象となる担当者をクリックします。(選択状態にします)
- [担当者の削除]ボタンをクリックします。
- 削除確認のメッセージが表示されます。削除する場合は[削除]チェックを有効にして、[削除]ボタンをクリックします。
なお、中止する場合は[キャンセル]ボタンをクリックします。 - 組織図から担当者が削除されます。
 (保存してID・パスワードの通知)
(保存してID・パスワードの通知)
選択している取引先担当者に取引先サイトにログインできるアカウント情報をメール配信、または印刷します。
[メール(PC)]に設定したメールアドレスに配信します。
- [組織図]から対象となる担当者をクリックします。
- [保存してID・パスワードの通知]ボタンをクリックします。
- [ID・パスワードの通知]画面が表示されます。
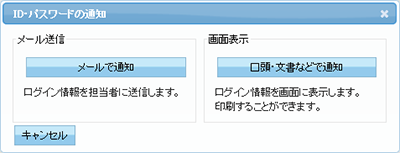
- 内容をメールで連絡する時は[メールで通知]ボタン、印刷物で渡す時は[口頭・文書などで通知]ボタンをクリックします。

[メール(PC)]に設定したメールアドレスに配信されます。[メール(携帯)]に設定したメールアドレスには配信されませんので注意してください。
配信状態は、[運用管理]の[取引先へのメール送信ログ]で確認できます。
配信先の担当者が、入力ミスなどによりログインに連続10回失敗すると、安全のためロックがかかり、30分間ログインすることができません。30分間経過してから再度ログインしてもらえるようお伝えください。
なお、緊急の場合、再度[メール通知][口頭・文書などで通知]を実行し、新たなアカウントを発行するとロックは解除されます。
当システムからのメール送信時の注意
国内キャリアやApple社等のメールシステムにより、スパムメール(詐欺サイトへ誘導する迷惑メール)として判断されると、メールが送信先へ届かない場合があります。このような場合、別キャリアのメールアドレス等(フリーメールも有効)に変えて再送信することで解決する場合があります。
特に作業担当の方へアカウントメール等を送信した場合、送信者の方は相手先へTEL等での直接のご確認をお願いします。
※事例は目次(「お知らせ」)をご覧ください。
 (ログインの禁止)
(ログインの禁止)
取引先の担当者を取引先サイトの使用を強制中止(ログインの禁止)にします。
なお、アカウントのメールが配信されていない状態は、![]() の表示になっています。
の表示になっています。
- [ログインの禁止]ボタンをクリックします。
- [削除確認]画面が表示されますので、[確認]チェックをオンにしてから[実行]ボタンをクリックします。

なお、中止する場合は[キャンセル]ボタンをクリックします。
取得資格
担当者が取得している資格情報を管理します。

 (資格の追加)
(資格の追加)
担当者が取得した資格を登録します。
- [資格の取得]ボタンをクリックします。
- [資格の設定]画面が表示されます。[資格][資格発行元]などを設定します。

- 登録する場合は[確定]ボタン、中止する場合は[キャンセル]ボタンをクリックします。

[資格]の一覧は[資格マスター]、[資格発行元]は[資格発行元マスター]であらかじめ登録しておきます。
登録した資格を変更する
- 登録してある資格リンクをクリックします。
- [資格の設定]画面が表示されますので、内容を変更して[確定]ボタンをクリックします。
登録した資格を削除する
- 登録してある資格リンクをクリックします。
- [資格の設定]画面が表示されますので、[削除]ボタンをクリックします。
権限設定
取引先担当者の取引先ページの操作権限を個人単位で設定します。
![]()
| 項目 | 内容(表色:区分別) |
|---|---|
|
【取引先ページ】 ファイルの編集 |
ビルダーから公開されたファイル、取引先自身がアップしたファイルを取引先内の担当者で編集できる権限を設定します。 「不可」:閲覧のみ。 「可」:自分がアップしたファイルの削除、タイトル・備考変更、ビルダーや他担当者がアップしたファイルのコメント投稿。 |

担当者追加時の初期値は「不可」ですので、ビルダー側で逐次設定します。

変更した権限設定は、次回ログイン時に有効となります。