申請ナビウィンドウ
確認申請の作業を行う場合に、ツールバー「システム」の 「ナビ関連」メニューから「申請ナビウィンドウ」を選ぶと、チェックマスタに登録したチェック項目の一覧が表示され、必要な項目を確認しながらデータを入力することができます。
「ナビ関連」メニューから「申請ナビウィンドウ」を選ぶと、チェックマスタに登録したチェック項目の一覧が表示され、必要な項目を確認しながらデータを入力することができます。
ナビウィンドウを閉じるには、再度 「ナビ関連」メニューから「申請ビウィンドウ」を選び、保存の確認画面で「はい」をクリックします(チェック状況が保存されます)。
「ナビ関連」メニューから「申請ビウィンドウ」を選び、保存の確認画面で「はい」をクリックします(チェック状況が保存されます)。
申請ナビを使用するA120530_knc_sec01
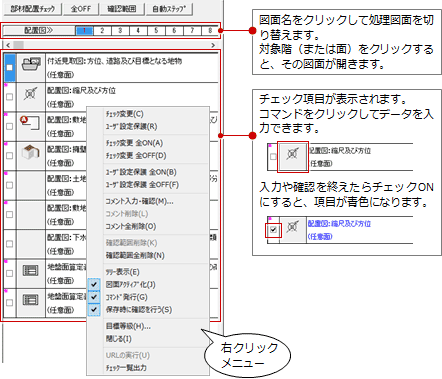
メモ
- 申請ナビウィンドウは、その他のナビウィンドウと同時に表示できません。
- 申請ナビでは、チェックマスタのNo.10を使用します(プログラム固定)。
ナビウィンドウの機能A120530_knc_sec02
| 図面別 | 別の図面には「(図面名)>>」をクリックして変更します。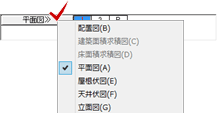 |
| 部材配置チェック | 全項目に対して必要な部材(データ)が図面に配置されているかをチェックして、対象部材が配置されていると自動的にチェックマークがONになります。 ※ 申請ナビウィンドウマスタで「部材配置チェック対象有り」に設定されているチェック項目が対象です(チェックボックスの左上には ■ が表示されます)。  ※ 対象部材が1つでも存在すればONになります。 ※ 対象図面が「任意階」の場合は、1つの階にでも存在すればONになります。 ※ 対象図面が「全階」の場合は、全階に存在すればONになり、1つでも存在しない階があるとOFFになります。 |
| 全OFF | すべてのチェックマークをOFFに変更します。 |
| 確認範囲 | チェックする範囲が決まっている場合は、CAD画面上で確認範囲を登録しておくと、チェック項目を選択した時点でその範囲が表示されるようになります。 確認範囲が登録されているチェック項目の左上には ■ が表示されます。  なお、確認範囲を削除するには、右クリックメニューの「確認範囲削除」「確認範囲全削除」を使用します。 |
| 自動ステップ | 表示されている全てのチェック項目(チェック済の項目も含む)に対して、1行目から順にコマンドを自動実行します。 ナビウィンドウ上部の「次へ」またはキーボードの「Z」キーで次の項目に進みます。チェックマークも自動的にONになります。「前へ」またはキーボードの「X」キーで前の項目に戻ります。自動ステップを終了するときは「終了」をクリックします。  ※ 確認画面で「はい」を選ぶと、次の項目に進んだ時点で表示しているCAD画面が確認範囲に登録されるようになります。「いいえ」は確認画面を登録しません。「キャンセル」は処理を中止します。 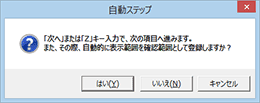 ※ ナビウィンドウをツリー表示にしている場合、自動ステップは行えません。 |
右クリックメニュー
| チェック変更 チェック変更 全ON チェック変更 全OFF |
チェックマークのON/OFFを切り替えます。 |
| ユーザ設定保護 ユーザ設定保護 全ON ユーザ設定保護 全OFF |
部材配置チェックの対象からはずします。 保護された項目は、チェックボックスの色が赤色になります。  なお、保護を解除するには、再度コマンドをクリックします。 |
| コメント入力・確認 コメント削除 コメント全削除 |
チェック項目に対して、コメントやURLなどを設定します(10行まで)。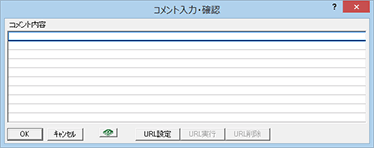 コメントが登録されているチェック項目の右上には ■ が表示され、この付近にマウスポインタを置くと、ツールチップでコメントを確認できます。  |
| 確認範囲削除 確認範囲全削除 |
チェック項目に設定されている確認範囲を削除します。 |
| ツリー表示 | ナビウィンドウのチェック項目をツリーで表示します。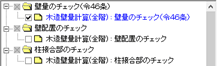 |
| 図面アクティブ化 | ナビウィンドウ上部で図面や対象階を切り替えると同時に図面を開きます。 |
| コマンド発行 | チェック項目に割り付けられているコマンドを実行します。OFFの場合は一覧からコマンドを実行できません。 |
| 保存時に確認を行う | ナビウィンドウを閉じる際に、保存の確認画面を表示します。OFFの場合、確認画面は出ませんがチェックデータは保存されます。 |
| 目標等級 | 「物件初期設定:性能・地域条件-目標等級」を開いて、目標等級と性能ナビマスタを設定できます。 |
| 閉じる | ナビウィンドウを閉じます。 |
| URLの実行 | チェック項目にURLが設定されている場合にURLを実行します(チェックボックスの右上には
■ が表示されます)。 ※ コメントに設定されているURLは実行できません。 |
| チェック一覧出力 | チェック項目の一覧をExcelに出力して、建築基準法施行規則 第一条の三 第一項の表一 確認申請(建築物)の添付図書「必要な図書の種類」と「明示すべき事項」に漏れがないかをチェックします。テンプレートは、「○:\FcApp\ATZERO\Program\Kakunin\070620sinNAVI_1.xlt」を使用します。 Excelが開いたら、「作成要領」タブで使用方法を確認し、「規則第一条の三第一項表一」シートで表の内容を確認します。各項目の「チェック欄」を変更するときは、セルをクリックして表示される「▼」で ■ □ を切り替えます。 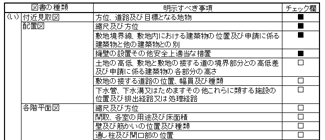 |
チェック欄の出力について
チェック対象が「全面」になっている項目の場合、該当する図面の1面~10面まで全てのチェックマークがONのときに、チェック欄が ■ になります。
例えば、「立面図(二面以上):縮尺」は、南北東西4面をONにしても、チェック欄では □ になります。このような場合は図面を確認した後、手動でチェック欄を ■ に変更してください。