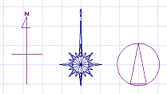Jw_cadデータ立体化/DXF/DWG立体化
Jw_cadデータ、DXF/DWGデータを読み込んで立体化します。Jwcadデータ、DXF/DWGデータの躯体要素、建具要素、間取り要素、敷地要素をもとに、平面図で躯体(柱壁)、建具、部屋データを配置、配置図で敷地、方位、道路データを配置します。
ただし、「物件初期設定:その他」の「平面詳細図入力を有効にする」がONのときは、「Jw_cadデータ立体化」「DXF/DWG立体化」を使用できません。
Jw_cadデータを立体化する
ここでは、平面図、配置図の図面が1ファイルで管理されている場合の操作で解説します。
 「自動」メニューから「立体化」の「Jw_cadデータ立体化」を選びます。
「自動」メニューから「立体化」の「Jw_cadデータ立体化」を選びます。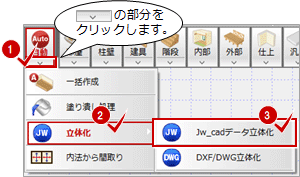
- 「Jw_cadデータ立体化<1/4ページ>」ダイアログの「ファイル読込(全階)」をクリックします。
※ ARCHITREND Driveを使用している場合は、「ARCHITREND Drive」または「このPC」から読み込み元を選択します。 - 「開く」ダイアログでJw_cadファイルを選んで、「開く」をクリックします。
- 各階の「レイヤグループ」で、配置図と平面図の階ごとに目的のレイヤグループを設定します。
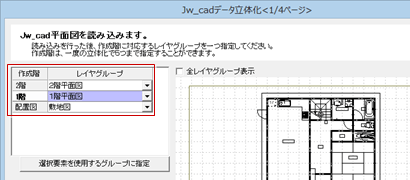
- 「次へ」をクリックします。
- 「Jw_cadデータ立体化<2/4ページ>」ダイアログで、変換方法をクリックします。
躯体レイヤ、建具レイヤ、間取りレイヤが存在し、部屋名称がある場合は「躯体、建具、間取りレイヤ」をクリックします。 - その他に「平面図オプション」「平面図・配置図オプション」を設定します。
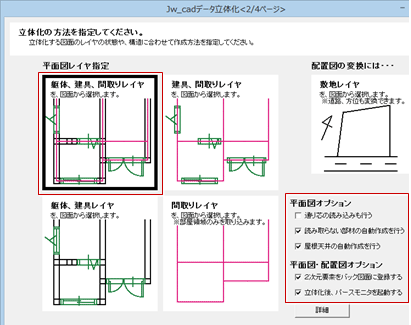
- 「次へ」をクリックします。
- 「Jw_cadデータ立体化<3/4ページ>」ダイアログで「作成階」をクリックして、躯体、建具、間取り、敷地に変換するレイヤに●が付いているかを確認します。
- 「次へ」をクリックします。
- 「Jw_cadデータ立体化<4/4ページ>」ダイアログで、上下階、敷地データの位置がずれていないかを確認します。
- ずれている場合は、
 「基準移動」などを使ってデータを移動します。
「基準移動」などを使ってデータを移動します。 - 設定を終えたら、「完了」をクリックして立体化を開始します。
メモ
- 平面図で操作する場合、現在の物件初期設定の内容で図面と立体を作成します。
ただし、既存の平面図・配置図(または屋根伏図、天井伏図)は削除されるので注意してください。 - 新規物件として作成する場合、「物件選択」ダイアログの「処理」メニューにある「立体化」の「Jw_cadデータ立体化」を実行します。
- 階ごとにレイヤグループ分けされていない場合は、全ての階で「全てのグループ」を選んでください。
→「Jw_cadデータ立体化<1/4ページ>」ダイアログの機能A210270_irt_sec02
Jw_cadデータ立体化の場合は、読み込むJw_cadファイル(*.jww,*.jwc)、レイヤグループを選択します。
DXF/DWG立体化の場合は、読み込むDXF/DWGファイル(*.dxf,*.dwg)、レイアウトを選択します。
※「DXF/DWG立体化<4/4ページ>」ダイアログも同様です。
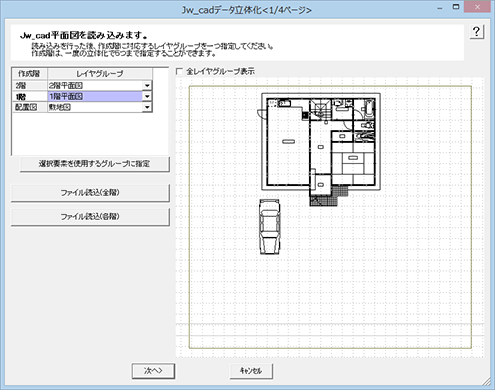
| レイヤグループ (Jw_cadデータの場合) |
Jw_cadデータのレイヤグループの名称に文字列「1」「2」(半角・全角の区別なし)が含まれていると、自動的に「作成階」と同じレイヤグループが割り当てられます。また「敷地」「配置」が含まれていると「配置図」に割り付けられます。 作成階に対するレイヤグループが正しくない場合は、グループを変更します。 |
| レイアウト (DXF/DWGデータの場合) |
DXF/DWGデータにおいて、ペーパー空間が作成されている場合、レイアウトの名称に文字列「1」「2」(半角・全角の区別なし)が含まれていると、自動的に「作成階」と同じレイアウトが割り当てられます。 また、レイアウト名称に「敷地」「配置」が含まれていると、「配置図」に割り当てられます。 |
| 選択要素を使用するグループに指定 | ファイルを読み込んだ際、「作成階」にレイヤグループが自動的に割り付けられない場合は、モニタで該当する要素を選択してレイヤグループを割り付けます。 |
| ファイル読込(全階) |
1階平面図の要素はレイヤグループ「0」、2階平面図の要素はレイヤグループ「1」というように、1ファイルに全階の平面図(平面詳細図)と配置図が入力されている場合に使用します。 読み込んだら、各階の「レイヤグループ」で対象のレイヤグループを指定します。 |
| ファイル読込(各階) | 図面・階ごとにファイル(例:1階平面図.jww,2階平面図.jww)が分けられている場合に使用します。 「レイヤグループ」で読み込む階を選択してからファイルを指定します。読み込んだら、指定した階の「レイヤグループ」でレイヤグループを指定します。 |
→「Jw_cadデータ立体化<2/4ページ>」ダイアログの機能A210270_irt_sec03
レイヤの状態によって、立体化の変換方法を選択します。
※「DXF/DWG立体化<4/4ページ>」ダイアログも同様です。
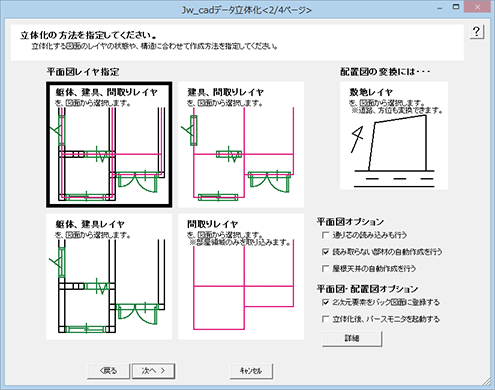
| 躯体、建具、間取りレイヤ | 躯体レイヤ、建具レイヤ、間取りレイヤ、部屋名称が存在するときの変換方法です。 Jw_cadの躯体要素から柱・壁を作成し、建具要素から建具を作成します。部屋領域はJw_cadの間取り要素と文字から作成されます。 最も精度が高い変換方法です。 |
| 建具、間取りレイヤ | 建具レイヤ、間取りレイヤ、部屋名称が存在するときの換方法です。 Jw_cadの間取り要素と文字から部屋領域を作成します。建具要素がその領域辺にあればそこに作成します。 |
| 躯体、建具レイヤ | 躯体レイヤ、建具レイヤ、部屋名称が存在するときの換方法です。 柱・壁と建具は「躯体、建具、間取りレイヤ」と同様に作成されます。部屋領域は、柱、壁、建具からなる閉領域から計算されます。 |
| 間取りレイヤ | 間取りレイヤ、部屋名称が存在するときの換方法です。 Jw_cadの間取り要素と文字から部屋領域を作成します。柱・壁、建具は作成されません。 |
| 通り芯の読み込みも行う | 立体化の際に、直線(通り芯)、通りマーク、通り芯名のみが入力されているレイヤがある場合、この要素を通り芯に変更するときはONにします。 |
| 読み取らない部材の自動作成を行う | 立体化の際に、壁仕上や床仕上などのデータも自動作成するときはONにします。 |
| 屋根天井の自動作成を行う | 立体化の際に、屋根や天井仕上などのデータも自動作成するときはONにします。 |
| 2次元要素をバック図面に登録する | Jw_cadデータの要素をバックレイヤに登録して平面図にバックデータとして表示するときはONにします。 |
| 立体化後、パースモニタを起動する | 立体化の処理の後、パースモニタを開いて立体データを作成するときはONにします。 |
| 詳細 | 「立体化詳細設定」ダイアログで読み込む壁厚と建具長さなどの変換条件を設定します。 例えば「壁厚 最小」「壁厚 最大」で読み込む壁の厚さの最小値と最大値を設定します。壁厚が最小値~最大値の範囲内であるのときに変換します。壁厚が最小値に満たさない、または最大値を超えるときは変換されません。  |
| 特にS造・RC造の立体化を行う場合は確認してください。読み込む柱幅せいの条件、外壁・内壁の壁種別(例:外壁はRC、内壁はLGS(1)に変換)など変換条件を設定します。 |
→「Jw_cadデータ立体化<3/4ページ>」ダイアログの機能A210270_irt_sec04
躯体(柱壁)、建具、間取り、敷地または通り芯として変換するレイヤを割り当てます。
※「DXF/DWG立体化<4/4ページ>」ダイアログも同様です。
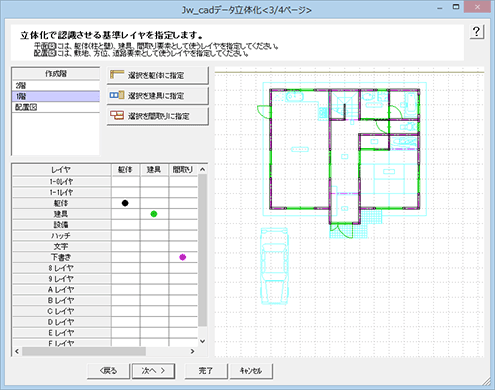
| レイヤ | 指定しているグループレイヤに登録されているレイヤ名称を表示します。 |
| 「躯体」「建具」「間取り」の表示の有無は、「Jw_cadデータ立体化<2/4ページ>」ダイアログで指定する変換方法によって異なります。 | |
| 「作成階」で平面図を選択しているとき | |
| 躯体 | 文字列「躯体」「柱」「壁」が含まれていると、自動的に ● が付きます。 躯体に変換したいレイヤの「躯体」をクリックして ● を付けます。 |
| 建具 | 文字列「建具」が含まれていると、自動的に ●
が付きます。 建具に変換したいレイヤの「建具」をクリックして ● を付けます。 |
| 間取り | 文字列「下書き」が含まれていると、自動的に ●
が付きます。 部屋に変換したいレイヤの「間取り」をクリックして ● を付けます。 |
| 通り芯 | 「Jw_cadデータ立体化<2/4ページ>」ダイアログの「通り芯の読み込みも行う」がONのときに表示されます。 文字列「通り芯」が含まれていると、自動的に ● が付きます。 通り芯に変換したいレイヤの「通り芯」をクリックして ● を付けます。 |
| 選択を躯体に指定 選択を建具に指定 選択を間取りに指定 |
レイヤ名称から躯体レイヤ、建具レイヤ、間取り、通り芯レイヤを識別できない場合に使用します。 モニタで選択した要素を躯体、建具、間取り、通り芯に追加します。 |
| 「作成階」で配置図を選択しているとき | |
| 敷地 | レイヤ名称に文字列「敷地」「方位」「敷地境界線」「道路境界線」が含まれていると、自動的に ● が付きます。 例えば、レイヤ「敷地境界線」を敷地に変換したい場合は、レイヤ「敷地境界線」の「敷地」をクリックして ● を付けます。 |
| 選択を敷地に指定 | レイヤ名称から敷地レイヤを識別できない場合に使用します。 モニタで選択した要素を敷地に追加します。 |
メモ
- 「Jw_cadデータ立体化<1/4ページ>」ダイアログの「レイヤグループ」で「全てのグループ」が指定した場合、レイヤ一覧には全てのレイヤグループの全レイヤが表示されます。
そのため、「作成階」で指定した階の「躯体」「建具」「間取り」に、該当する階のレイヤを割り当てる必要があります。
→「Jw_cadデータ立体化<4/4ページ>」ダイアログの機能A210270_irt_sec05
データの配置位置、スケールの変更などを行います。
※「DXF/DWG立体化<4/4ページ>」ダイアログも同様です。
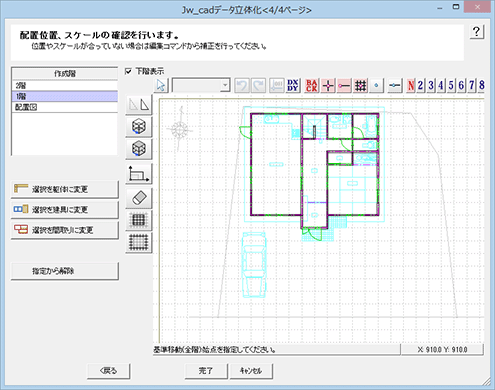

|
移動 | 要素を要素単位で移動します。 |

|
基準移動 | 現在の表示されている図面全体を移動します。汎用データを読み込んだ時点では、図面はグリッドに合っていません。 立体化後の編集の手間を省くため、図面をグリッドに揃えることをお勧めします。また、各階の図面の位置を揃える場合に使用します。例えば、2階を1階に合わせる場合は「下階表示」をONにして下階を参照し、図面を揃えます。 |

|
基準移動(全階) | 図面全て(平面図全階と配置図)を移動します。 |

|
伸縮 | 各階で縮尺が異なる場合に、図面の縮尺を合わせます。 |

|
削除 |
要素を削除します。 例えば、同階に1階と2階平面図が並べられているデータの場合に、作成階ではない図面を削除します。また、レイヤに不要な要素が含まれている場合、正確に変換されないため、それらの要素を削除します。 |

|
クリップ(外消) | 選択しているデータに対して、クリップ(小範囲を囲むこと)した外側のデータを削除します。 |

|
クリップ(内消) | 選択しているデータに対して、クリップ(小範囲を囲むこと)した内側のデータを削除します。 |
DXF/DWGデータを立体化するA210270_irt_sec06
ここでは、平面図、配置図の図面が1ファイルで管理されている場合の操作で解説します。
 「自動」メニューから「立体化」の「DXF/DWG立体化」を選びます。
「自動」メニューから「立体化」の「DXF/DWG立体化」を選びます。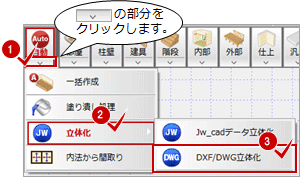
- 「DXF/DWG立体化<1/4ページ>」ダイアログ(jwcadへ)の「ファイル読込(全階)」をクリックします。
※ ARCHITREND Driveを使用している場合は、「ARCHITREND Drive」または「このPC」から読み込み元を選択します。 - 「開く」ダイアログでDXF/DWGファイルを選んで、「開く」をクリックします。
- 「DXF/DWG読み込み」ダイアログで、線種、文字サイズの変換などを設定して「OK」をクリックします。

- 各階の「レイアウト」で、配置図と平面図の階ごとに目的のレイアウトを設定します。
- 「次へ」をクリックします。
- 「DXF/DWG立体化<2/4ページ>」ダイアログ(jwcadへ)で、変換方法をクリックします。
躯体レイヤ、建具レイヤ、間取りレイヤが存在し、部屋名称がある場合は「躯体、建具、間取りレイヤ」をクリックします。 - その他に「平面図オプション」「平面図・配置図オプション」を設定します。
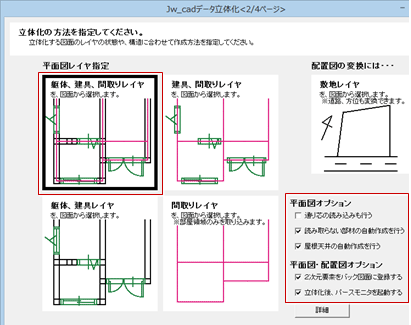
- 「次へ」をクリックします。
- 「DXF/DWG立体化<3/4ページ>」ダイアログ(jwcadへ)で「作成階」をクリックして、躯体、建具、間取り、敷地に変換するレイヤに●が付いているかを確認します。
- 「次へ」をクリックします。
- 「DXF/DWG立体化<4/4ページ>」ダイアログ(jwcadへ)で、上下階、敷地データの位置がずれていないかを確認します。
- ずれている場合は、
 「基準移動」などを使ってデータを移動します。
「基準移動」などを使ってデータを移動します。 - 設定を終えたら、「完了」をクリックして立体化を開始します。
メモ
- 新規物件として作成する場合、「物件選択」ダイアログの「処理」メニューにある「立体化」の「DXF/DWG立体化」を実行します。
→「DXF/DWG読み込み」ダイアログの機能A210270_irt_sec07

| フリーズレイヤを読み込む | フリーズされているレイヤのデータを読み込むときは、ONにします。 |
| フリーズレイヤとは、AutoCAD で使用されているレイヤの属性で、データを訂正できないようにするレイヤです。読み込むファイルにこの属性のレイヤが保存されている場合に有効です。 | |
| 線種 変換設定 | 「DXF/DWG線種変換設定」ダイアログで変換後の線種Noを設定します。 |
| 文字 変換設定 | 「AutoCAD 2013/2010/2007/2004/2000」形式のファイルを読み込む場合に表示されます。 文字データ調整なし(100%)の場合、AutoCAD では若干大きく表示されます。「文字変換設定」ダイアログでベクトルフォントとTrueTypeフォントごとに AutoCAD 間の文字の調整を行います。 TrueTypeフォントの場合、「高さ係数」は「85%」、「幅係数」は「100%」で変換すると近似した大きさとなります。 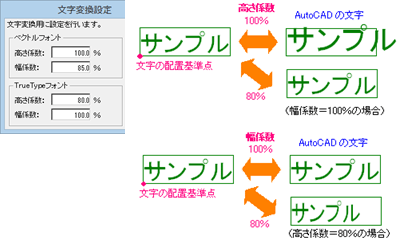 |
| 半角文字を全角で読み込む | 半角文字をすべて全角文字に変換して読み込むときは、ONにします。 |
| 単一要素に分解して読み込む | 「寸法線」の設定は、「AutoCAD 2013/2010/2007/2004/2000」形式のファイルを読み込む場合に表示されます。 AutoCAD の寸法線を単一要素(線分と文字列)に分解して読み込むとき、ONにします。 |
| 寸法線として読み込む | AutoCAD の寸法線を寸法線として読み込むとき、ONにします。 |
| 矢印変換設定 | AutoCAD の寸法線の矢印形状は表現できないため、「寸法線として読み込む」がONの場合、「寸法線矢印変換設定」ダイアログで矢印形状を割り当てます。 |
| BLOCKのネスト | ファイルに BLOCK データ(複合図形)が含まれているとき、そのBLOCKデータを何レベルまで読み込むかを設定します。 0 に設定すると BLOCK データはまったく読み込まれません。通常は 5~10 程度に設定しておけばすべてのデータを読み込むことができます。 |
| 曲線分割ピッチ | ファイルに曲線データ(楕円、スプライン、引出し線など)が含まれているとき、その曲線を直線に分割するピッチを設定します。 ZEROには、曲線という要素がないために、このような処理を行います。なお、分割ピッチを細かく設定しすぎるとデータ量が増えますので注意してください。 |
Jw_cad・DXF/DWGデータの条件A210270_irt_sec08
読み込み可能なファイル形式・図面
| ファイル形式 | Jw_cadデータ立体化 | *.jww,*.jwc |
| DXF/DWG立体化 | *.dxf,*.dwg AutoCAD 2013/2010/2007/2004/2000/R14/R13/R12 形式 |
|
| 変換対象の図面 | 平面図(平面詳細図)、配置図 | |
| スケール | 壁厚などスケールを正しく合わせておく必要があります。スケールが正しくない場合は正常に変換されません。 スケールが正しくない場合は、変換時に補正できますが、各データ側で補正しておくことをお勧めします。 |
|
基本的なレイヤの条件
レイヤ(1)の要素を躯体に、レイヤ(2)の要素を建具に変換というように、躯体、建具、間取りに変換するレイヤをそれぞれ指定します。そのため、各レイヤに余計な要素が含まれていると、正しく変換されません。
| 平面図(平面詳細図)のレイヤ分け(例) | |
| レイヤ2 | 躯体(柱・壁)要素のみが入力されているレイヤ |
| レイヤ3 | 建具要素のみが入力されているレイヤ |
| レイヤ6 | 間取り要素のみが入力されているレイヤ |
| レイヤ7 | 部屋名称(文字列であるため、どのレイヤに入力されていても構いません) |
| 配置図のレイヤ分け(例) | |
| レイヤ1 | 方位要素のみが入力されているレイヤ |
| レイヤA | 敷地要素のみが入力されているレイヤ |
| レイヤE | 道路要素のみが入力されているレイヤ |
※ 躯体・建具・間取り、敷地、道路の要素は、それぞれ複数のレイヤに分けて入力されていても構いません。
※ 方位・敷地・道路の要素は、同一レイヤに入力されていても構いません。
配置図:敷地レイヤの条件
| 敷地 | 閉領域の図形を敷地として変換します。
|
| 道路 | 敷地辺に重なる道路を変換します。道路は、2本線とその中心線で描画されている必要があります。重なっていないものは変換されません。 |
| 方位 | 次のような形状が入力されている場合は方位マークとして認識し、配置図の方位マークに変換されます。ただし、複雑な形状のものは変換できません。
|
平面図:躯体レイヤの条件
躯体レイヤに含まれる壁と柱要素を柱壁に変換します。
| 柱 | 「物件初期設定:基準高さ情報」の階構造により、木柱、RC柱、S柱に変換します。
|
| 壁 | 「物件初期設定:基準高さ情報」の階構造をもとに変換します。
|
| 真壁、半壁の表現 | 真壁、半壁が表現されていても、大壁として変換されます。 |
| 階段、手摺、棚など | 階段、手摺、棚などが躯体レイヤに含まれていると、壁として変換されてしまうことがあります。 同様に、たれ壁、腰壁(点線)、カマチも壁に変換されてしまうため、別レイヤに入力することをお勧めします。 |
平面図:建具レイヤの条件
建具は、クイック建具マスタをもとに、建具レイヤの形状と建具幅から該当する建具に変換します(平面図の 「建具」メニューの「クイック建具」と同様)。
「建具」メニューの「クイック建具」と同様)。
該当する建具がクイック建具マスタにない場合、建材マスタモードの建具マスタから任意の建具を取得して変換します。変換後は、建具の入れ替えや属性変更を行ってください。
| 外部建具の取付高 | クイック建具マスタで設定されている「取付高」の値で取り付けられます。 |
| 円弧形状 | 円弧の建具については変換できません。 |
| 詳細な表現の場合 | 詳細に描かれた建具は、建具幅など正しく変換されないことがあります。 |
メモ
- 参照するクイック建具は、建材マスタモードによって切り替わります。
平面図:間取りレイヤの条件
変換方法によっては、間取りレイヤがなくても変換できますが、間取りレイヤがあると部屋領域を正確に作成でき、間取りレイヤと部屋名称より、部屋データに変換できます。
間取りレイヤがない場合は、壁と建具からなる閉領域より部屋領域を作成しますが、正確な部屋データを作成できるとは限りません。
| 開口の配置 |
躯体と間取りレイヤ指定(変換方法「躯体+建具+間取りレイヤ指定」)で変換すると、間取り線上で躯体(壁)がない部分に開口を配置します。 そのため、階段下り口などを開口としたい箇所やたれ壁の箇所に、間取りレイヤが入力されていると開口を表現できます。 |
| カマチの配置 | 部屋名称「玄関」と「ローカ」が必要です。 躯体レイヤ指定(変換方法「躯体+建具+間取りレイヤ指定」「躯体+建具レイヤ指定」)で変換すると、玄関の開口部(壁がない箇所)にカマチを配置します。 建具と間取りレイヤ指定(変換方法「建具+間取りレイヤ指定」)で変換すると、玄関とローカの接する辺にカマチを配置します。 |
平面図:部屋名称の条件
部屋名称の文字列をもとに、間取りの閉領域、または躯体と建具の閉領域から、部屋マスタを参照して部屋に変換します。
部屋名称によっては正しく変換されない場合もあります。なお、半角と全角は区別していません。
| 部屋名称が「ウッドデッキ」「ベランダ」の場合 | 部屋データは入力されません。 |
| 部屋名称が「バルコニー」の場合 | 外部シンボルのバルコニーに変換されます。
|
平面図:通り芯レイヤの条件
直線(通り芯)、通りマーク、通り芯名のみが入力されているレイヤがある場合は、通り芯に変換できます。
通りマーク、通り芯名がないものも通り芯として変換します。
通り芯レイヤが他のレイヤに含まれている場合は変換できません。