| プログラム名 | 3Dカタログマスタ | Ver. | Ver.2 | ID | Q820730 | 更新日 | 2017/12/22 |
Q:3DカタログマスタでSketchUpデータを使って部品を登録する方法を教えてください。
A:部品の新規登録で「立体・平面編集」ダイアログを開き、「ファイル選択」でスケッチアップファイル(.skp)を指定して、立体データを取り込みます。立体データを取り込んだら、平面データを作成して登録します。
操作方法
- 3Dカタログマスタを起動します。
- 「住設・家具」の「一覧編集」をクリックして、部品のマスタを開きます。
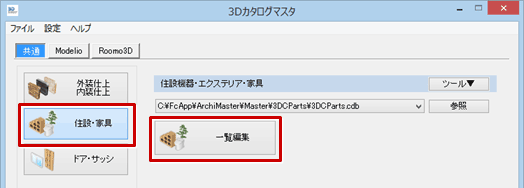
- 「3Dカタログマスタ」ダイアログが表示されたら「OK」をクリックします。
※「一覧表示の前にコンテンツの同期を行います」のチェックをONにして「OK」をクリックすると、コンテンツサーバーとの同期が始まります。
同期には時間がかかりますので、実行される場合はご注意ください。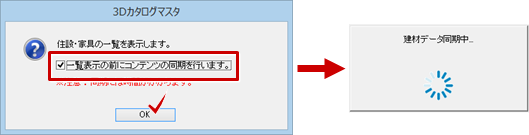
- 「部品の登録・編集」ダイアログの「ツール」メニューから「新規登録」を選びます。
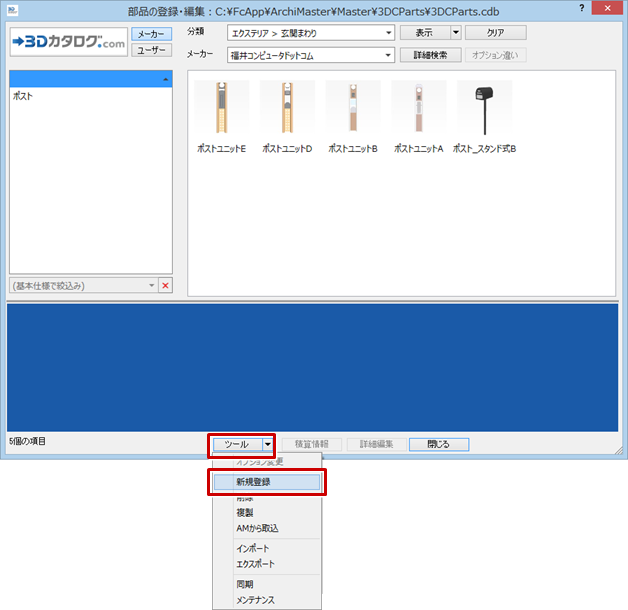
- 「部品新規登録」ダイアログの「立体」「平面」の「編集」をクリックします。
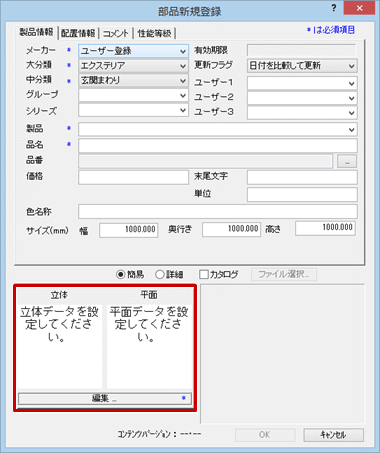
-
「立体・平面編集」ダイアログで「立体」の「ファイル選択」をクリックし、スケッチアップファイル(.skp)を指定して取り込みます。スケール変更の確認画面が表示されるので、「はい」をクリックします。
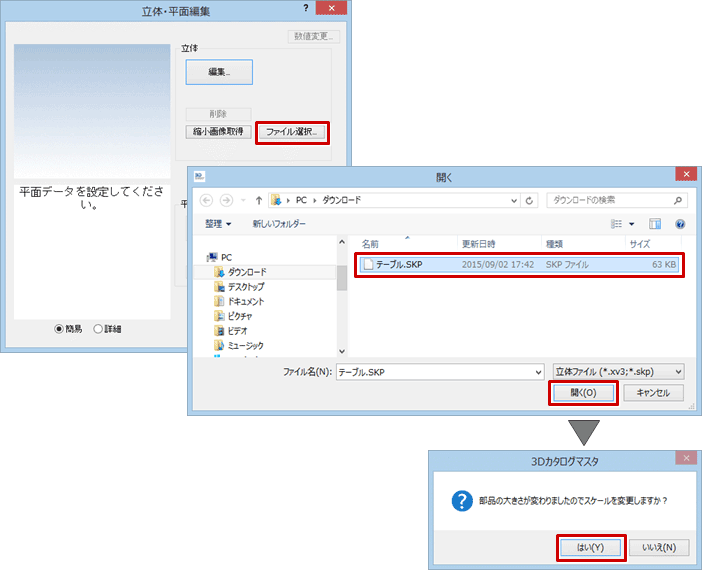
-
「部品サイズ」ダイアログで「モデル数値」を参考にして「部品数値」の「幅」を入力して「自動(幅基準)」をクリックします。サイズを設定したら、「OK」をクリックします。
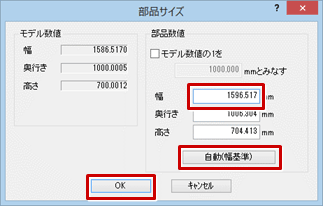
-
一覧に表示するサムネイル用の画像を作成します。「立体・平面編集」ダイアログの画像で立体をドラッグして構図を決めてから「縮小画像取得」をクリックします。
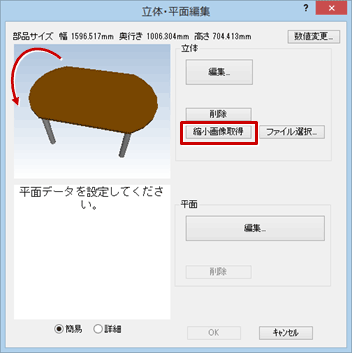
- 「平面」の「編集」をクリックします。
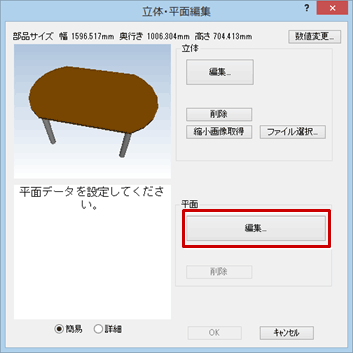
FC 2D Directorが起動します。 - 「作成レベル」の「▼」をクリックして、メニューから「輪郭線」を選びます。
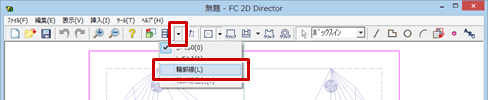
- 「バックデータ再作成」をクリックします。
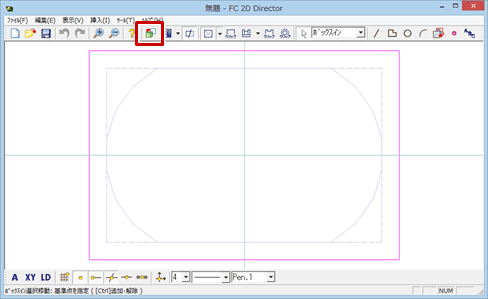
- 「バック図形取込」をクリックして、範囲をドラッグします。
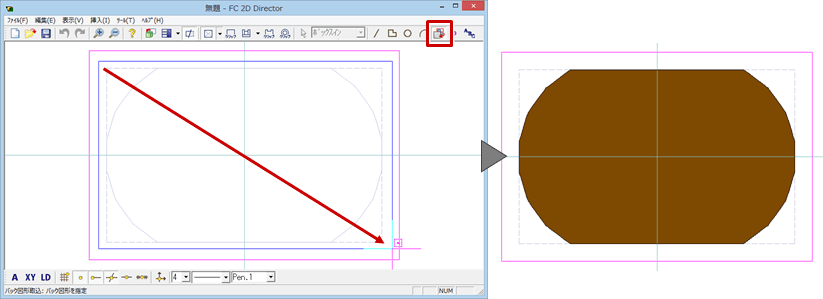
- 「詳細平面図編集」をクリックし、「バック図形取込」をクリックして同様に範囲をドラッグします。
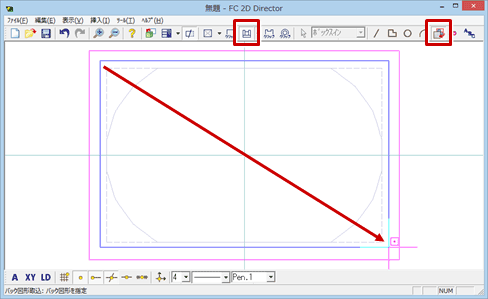
- 「選択」をクリックしてから塗り潰し面をクリックして、キーボードのDELキーを押します。
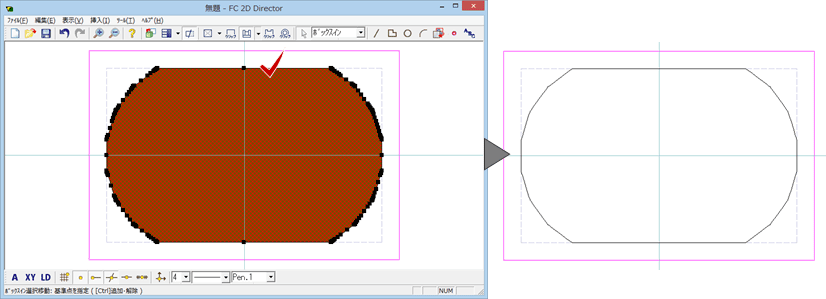
- FC 2D
Directorを閉じます。確認画面で「はい」を選び、「ファイル名の指定」ダイアログでファイル名を入力して「OK」をクリックします。

- 作成した簡易平面図と詳細平面図を確認します。詳細平面図は、「詳細」をクリックします。確認したら、「OK」をクリックします。
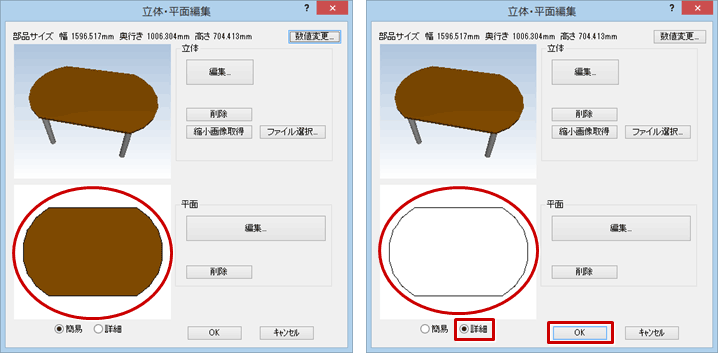
- 「部品新規登録」ダイアログで、必要な項目を入力して「OK」をクリックします。
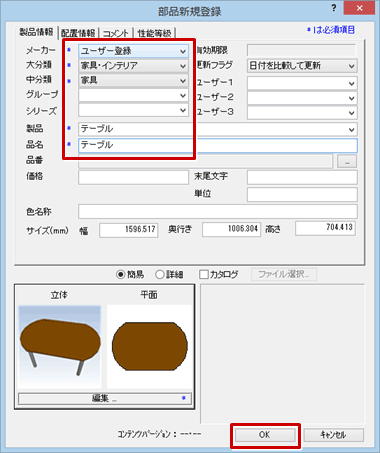
メモ
- ARCHITREND ZEROのパースモニタでSketchUpデータを取り込んで、部品登録することもできます。