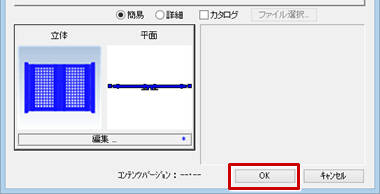| プログラム名 | 3Dカタログマスタ | Ver. | Ver.2 | ID | Q820750 | 更新日 | 2017/12/22 |
Q:3DS形式のデータを3Dカタログマスタの部品として取り込む方法を教えてください。
A:3DカタログマスタのFC XVL Studioを使って、3DS形式のファイルを部品として取り込むことができます。
操作方法
- 3Dカタログマスタを起動します。
- 「共通」の「住設・家具」をクリックし、「一覧編集」をクリックします。
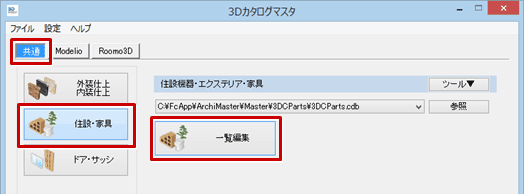
- 「3Dカタログマスタ」ダイアログが表示されたら「OK」をクリックします。
※「一覧表示の前にコンテンツの同期を行います」のチェックをONにして「OK」をクリックすると、コンテンツサーバーとの同期が始まります。
同期には時間がかかりますので、実行される場合はご注意ください。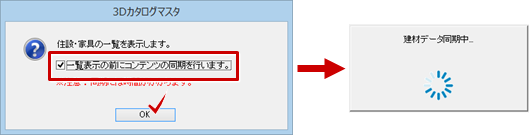
- 「部品の登録・編集」ダイアログで、「ツール」メニューから「新規登録」を選びます。
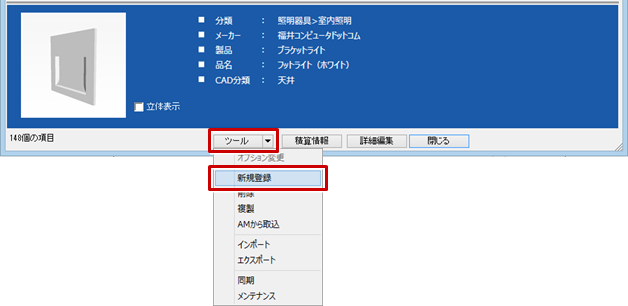
- 「部品新規登録」ダイアログの「編集」をクリックします。
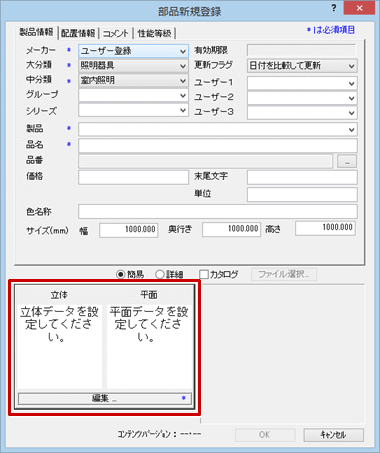
- 「立体・平面編集」ダイアログで、「立体」の「編集」をクリックします。
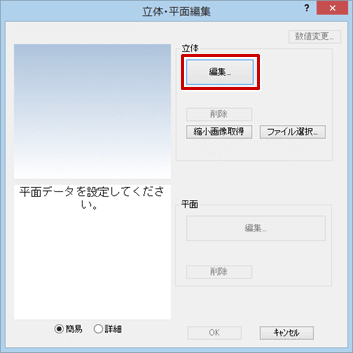
しばらくすると、「FC XVL Studio」が起動します。 - FC XVL Studio画面で「ファイル」メニューから「インポート」の「形状ファイル」を選びます。
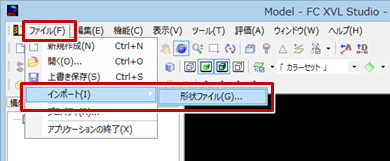
-
「形状ファイルのインポート」ダイアログで、「ファイルの種類」を「3DSファイル」に切り替え、読み込むファイルを選択して「開く」をクリックします。
編集画面内に部品が取り込まれます。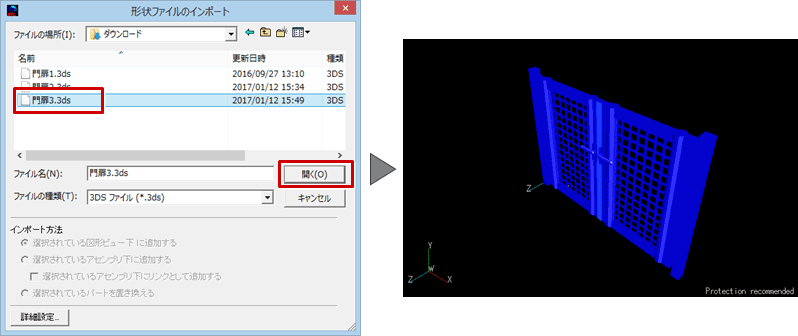
- 「ファイル」メニューから「アプリケーションの終了」を選び、保存確認画面で「はい」をクリックします。
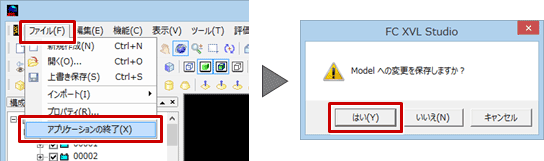
- 「ファイル名の指定」ダイアログが表示されたら、任意のファイル名を入力して「OK」をクリックします。
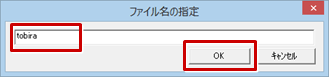
- 「部品の大きさが変わりましたのでスケールを変更しますか?」の確認画面で「はい」をクリックします。

-
「部品サイズ」ダイアログの「部品数値」で「モデル数値の1を○○mmとみなす」をONにし、「1」を入力して「OK」をクリックします。
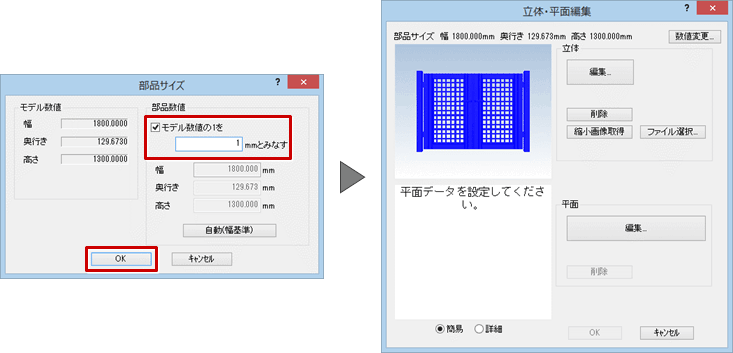
平面表現の登録方法
- 「立体・平面編集」ダイアログで、「平面」の「編集」をクリックします。
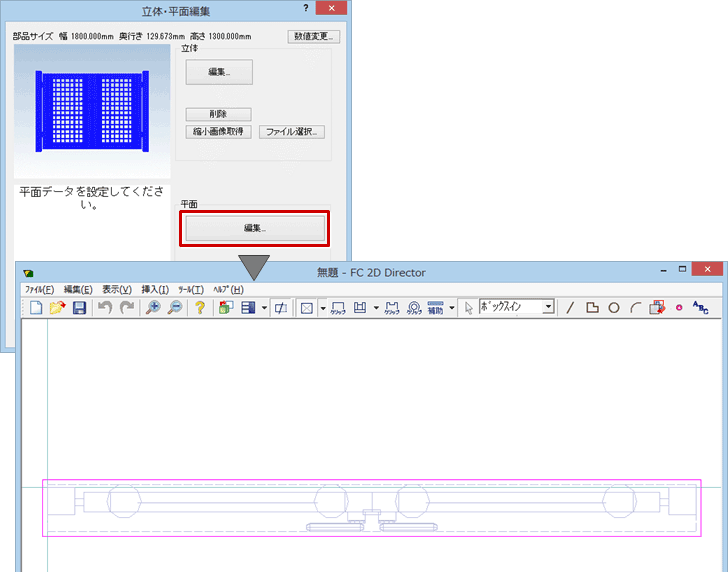
- 「作成レベル」メニューから「輪郭線」を選びます。
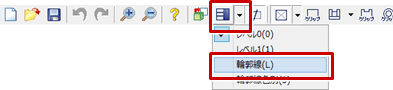
- 「バックデータ再作成」をクリックします。
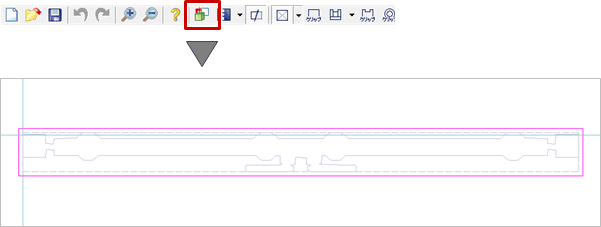
- 「バック図形取込」をクリックし、バックの図形を取り込む範囲の対角線をクリックします。
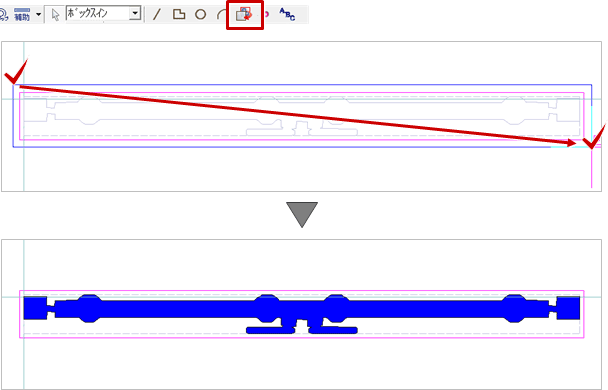
- 「ファイル」メニューから「アプリケーションの終了」を選び、ファイル名を指定して保存します。
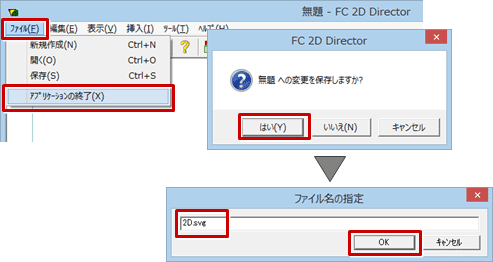
- 「立体・平面編集」ダイアログの「OK」をクリックします。
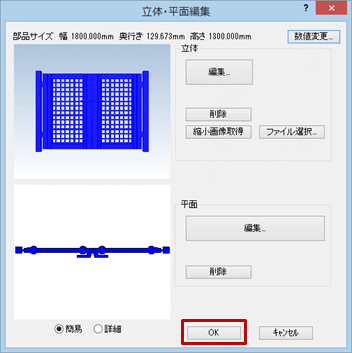
部品登録を確定する
- 「部品編集」ダイアログで、必須の項目をすべて入力します。
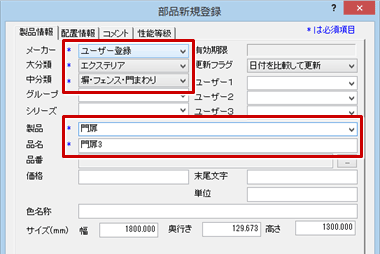
- 「OK」をクリックします。