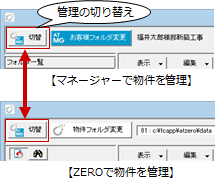物件選択
「物件選択」ダイアログでは、物件の作成・削除・移動など以外に、物件圧縮ファイル(*.fcbz)へのエクスポート、プレカット連携、GLOOBEデータの読み込みなどを行うことができます。
「物件選択」ダイアログの機能について解説します。
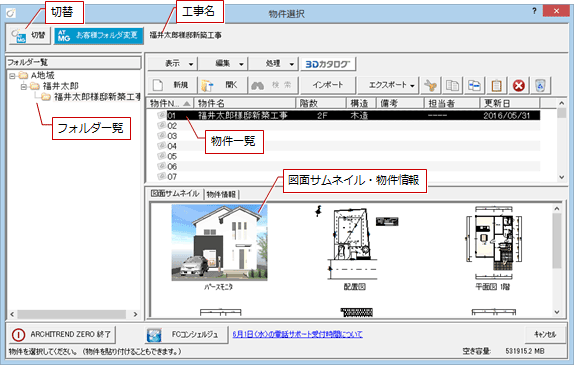
マネージャーで物件データを管理している場合A110100_bkn_sec01

|
切替 | マネージャーで管理された物件、ZEROで管理された物件に切り替えます。
|
|
| お客様フォルダ変更 | マネージャーで管理されている場合、マネージャーを開いてデータフォルダ、お客様を変更して、別の工事、物件を開きます。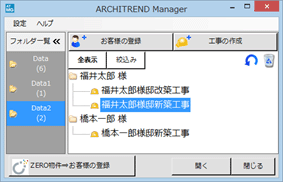 |
||
| フォルダ一覧 | 現在選択されているデータフォルダのお客様・工事フォルダを表示します。 | ||
| 物件一覧 | フォルダ一覧で選択されている工事フォルダに作成されている物件を表示します。一覧から物件をダブルクリックして図面を開きます。 | ||
| 物件一覧に「更新日」を表示するには、「基本設定:システム1」の「物件一覧の作成日を更新日にする」をONにします。OFFの場合は「作成日」が表示されます。 | |||
| 物件一覧で物件を選択して(複数選択可)、Ctrlキー+Cキーを押すと物件名、階数など一覧表示されている情報をクリップボードにコピーできます。コピーしたデータは、Excelなどに貼り付けることができます。 | |||
物件にマウスを置いたままにすると、ツールチップが表示され、物件の情報を確認できます。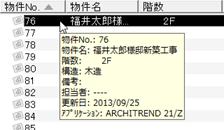 |
|||
物件データが入っているのに、物件一覧に物件名が表示されない場合などで、物件データを開いたとき、「指定された物件Noのフォルダには既にデータが存在しています。既存データを全て削除し、物件情報を作成しますか?」の確認画面が表示されます。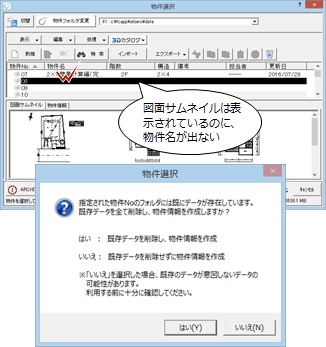 はい:新規の物件データを作成します。選択したNo.にあった既存の物件データは削除されます。 いいえ:物件データの情報を新規に設定し、選択したNo.にあった既存の物件データを使用します。 |
|||
| 図面サムネイル・物件情報 | 物件一覧で選択されている物件の図面(配置図、平面図、屋根伏図、RC躯体図のみ)、パースモニタ(立体が保存されている場合)の画像を表示します。サムネイルをダブルクリックすると、その図面が開きます。 | ||
| 新規 | 新規物件を作成します。物件一覧で空き物件を選択している場合は、その物件Noに作成します。空き物件を選択していない場合は、自動的に空いている物件No(上位から)に作成します。 | ||
| 開く | 物件一覧で選択している物件を開きます。 | ||
| 検索 | ZEROの「物件選択」ダイアログで作成した物件データを検索します。 マネージャーで物件データを管理している場合、検索できません。 |
||
| インポート | 次のファイルを新規物件として読み込みます。 ・圧縮形式で保存している物件ファイル(.fcbz .fcb) ・弊社独自の連携ファイル(.fcx) ・プレカット用データのCDEXMファイル(.xml) ・3Dカタログ.comのサンプルプラン(.czplan) ・3Dカタログ.comのオリジナルプラン(.czzplan .czmplan .cz3plan) |
||
| エクスポート | 物件圧縮ファイル(fcbz) | 指定した物件を圧縮形式のファイル(.fcbz)に保存します。 | |
| 物件圧縮ファイル送信 | 指定した物件の圧縮形式のファイル(.fcbz)を、メールメッセージの添付ファイルとして送信します。 | ||
| Modelio連携ファイル(Fcx) | 指定した物件の連携ファイル(.fcx)を作成します。連携ファイル(.fcx)とは、弊社独自のファイル形式で、ARCHITREND Modelio ユーザーとのデータのやり取りに利用します。 | ||
| Planning連携ファイル(Fcx) | 指定した物件の連携ファイル(.fcx)を作成します。連携ファイル(.fcx)とは、弊社独自のファイル形式で、ARCHITREND Virtual House Planning ユーザーとのデータのやり取りに利用します。 | ||

|
切り取り | 物件一覧で選択した物件データを移動するときに使用します。物件データを切り取り、移動先で「貼り付け」を実行します。 | |

|
コピー | 物件一覧で選択した物件データをコピーして編集するときに使用します。物件データをコピーして、複写先で「貼り付け」を実行します。 | |

|
個別コピー | 物件一覧で選択した物件をコピーする際、指定した図面だけをコピーしたいときに使用します。 | |

|
貼り付け | 「切り取り」「コピー」を実行したときに使用します。 | |

|
削除 | 物件一覧で選択している物件データを削除して、ごみ箱に移動します(完全にハードディスクから削除されていない状態)。ごみ箱に移動せず、完全に削除するには、Shiftキーを押しながら「削除」をクリックします。 ごみ箱機能を使用していない場合、「削除」をクリックすると完全にハードディスクから削除されるので注意してください。 |
|

|
ごみ箱 | ごみ箱にある物件データを、完全にハードディスクから削除したり、ごみ箱から物件一覧に戻したりするときに使用します。 また、ごみ箱で使用するハードディスクのサイズ、ごみ箱を使用するかどうかを設定できます。 |
|
| 表示 | 履歴 | マネージャーで管理されている場合、履歴機能は使用できません。 ダイアログに「物件履歴」を表示します。 |
|
| フォルダ一覧 | ダイアログ左に「フォルダ一覧」を表示します。 | ||
| 図面一覧・物件情報 | ダイアログ下に「図面サムネイル」「物件情報」を表示します。 | ||
| 図面サムネイル | 物件で保存されている一部の図面、パースモニタを縮小画像で表示します。 | ||
| 物件情報 | 物件の名称、工事種別、面積、作成したアプリケーション名を表示します。ZEROで作成した物件は「ARCHITREND ZERO」、ZERO以外は「ARCHITREND 21/Z」と表示されます。 | ||
| 罫線表示 | 物件一覧に罫線を表示します。 | ||
| 空き物件も表示する | 物件一覧に空き物件を表示します。 | ||
| 編集 | 物件情報 | 物件名、作成日、担当者、工事場所、敷地面積、施主、設計責任者など物件に関する情報を設定します。 物件情報は、物件検索の検索条件として利用できます。また、木造構造計算やATエコナビ、TREND CAなどにも連携します。  |
|
| 「基本設定:起動」の「物件情報でパスワード設定」がONの場合、「物件パスワード設定」で第三者が物件情報、図面を閲覧、改ざんできないようにパスワードを設定できます。 | |||
| ATManagerと同期を取る | マネージャーからZEROを起動した場合に、マネージャーと同期を取って、ZEROで変更された物件情報(物件名のみ)を反映させます。 「物件一覧」に表示されているすべての物件が対象です。 |
||
| 確定プランへ登録/解除 | 物件を確定プランにします。一覧に マークが付きます。登録を解除するには、もう一度同コマンドを実行します。 マークが付きます。登録を解除するには、もう一度同コマンドを実行します。確定プランの物件データは、削除防止のため保護され、同フォルダに1つしか登録できません。 |
||
| 現況図へ登録/解除 | 物件をリフォームの現況図として登録します。一覧に マークが付きます。登録を解除するには、もう一度同コマンドを実行します。 マークが付きます。登録を解除するには、もう一度同コマンドを実行します。増改築プランを検討する際、現況の建物の図面として使用します。 現況図の物件データは、削除防止のため保護され、同フォルダに1つしか登録できません。 |
||
| 計画図へ登録/解除 | 物件をリフォームの計画図として登録します。一覧に マークが付きます。登録を解除するには、もう一度同コマンドを実行します。 マークが付きます。登録を解除するには、もう一度同コマンドを実行します。増改築プランを検討する際、計画する建物の図面として使用します。 |
||
| リノベーションデータ作成 | リノベーション前の物件をリノベーション物件のデータに変換します。物件データをコピーして作成されます。リノベーション物件は、一覧に マークが付きます。 マークが付きます。 |
||
| 計画図データ作成 | リフォームの現況図物件データから計画図用の物件データを作成します。現況図以外の物件データを選択した場合は、選択した物件が現況図として登録され、複写して計画図用の物件データを作成します。 | ||
| 物件フォルダを開く | エクスプローラーで、現在物件一覧で選択している物件のフォルダを開きます。 | ||
| その他のフォルダを開く | エクスプローラーで、現在物件一覧で選択している物件フォルダに作成されているプレゼン、ARCHI Box、プレゼンBox、P-style、RealWalker、PresenDesigner、汎用フォルダなどを開きます。 | ||
| 処理 | 立体化 | Jw_cadデータ(.jww,.jwc)、DXF/DWGデータ(.dxf,.dwg)を読み込んで立体化します。 Jw_cadデータ、DXF/DWGデータの躯体要素、建具要素、間取り要素、敷地要素をもとに、平面図で躯体(柱壁)、建具、部屋データを配置、配置図で敷地、方位、道路データを配置します。 |
|
| プレカット連携 | CEDXM読み込み | プレカットCADで編集したデータから出力したCEDXMファイルを読み込んで、各図面を一括作成します。 ⇒「新規物件でプレカットCADデータを取り込む」 |
|
| CEDXM書き込み | 指定した物件の物件情報、平面図、屋根伏図、床小屋伏図のデータをプレカットCADへ連動させるために、連携ファイル(.xml)を作成します。 ⇒「プレカットCADにデータを出力する」 |
||
| Planningデータダイレクト読み込み | Planningがインストールされている場合に使用できます。Planningのプランデータを、新規物件として読み込みます。プランデータが連携ファイル(*.fcx)に保存され、その連携ファイルのデータが読み込まれます。 | ||
| K-engine用ファイル(Kgn)作成 | 株式会社K-engineが運営する「K-engineサービス」に読み込むためのデータファイル(*.kgn)を作成します。 | ||
| KIZUKURI用ファイル(fck)作成 | (有)木造舎製アプリケーション「KIZUKURI」に読み込むためのデータファイル(*.fck)を作成します。 | ||
| 東京デンコー用ファイル(ftd)作成 | (株)東京デンコー製アプリケーション「2×4壁式2」および「2×4壁式3」に読み込むためのデータファイル(*.ftd)を出力します。 | ||
| 外部ファイル書き出し/プレゼンデータ作成 | 選択した物件の各図面を、画像(BMP,JPG,TIF,NLC,SVG)や2次元データ(DXF,DWG,JWW,SXF)に変換して出力します。 | ||
| 建材マスタリンク切れチェック | 物件一覧で選択している物件で使用されている素材・部品・建具が、お使いの3Dカタログおよび、Archi Masterに登録されているかをチェックします。 | ||
| マスタ同期 | マスタ同期機能を有効にするときは「マスタ同期を利用する」をクリックします。マスタ同期を有効にすると、メニューに「アップロード」「ダウンロード」「ユーザーデータフォルダを開く」「環境設定」が表示されます。 サーバーにマスタをアップロードすることで、最新のマスタをダウンロードして使用できます。 |
||
| マスタ同期の操作手順については、操作マニュアル「マスタ同期編」を参照してください。 | |||
| 旧データコンバート<ATZ AT21> | ARCHITREND Z、ARCHITREND 21 および、旧バージョンで作成された物件データ(図面データ)を開くには、現バージョンの物件データにコンバートする必要があります。物件データを一括してコンバートすることで、各プログラムでコンバートされるデータの保存作業の手間を省くことができます。 | ||
| 現バージョンにコンバートした物件データは、前バージョンまでのプログラムで開くことができなくなります。コンバートの前に、対象の物件をバックアップ、または複写しておくことをお勧めします。 | |||
| 3Dカタログ | サンプルプランダウンロード | 3Dカタログ.comの「空間配置」でシミュレーションしたプラン(.czplan)をダウンロードします。 | |
| オリジナルプランダウンロード | 3Dカタログ.comの「ご提案」でシミュレーションしたプランをダウンロードします。 | ||
| プランインポート | 3Dカタログ.comからダウンロードしたサンプルプラン(.czplan)、オリジナルプラン(.czzplan .czmplan .cz3plan)を取り込みます。 | ||
ZEROで物件データを管理している場合A110100_bkn_sec02
上記以外に、ZEROで物件データを管理している場合にのみ使用できるコマンドについて解説します。
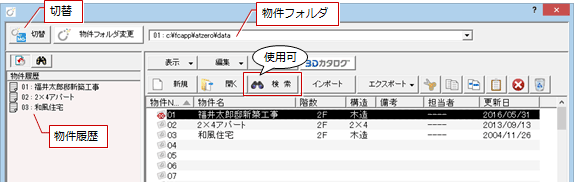
| 物件フォルダ変更 | 使用する物件フォルダを登録します。フォルダ名称やフォルダパスが変更された場合は、「物件フォルダ変更」で変更が必要です。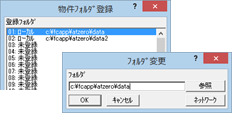 |
| 物件フォルダ | 「物件フォルダ変更」で登録されている物件フォルダをリストから切り替えることができます。 |
| 物件履歴 | 「表示」メニューの「履歴」で表示します。以前開いた物件の履歴を一覧表示します(最大20物件)。 |
| 検索 | 検索条件を設定して、登録されている物件を検索し、「物件履歴」を表示して検索結果を表示します。 |
右クリックして表示されるメニューA110100_bkn_sec03
物件一覧の項目  |
|
| 並び替え設定 | 物件No、物件名など優先する項目、昇順・降順を設定して並び替えます。 |
| お気に入りで並び替え | 「並び替え設定」で「お気に入りとして登録」をONにしたときの設定で並び替えます。 |
| 文字サイズ | 物件一覧の文字サイズを「大」「中」「小」から選びます。 |
| 物件一覧 ※ポップアップメニューにのみあるコマンド | |
| 図面一覧 | 選択した物件の全図面を一覧表示します。作成されている図面を確認したり、不要な図面を削除する場合に使用します。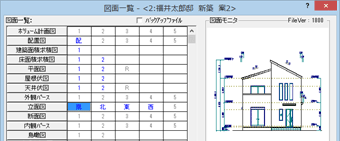 |
| 各種申請Excelを開く | 出力されている確認申請書Excel、長期優良住宅Excelを開きます。 |
| 記録簿[Trust Keeper]スキャンデータ取り込み | スキャンした図面の画像ファイル(*.tif *.pdf)を物件フォルダに取り込みます。 RICOHのバーコード認識機能搭載の複合機(imagio バーコードスキャン タイプA)で、バーコード付きの図面をスキャンした画像ファイル(*.tif)は、指定の物件に取り込むことができます。 |
| フォルダ一覧(ツリー上で右クリック) | |
| お客様の登録 | 新規にお客様と工事を作成します。「お客様の登録」ダイアログが開きます。 |
| 工事の作成 | お客様に工事を追加します。工事を作成するお客様または工事を右クリックして「工事の作成」を選びます。 |
| 全表示 | お客様と工事をすべて表示します。「検索」を実行した後などに使用します。 |
| 検索 | お客様の名前・フリガナ、工事名称から、お客様と工事を検索します。 |
| 名前の変更 | お客様、工事の名称を変更します。対象のお客様または工事を右クリックして「名前の変更」を選びます。 |
| ARCHI Boxサイトを開く | 選択中のお客様または工事フォルダとARCHI Boxが関連付いている場合、インターネット上のARCHI Boxにアクセスして、お客様または工事フォルダのページを開きます。 |
| ARCHI Boxに関連付け・解除 | マネージャーのお客様・工事に対して、ARCHI
Boxの既存顧客または商談工事と関連付けたり、新規の顧客または商談工事をARCHI Boxに作成します。 また、ARCHI Boxとの関連付けを解除します。 |
| ARCHI Box/TREND Net設定 | ARCHI BoxまたはTREND Netとデータ連携を行うため、ログインに必要なアカウント・URL、プロキシサーバーを設定します。 |
| フォルダを開く | 右クリックで指定したお客様または工事のフォルダを開きます。 |
| 物件履歴(ZEROで物件データを管理するときのみ表示可能) | |
| 全クリア | 物件の履歴情報をクリアします。 |