PDF取り込みアシスト
PDFから図面を取り込んで配置します。
取り込む前に、配置する図面のPDFファイルを用意します。
メモ
- このコマンドでは、PDFの図面をトレースし、線や文字データに変換して配置することができます。CADソフトから出力したPDFのみ、トレースが可能です。CADソフトから出力したPDFでも、変換の設定によってはトレースできない場合があります。
- 図面を画像で出力したPDFやスキャナーで取り込んだPDFは、トレースできません。
PDFの図面をトレースして配置するA111045_pda_sec01
PDFの図面をトレースし、線や文字データに変換して配置します。
- PDFから取り込む図面のプログラムと階を開きます。
平面図1階の図面の場合、平面図の1階を開きます。 - 「ファイル」メニューから「PDF取り込みアシスト」を選びます。
- 「開く」ダイアログで取り込む図面のPDFを選び、「開く」をクリックします。
- 「PDF取り込みアシスト」ダイアログで、「ベクトル変換」がON、「寸法指定」がONになっていることを確認し、「OK」をクリックします。
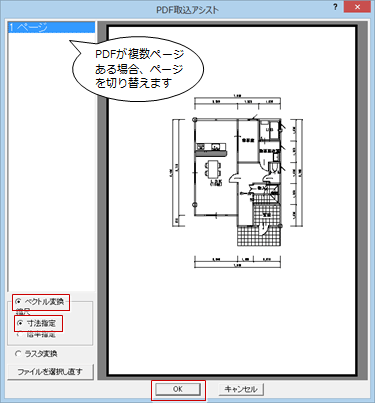
ベクトル変換 PDFの図面をトレースして、線や文字データに変換します。 寸法指定 2点間と距離を指定して取り込みます。PDFの図面で2点間がわかっている場合に有効です。 倍率指定 PDFの図面の縮尺を入力して取り込みます。PDFの図面の縮尺がわかっている場合に有効です。 ラスタ変換 カラーラスタデータとして配置します。汎用機能の「画像」メニューの各コマンドで処理できます。 - 「DXF/DWG読み込み」ダイアログで、PDFの図面をトレースして中間(DWG)データに変換する条件を設定し、「OK」をクリックします。
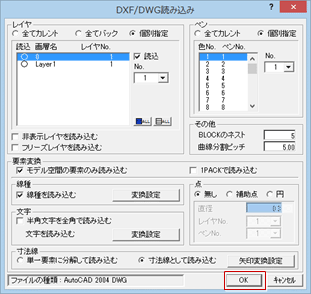
レイヤ 全てカレント 変換したデータをすべて、現在設定されているレイヤに取り込みます。 全てバック 変換したデータをレイヤに取り込まずに、すべてバック図面に取り込みます。 個別設定 変換したデータを個別に取り込むレイヤを設定します。
PDFからトレースしたデータは、すべて同じレイヤに入ります。非表示レイヤを読み込む AutoCADで使用されているレイヤの属性で、データを非表示にするレイヤです。 フリーズレイヤを読み込む AutoCAD で使用されているレイヤの属性で、データを訂正できないようにするレイヤです。 ペン 全てカレント 変換したデータをすべて、現在設定されているペンNo.にします。 個別設定 変換したデータを個別にペンNo.を設定します。
PDFからトレースしたデータは、すべて同じペンNo.になります。その他 BLOCKのネスト ファイルに BLOCK データ(複合図形)が含まれているとき、そのBLOCKデータを何レベルまで読み込むかを設定します。 0 に設定すると BLOCK データはまったく読み込まれません。通常は 5~10 程度に設定しておけばすべてのデータを読み込むことができます。 曲線分割ピッチ ファイルに曲線データ(楕円、スプライン、引出し線など)が含まれているとき、その曲線を直線に分割するピッチを設定します。 ZEROには、曲線という要素がないために、このような処理を行います。なお、分割ピッチを細かく設定しすぎるとデータ量が増えますので注意してください。 要素変換 モデル空間の要素のみ読み込む モデル空間の要素データのみ取り込みます。OFFの場合は、モデル空間とペーパー空間の要素データを取り込みます。 1PACKで読み込む 変換したデータをすべてパック化します。
配置後、選択すると変換したデータのすべてが選択されますが、パック化選択をOFFにすると、それぞれのデータを選択できます。線種 線種を読み込む 線種データを読み込んで、「変換設定」で変換後の線種を設定します。 文字 半角文字を全角で読み込む 半角数字、カタカナなどをすべて全角に変換します。 文字を読み込む 文字データを読み込んで、「変換設定」で変換後の文字の高さと幅を調整します。 点 無し 点データを取り込みません。 補助点 点データを補助点に変換します。 円 点データを円に変換します。 寸法線 単一要素に分解して読み込む 寸法線を単一要素(線分と文字列)に分解します。 寸法線として読み込む ZEROの寸法線に変換します。 - 「PDF取込アシスト」ダイアログで、寸法がわかっている2点間をクリックし、その実寸法を「2点間の距離」に入力して「OK」をクリックします。
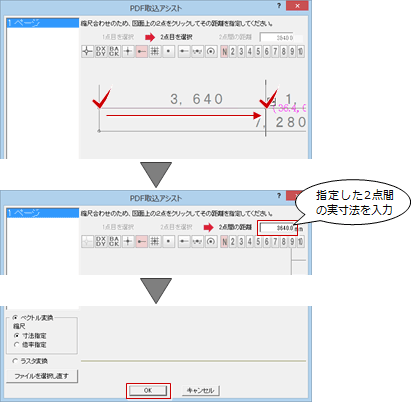
- 変換したデータを、CAD上の配置する位置をクリックします。
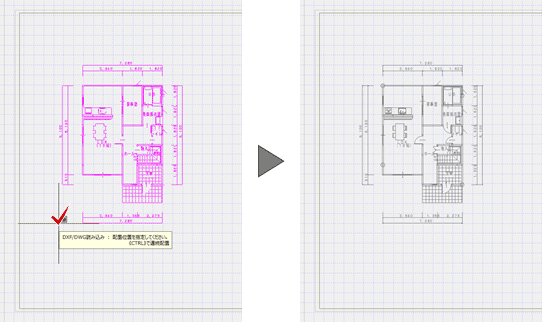
- 「PDF取込アシスト」ダイアログに戻るので、「キャンセル」をクリックします。
続けて別ページのデータを配置したい場合は、同様に繰り返します。
メモ
- 配置した図面データは、汎用機能の「移動」コマンドで移動できます。
PDFの図面の縮尺がわかっている場合A111045_pda_sec02
「PDF取込アシスト」ダイアログで「ベクトル変換」の「倍率指定」をONにして取り込みます。
中間(DWG)データに変換後、「DXF/DWG読み込み」ダイアログで「倍率」にPDFの図面の縮尺を入力します。
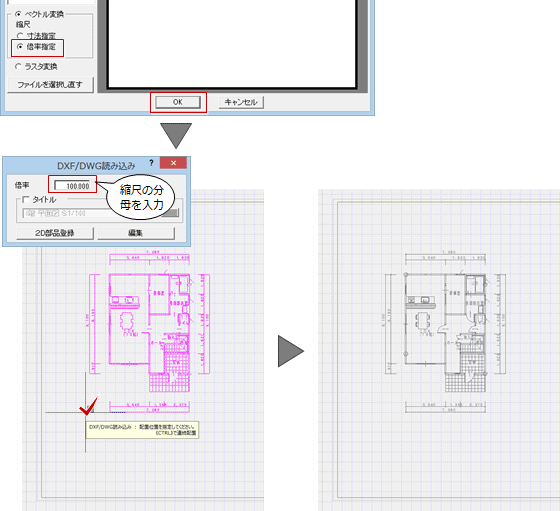
PDFの図面を画像で配置するにはA111045_pda_sec03
「PDF取込アシスト」ダイアログで「ラスタ変換」をONにして取り込みます。PDFの図面が画像の場合、この方法で配置します。
PDFの図面を画像として取り込む場合、配置データのサイズが大きいため、データを圧縮する方法を選びます。
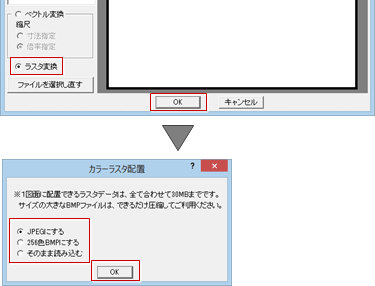
| JPEGにする | 画像データをJPEG形式 に圧縮して配置します。圧縮する方法で画像データのサイズを小さくします。 |
| 256色BMPにする | 256色に減色してBMP形式の画像で配置します。減色する方法で画像データのサイズを小さくします。 |
| そのまま読み込む | 圧縮、減色せずに、そのままの画像データのサイズで配置します。 |
「画像配置:(カラーラスタ)」ダイアログで「配置方法」と「描画方法」を設定して画像を配置します。

配置方法
| 1点 | 基準点のみ指定して配置します。 「配置基準」と右の画面で基準とする赤字の×の位置を確認して図面に配置します。右の画面で基準点の位置を変更することもできます。配置する画像の大きさを設定してから図面に配置してください。 |
| 1点+方向 | 基準点と方向を指定して配置します。 「配置基準」と右の画面で基準とする赤字の×と方向を確認して図面に配置します。右の画面で基準点と方向を変更することもできます。 配置する画像の大きさを設定してから図面に配置してください。 |
| 2点 | 指定した2点の基準点に合わせて配置します。 指定した2点に合わせて図面に画像を配置するので、配置時に画像のサイズが変わります。 この配置方法の場合、「サイズ指定方法」の設定はできません。 |
| 矩形フィット | 図面上で指定した矩形内に納まるように配置します。 図面上で指定した矩形の大きさに合わせて画像を配置するので、配置時に画像のサイズが変わります。 この配置方法の場合、「サイズ指定方法」の設定はできませんが、「縦横比を固定する」の設定はできます。 |
描画方法
| 通常 | そのままの画像データを配置します。 |
| 白を透過 | 画像データの白色を透過して配置します。 |
| 背景と合成 | 画像データと背景色を合成して配置します。 |
| モノクロに変換 | 画像データを白と黒の濃淡色に変換して配置します。 |
メモ
- 配置した図面データは、汎用機能の「画像」メニューのコマンドで削除や移動などができます。