プレゼンBoxを開く
「プレゼンBox」では、物件で作成した図面やパース、シミュレーションの結果からプレゼン用の画像・立体データを自動作成・管理することができます。
作成したデータは、プレゼンデザイナーや快適住まいシートに使用でき、またARCHI Boxにアップロードすることもできます。
プレゼン用の画像ファイルを自動作成するA111200_fpr_sec01
- 平面図、または配置図、立面図を開きます。
- 「ファイル」メニューから「プレゼンBoxを開く」を選びます。
- 「プレゼンBox」ダイアログで各カテゴリーのタブをクリックします。
- 画像を自動作成する項目にONにします。
※ 配置図、平面図、立面図から開いた場合、自動作成可能な項目にチェックボックスが表示されます。チェックを付けた欄のタブに「※」マークが付きます。 - 他のタブをクリックして、手順4を繰り返します。
- 作成する画像の項目を設定したら、「自動作成」をクリックします。
- 「自動作成」ダイアログの「実行」をクリックします。
チェックがONの項目の画像が自動作成されます。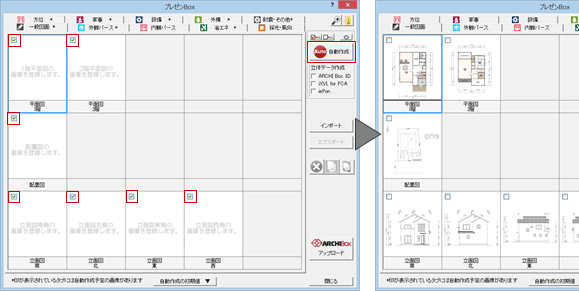
「プレゼンBox」ダイアログの機能A111200_fpr_sec02
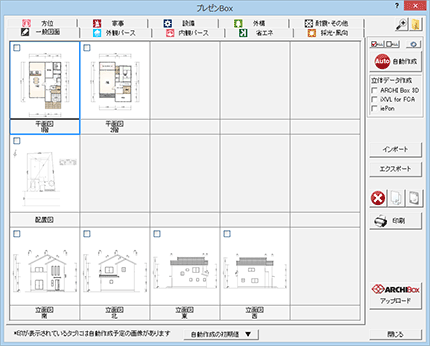
| タブ | |
| 一般図面 | 平面図、配置図、立面図の画像データを登録するタブです。これらの図面から画像を自動作成できます。 リフォームの計画図物件データの場合、参照現況図の画像を作成できます。 |
| 外観パース | パースモニタ、パーススタジオで作成した外観のパース画像を登録するタブです。これらのパースから画像を自動作成できます。また、パースモニタ、パーススタジオにてレンダリング結果を登録することもできます。 |
| 内観パース | パースモニタ、パーススタジオで作成した内観のパース画像を登録するタブです。パースモニタ、パーススタジオにてレンダリング結果を登録します。 ※ これらのパースから画像を自動作成することはできません。 |
| 省エネ | 省エネに関する画像(断熱確認図、太陽光発電パネル配置図、居室区画図)を登録するタブです。平面図、太陽光発電シミュレーション、外皮性能計算から画像を自動作成できます。 |
| 採光・風向 | 採光・風向に関する画像(日当たり積算マップ、日当たり鳥瞰パース、風向イメージ)を登録するタブです。日当たりシミュレーション、風向シミュレーションから画像を自動作成できます。 |
| 方位 | 方位に関する画像(方位別色分図、家相)を登録するタブです。平面図、家相データから画像を自動作成できます。 |
| 家事 | 家事・動線に関する画像(家事動線、家事鳥瞰、収納検討図)を登録するタブです。平面図、収納エリアデータから画像を自動作成できます。 ※ パースモニタから家事鳥瞰(パース)の画像を自動作成することはできません。 |
| 設備 | 設備に関する画像(コンセント配置図、キッチンコンセント配置図、空調確認図)を登録するタブです。平面図、床暖房シンボル、部品(エアコン等)、スイッチ・コンセントシンボルから画像を自動作成できます。 |
| 外構 | 外構に関する画像(植栽計画図配置図、植栽計画図パース)を登録するタブです。配置図から画像を自動作成できます。パースモニタ、パーススタジオにてレンダリング結果を登録します。 |
| 耐震・その他 | 耐震に関する画像(直下率、偏心図植栽計画図パース)を登録するタブです。平面図、木造壁量計算から画像を自動作成できます。 また、出荷時には表情のイラストが登録されています。 |
| カメラ | リフォーム「計画図」の物件データで表示され、平面図、配置図に配置されているカメラで、リフォーム前とリフォーム後の画像を登録します。登録した画像は、快適住まいシート「リフォームのご提案」に出力できます。 |
| 各項目 | |

|
「出力設定」ダイアログで、出力する画像のファイル形式、サイズを設定します。また平面図、配置図、立面図の出力、外観パースの視点、ARCHI Box関連の立体データについて設定します。 |
| 自動作成 | 「プレゼンBox」ダイアログでチェックがONの画像を自動作成します。 ※ パースモニタ、パーススタジオなどから開いた「プレゼンBox」ダイアログには表示されません。 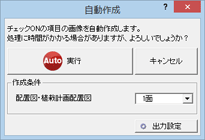 ※「作成条件」の「配置図・植栽計画配置図」は、「一般図面」タブの「配置図」、「外構」タブの「植栽計画配置図」がONのときに設定できます。 ※「出力設定」は、  「出力設定」と同じです。 「出力設定」と同じです。※ チェックがONで、自動作成されない画像がある場合、「プレゼンboxエラーリスト」ダイアログが開きます。 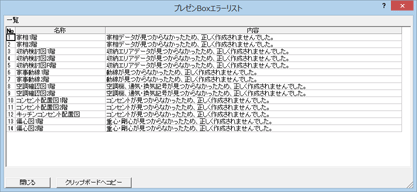 |
| ARCHI Box 3D | 平面図、屋根伏図、天井伏図、配置図から、ARCHI Box上でパースを閲覧するためのARCHI Box 3Dのデータを作成するときはONにします。 データファイルは、開いている物件フォルダにある「ARCHIBox3D」フォルダに出力されます。 ※ パースモニタ、パーススタジオなどから開いた「プレゼンBox」ダイアログには表示されません。 |
| iXVL for FCA | 平面図、屋根伏図、天井伏図、配置図から、iPadアプリ「iXVL for FCA」で閲覧する立体データを作成するときはONにします。 データファイルは、開いている物件フォルダにある「ieKuru」フォルダに出力されます。 ※ パースモニタ、パーススタジオなどから開いた「プレゼンBox」ダイアログには表示されません。 |
| iePon | 平面図、屋根伏図、天井伏図、配置図から、iPadアプリ「iePon」で閲覧する立体データを作成するときはONにします。 データファイルは、開いている物件フォルダにある「iePon」フォルダに出力されます。 ※ パースモニタ、パーススタジオなどから開いた「プレゼンBox」ダイアログには表示されません。 |
| 登録 | パースモニタ、パーススタジオなど配置図、平面図、立面図以外から開いたダイアログのときに表示されます。 選択した箇所に、現在のモニタの状態をそのまま画像として登録します。 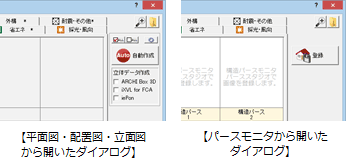 |
| カメラ画像取得 | 「カメラ」タブで、平面図、配置図に配置されているカメラから撮った画像を取り込みます。 |
| インポート | 「プレゼンBox」ダイアログで選択している箇所に、画像ファイル(*.bmp、*.jpg、*.jpeg、*.png)をインポートします。 例えば、P-styleで保存された画像をインポートしたいときに使用します。 |
| エクスポート | 「プレゼンBox」ダイアログで選択している画像を、指定したフォルダに出力します。 ※ ファイル名には、「プレゼンBox」ダイアログに表示されている項目名が設定されます。 ※ 画像ファイルは、「出力設定」ダイアログで設定されているファイル形式で出力されます。 |
| 削除 | 「プレゼンBox」ダイアログで選択している画像を削除します。 |
| コピー | 「プレゼンBox」ダイアログで選択している画像をコピーします。 |
| 貼り付け | コピーした画像を、「プレゼンBox」ダイアログで選択している箇所に貼り付けます。 |
| 印刷 | 「プレゼンBox」ダイアログで選択している画像を印刷します。 |
| ARCHI Boxアップロード | プレゼンデータ共有サービス「ARCHI Box」にデータをアップロードします。 ※ アップロードするには、ARCHITREND Managerがインストールされている必要があります。 ※ ARCHI Boxをご利用になるには、別途契約が必要です。契約したら、ARCHITREND Managerでログインするためのアカウント情報を設定します。 |
| 自動作成の初期値 | 自動作成対象の画像のON・OFFの設定値を初期値として登録するときは、「現在のチェックを初期値とする」を選びます。 設定したON・OFFの設定を初期値に戻したいときは、「初期値を取り込む」を選びます。 |
メモ
- 「プレゼンBox」に登録されている画像は、物件フォルダ(001、002…)内の「図面画像」フォルダに保存されます。
「出力設定」ダイアログの機能A111200_fpr_sec03

| 作成画像指定 | 自動作成する画像について設定します。 |
| ファイル形式 | 自動作成する画像のファイル形式(*.bmp、*.jpg、*.png)を設定します。 |
| 解像度 | 簡易印刷用のイメージ のときは「ドラフト(72dpi)」、標準の品質のイメージ のときは「標準(150dpi)」、高品質のイメージのときは「高品質(300dpi) 」を選びます。 |
| ピクセル | 画像の縦横のサイズを指定します。一覧にないときは「任意サイズ」を選択してサイズを設定することができます。 |
| 個別指定 | 一般図面と外観パースの画像、ARCHI Box関連の立体データの作成条件について設定します。 |
| 一般図面 | 平面図、配置図、立面図の画像を作成するとき、寸法線、通り芯、汎用データを出力するかどうかを設定します。 |
| 外観パース | 外観パースの画像を作成するとき、視点を設定してから画像を作成するときはONにします。 ONにすると、自動作成するとき「視点設定」ダイアログが開きます。視点を変更して確定したら「OK」をクリックします。 |
| ARCHI Box 3D iXVL for FCA iePon |
ARCHI Box上で閲覧する3DデータやiPadアプリ「iXVL for FCA」「iePon」用に作成する立体データについて設定します。 ・ 建物内部の部品も含めて立体データを作成するときは「内部詳細」をONにします。 ・ 部屋内部の部品の立体データは作成しないときは「内部簡易」をONにします。部品データが作成されない分、ファイルのサイズが軽くなります。 ・ 配置図のデータも立体データの作成するときは「外構(配置図)作成」をONにします。配置図のデータを作成しない場合、その分ファイルのサイズが軽くなります。 |