内装シミュレーション
平面図、天井伏図で入力したデータから建物の立体データを作成し、パースモニタ上で内壁・天井・床仕上、建具、部品などの内装を、さまざまなパターンでシミュレートします。
内装を確定したら、変更箇所を平面図・天井伏図に反映することもできます。
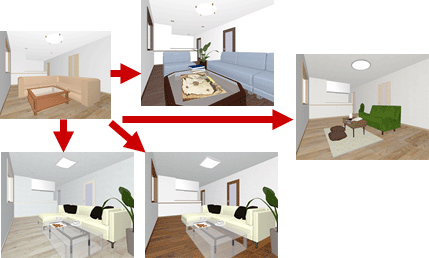
内装シミュレーションを実行するA280620_sin_sec01
- パースモニタの
 「シミュレーション」メニューから「内装シミュレーション」を選びます。
「シミュレーション」メニューから「内装シミュレーション」を選びます。 - パースモニタから実行した場合は、確認画面が開きます。「OK」をクリックして、パースモニタを閉じることをお勧めします。
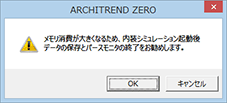
- 「部屋指定」ダイアログで、シミュレート対象の部屋をクリックして、「OK」をクリックします。
ここで指定した部屋だけが変更されます。
後でも、 「部屋を指定」でシミュレート対象の部屋を変更できます。
「部屋を指定」でシミュレート対象の部屋を変更できます。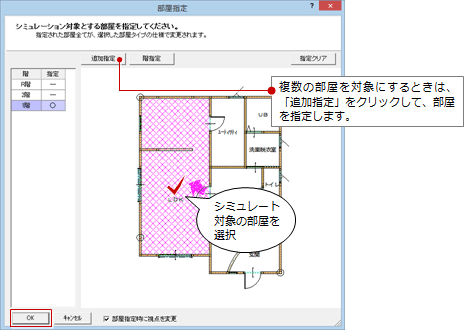
- この場合、内装シミュレーションは、
 「部分シミュレーションモード」がONの状態で起動します。
「部分シミュレーションモード」がONの状態で起動します。
メモ
- 起動後、
 「一括シミュレーションモード」に切り替えて、家全体(全ての部屋)に対してシミュレートすることもできます。
「一括シミュレーションモード」に切り替えて、家全体(全ての部屋)に対してシミュレートすることもできます。
平面図から内装シミュレーションを実行する場合A280620_sin_sec02
平面図の場合に、 「パース」メニューから「シミュレーション」の「内装シミュレーション」を選んだ場合、次のダイアログが開きます。
「パース」メニューから「シミュレーション」の「内装シミュレーション」を選んだ場合、次のダイアログが開きます。
家全体のシミュレーションを行うとき、「一括」をクリックして、スタイルを選んで「全ての部屋で実行」をクリックします。
この場合、内装シミュレーションは、 「一括シミュレーションモード」がONの状態で起動します。
「一括シミュレーションモード」がONの状態で起動します。 「部分シミュレーションモード」に切り替えて、部屋を指定して、その部屋だけをシミュレートすることもできます。
「部分シミュレーションモード」に切り替えて、部屋を指定して、その部屋だけをシミュレートすることもできます。
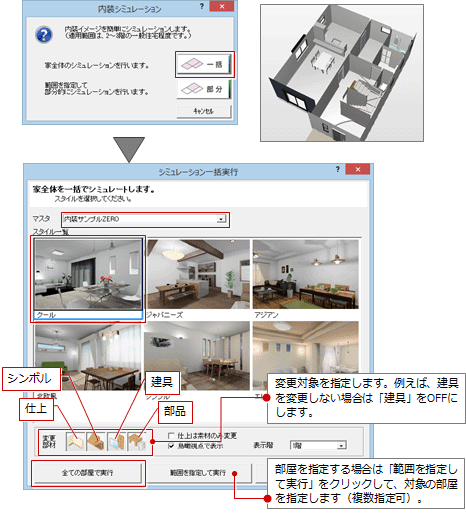
メモ
- 部屋を指定してシミュレートする場合は、「内装シミュレーション」ダイアログの「部分」をクリックします。または「シミュレーション一括実行」ダイアログの「範囲を指定して実行」をクリックします。これらの場合の操作は「内装シミュレーションを実行する」と同様です。
- 内装シミュレーションを起動後、視点を部屋に移動するには、モニタで右クリックして「システムカメラ(内観)」を使用します。鳥瞰の視点に移動するには、右クリックして「システムカメラ(鳥瞰)」を使用します。
家全体をシミュレートするA280620_sin_sec03
部屋全てを同じスタイルに変更するときに使用します。この後、 「部分シミュレーションモード」で部屋ごとにシミュレートしてもかまいません。
「部分シミュレーションモード」で部屋ごとにシミュレートしてもかまいません。
 「一括シミュレーションモード」をクリックします。
「一括シミュレーションモード」をクリックします。 「シミュレーション実行」をクリックします。
「シミュレーション実行」をクリックします。- 「シミュレーション一括実行」ダイアログで、マスタ、スタイル、変更対象の部材などを設定し、「全ての部屋で実行」をクリックします。
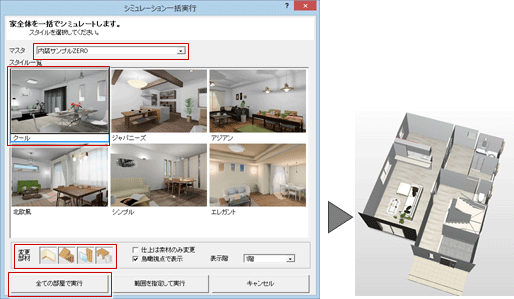
部屋を変更してシミュレートするA280620_sin_sec04
 「部分シミュレーションモード」をクリックします。
「部分シミュレーションモード」をクリックします。 「一括シミュレーションモード」からの切り替えの場合は、「部屋指定」ダイアログが表示されます。
「一括シミュレーションモード」からの切り替えの場合は、「部屋指定」ダイアログが表示されます。 「部屋を指定」をクリックします。
「部屋を指定」をクリックします。- 「部屋指定」ダイアログでシミュレート対象の部屋をクリックして、「OK」をクリックします。
画面左側にシミュレーションパネルが開きます。 - 「シミュレーション」タブで、部屋タイプごとのマスタ、スタイルを選びます。
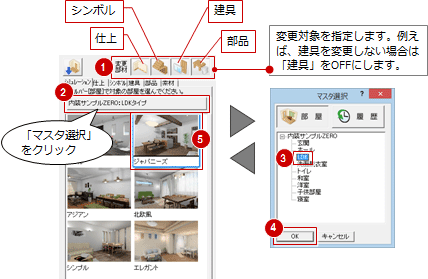
- スタイルをパースに反映する場合は、スタイルをダブルクリックします。
- 変更したい内容のタブをクリックして、シミュレートの内容を変更します。
「仕上」タブ 内壁・床・天井の仕上マスタまたは素材を変更します。 「シンボル」タブ 造作材、造作棚、梁、階段、手摺、柱、床の間、床柱、畳の素材を変更します。 「建具」タブ 建具の絵柄、建具色を変更します。部屋に配置されている建具が一覧表示されます。 「部品」タブ 部品を変更します。部屋に配置されている部品が一覧表示されます。 「素材」タブ 素材を選択して、パース上の変更する箇所にドラッグ&ドロップして変更します。操作は、パースモニタの拡張画面の「素材」タブと同じです。  「シミュレーション実行」をクリックします。
「シミュレーション実行」をクリックします。
メモ
- 過去のシミュレーションの履歴から、元に戻すこともできます。「マスタ選択」ダイアログの「履歴」をクリックすると、パネルに履歴が表示されるので、この履歴をダブルクリックします。
なお、履歴は「ファイル」メニューの「履歴に登録」でも登録できます。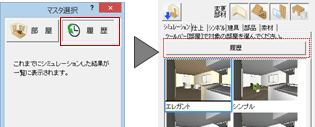
「仕上」タブの設定について
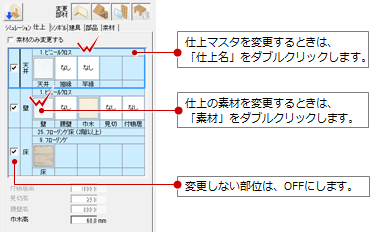
「シンボル」タブの設定について
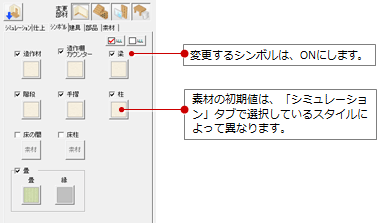
「建具」タブの設定について
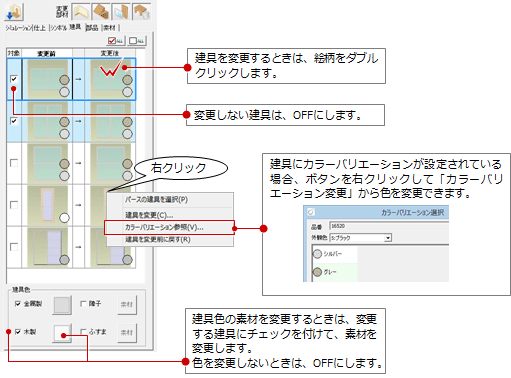
メモ
- 建具の背景が「灰色」の場合は、平面図の
 「柱壁」メニューの「柱壁ロック」でロックされているため変更できません。
「柱壁」メニューの「柱壁ロック」でロックされているため変更できません。
「部品」タブの設定について
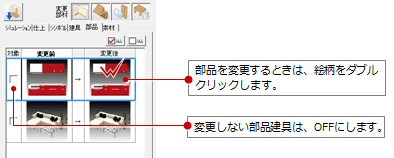
図面に反映するA280620_sin_sec05
確定した内装の仕様を平面図、天井伏図に反映します。天井伏図については、図面に反映させないように設定することもできます。
 「内装⇒図面」をクリックします。
「内装⇒図面」をクリックします。- 「内装⇒図面」ダイアログで反映させる図面のチェックをONにして、「OK」をクリックします。
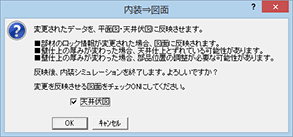
- 反映が完了すると、確認画面が表示されます。「OK」をクリックして、内装シミュレーションを終了します。
メモ
- 内装シミュレーションのデータは、保存できません。
マスタ編集についてA280620_sin_sec06
マスタやスタイルの追加・編集、スタイル・部屋タイプの画像の入れ替え、内装シミュレーションマスタのエクスポート・インポートなどを行うには、 「マスタ編集」をクリックします。
「マスタ編集」をクリックします。
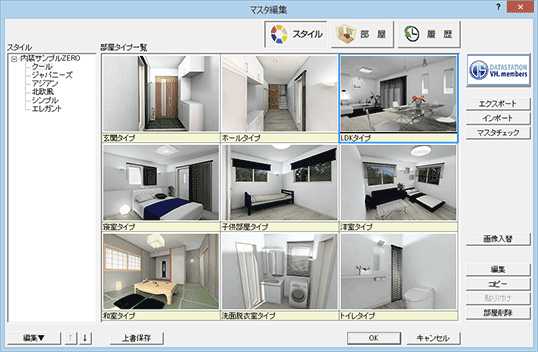
| スタイル | 各スタイルに登録されている部屋タイプを一覧表示します。 | |
| 部屋 | 各部屋タイプに登録されているスタイルを一覧表示します。 | |
| 履歴 | シミュレーションに使用した内装の履歴を表示します。履歴の確認と削除のみで、内装データは編集できません。 | |
| 履歴 | シミュレーションに使用した内装の履歴を表示します。履歴の確認と削除のみで、内装データは編集できません。 | |
| 編集▼ | 左側の「スタイル」で右クリックしたメニューと同じです。 詳しくは「ツリーの右クリックメニュー」を参照してください。 |
|
| ↑↓ | 左側の「スタイル」で選択しているマスタ、スタイルを上下に移動します。 | |
| 上書保存 | 編集した内装シミュレーションの内容をマスタに保存します。 | |
| スタイル | ||
| DATA STATION | ダウンロードサイト「DATA STATION」(データステーション)から内装データに使用する素材、部品などをダウンロードできます。(有料) ※ インターネットに接続できる環境が必要です。 |
|
| エクスポート | 選択している内装シミュレーションのマスタ(*.nsz)をエクスポートします。 (スタイル・部屋単位でのエクスポートはできません) |
|
| インポート | 内装シミュレーションのマスタ(*.nsz)をインポートします。 (スタイル・部屋単位でのインポートはできません) |
|
| マスタチェック | 内装シミュレーションマスタで使用している3DカタログまたはArchi
Masterのコンテンツが登録されているか、または内容が古くなっていないかをチェックします。 登録されているArchi Masterのコンテンツを、3Dカタログマスタに変換することもできます。 マスタチェックについては、共通マスタの「マスタチェックする」を参照してください。 |
|
| スタイル/部屋 | 画像入替 | 選択したスタイルのサムネイル画像を入れ替えます。設定可能な画像のファイル形式は、*.bmp、*.Jpg、*.Jpeg、*.pngです。 「ファイル」メニューの「印刷」の「画像印刷/保存」で、内装シミュレーションの結果を画像保存しておくと、自分で作成した画像を設定することも可能です。 |
| 編集 | 内装シミュレーションのスタイルの内容を編集します。ウィザードに沿って、仕上、建具、部品・シンボルなどを設定します。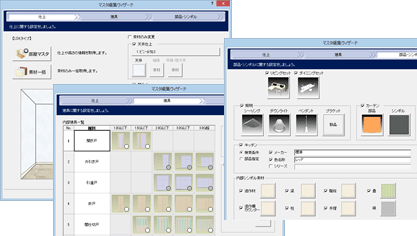 |
|
| コピー/貼り付け | 一覧に表示されているスタイルをコピーします。 | |
| 部屋削除 | 一覧で選択している部屋を削除します。 | |
| 履歴 | 履歴削除 | 一覧で選択している履歴を削除します。 |
| 全て削除 | 履歴を全て削除します。 | |
ツリーの右クリックメニュー
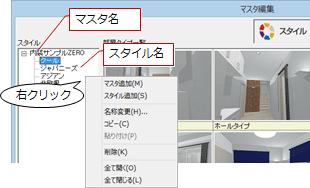
| マスタ追加 | 新しくマスタを追加します。 |
| スタイル追加 | 現在アクティブなマスタに、新しくスタイルを追加します。 |
| 名称変更 | 選択しているマスタ、スタイルの名称を変更します。 |
| コピー/貼り付け | 選択しているマスタ、スタイルをコピーします。スタイルを別のマスタにコピーすることもできます。 |
| 削除 | 選択しているマスタ、スタイルを削除します。 |
一覧の右クリックメニュー
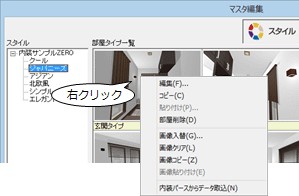
| 画像クリア | 選択しているスタイルの画像を削除します。 削除すると、標準の画像に入れ替わります。画像の変更のみで、スタイルの内容は変更されません。 |
| 画像コピー/画像貼り付け | スタイルに設定されている画像をコピーします。 コピーできる画像は、「画像入替」で選択した画像のみです。 |
| 内装パースからデータ取込 | 指定した部屋の内装データとして、現在のパースからデータを取り込みます。 シミュレーションした結果(内部仕上や建具、部品)は、内装シミュレーションのマスタとして保存する場合に使用します。マスタに保存することで、次回シミュレーション時のスタイルとして使用することができます。 このコマンドは、  「部分シミュレーションモード」がONのときに使用できます。 「部分シミュレーションモード」がONのときに使用できます。 |
その他の機能一覧A280620_sin_sec07

|
設定 | 「専用初期設定:シミュレーション条件」で、パースに表示する周囲光と視点光の初期値を設定します。 |

|
属性変更 | データの属性を確認または変更します。 ⇒「データの属性を変更する」 |
| ファイル | 印刷 | 「画像印刷/保存」でシミュレートの結果をレンダリングして、画像に保存、印刷することができます。 ⇒「画像を印刷・保存する」 保存した画像は、「画像ファイルを指定して印刷」で印刷できます。 ⇒「画像ファイルを開いて印刷するには」 |
| 履歴に登録 | 現時点の内装データを履歴に登録します。履歴に登録することで、後から登録したときの内装データに戻すことができます。シミュレーションパネルの「マスタ選択」から適用します。 履歴は、  「マスタ編集」で削除します。 「マスタ編集」で削除します。 |
|
| 編集 | コピー | モニタ画面をクリップボードにコピーします。Windows のペイントやワードなどに貼り付けることで、編集やカラープリンタでの出力が可能です。 ⇒「モニタ画面をコピーする」 |
| 表示 | 視点コントローラ表示 | 視点コントローラの表示/非表示を切り替えます。 マウスを使ってパースの視点を設定するような場合はOFFにしておきます。視点コントローラ、視点モニタを使用して視点を設定する場合はONにします。 |
| ツール | レンダリング | レンダリングを実行します。 内装シミュレーションでは、レンダリングの詳細な設定はありません。設定を変更してレンダリングしたい場合は、図面に反映させた後、パースモニタでレンダリングを行ってください。 |
| 図面⇒内装 | 最初からシミュレートをやり直したい場合など、平面図・天井伏図に入力したデータを、内装シミュレーションに反映してパースを再作成します。 | |
| 立体再作成 | 立体データを再作成します。 | |
| 建具開閉 | 開閉率を指定して、建具(3Dカタログ建具・AM建具)を開閉します。 ⇒「建具を開閉する」 |
|
| 部品移動 | マウスのドラッグ&ドロップにより、パースモニタ上で3Dカタログ部品、AM部品、3D部品を移動、回転します。 ⇒「部品を移動・回転する」 |