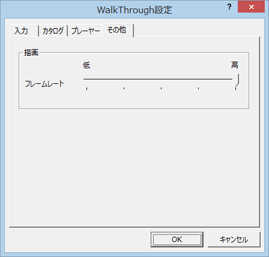ウォークスルー
 「ウォークスルー」をクリックして、作成したパース内をウォーキングします。専用のコントローラ、またはキーボードとマウスを使ってウォーキングしながら建物内外を確認することができます。
「ウォークスルー」をクリックして、作成したパース内をウォーキングします。専用のコントローラ、またはキーボードとマウスを使ってウォーキングしながら建物内外を確認することができます。
画面の各部の名称と機能A280710_wlk_sec01
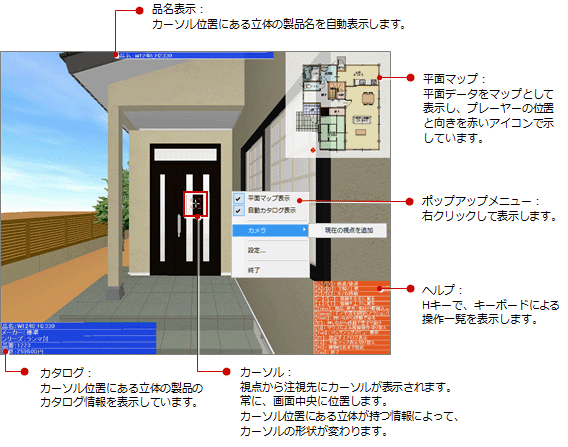
カーソル表示

|
通常の表示です。カタログ情報の表示やドアの開閉などのアニメーションはできません。 |

|
カーソルが位置する立体に、カタログ情報が存在します。 |

|
カーソルが位置する立体に、ドアの開閉などのアニメーションが可能です。 |
コントローラを使った操作A280710_wlk_sec02
XInput対応ゲームパッドを使ってウォークスルーを操作できます。コントローラ使用時の操作一覧です。
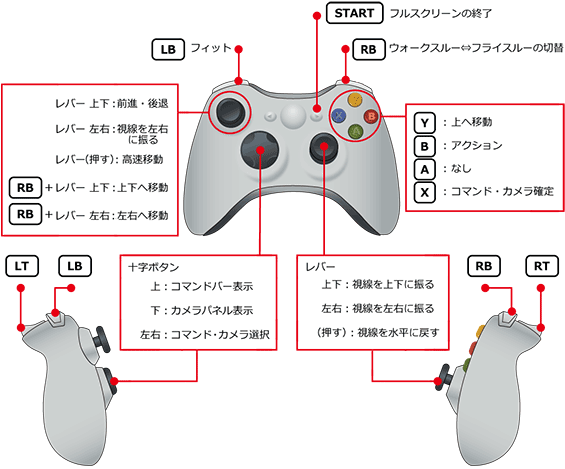
市販のゲームコントローラ操作一覧です(アナログモード時)。
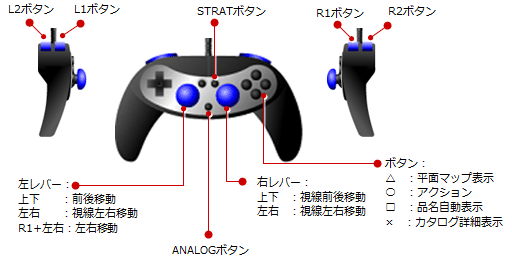
操作一覧
※1:コントローラのANALOGボタンのON/OFFにより、一部動作が異なります。また、デジタルモードの場合、十字ボタンによる操作が可能です。通常は、アナログモードでお使いください。
| 分類 | 操作 | コントローラ |
| 視線 | 視線左右移動 | 左レバー左右 |
| 視線上下移動 | 右レバー左右 ※1 | |
| 移動 | 建物付近まで自動接近 | |
| 前進/後進 | 右レバー上下 ※1 | |
| 左右移動 | 左レバー上下 R1ボタン+「視線左右移動」 |
|
| 上下移動 | ||
| 走る | L1ボタン+「前進/後進」 | |
| ゆっくり移動 | L2ボタン+「前進/後進」 | |
| 壁をすり抜ける | R2ボタン+「前進/後進」 | |
| その他 | アクション(ドア・窓の開閉) | ○ボタン |
| 部品・建具・素材の品名自動表示 | □ボタン | |
| 部品・建具・素材のカタログ明細表示 | ×ボタン | |
| 平面マップの表示/非表示切替 | △ボタン | |
| ポップアップメニューの表示 | ||
| 設定ダイアログの表示 | ||
| マウスによる視線操作の有効/無効の切替 | ||
| ヘルプ表示 | ||
| ウォークスルー終了 | STARTボタン |
Wiiリモコン・ヌンチャクを使った操作A280710_wlk_sec03
任天堂製ゲーム機「Wii」のコントローラを使って、ウォークスルーを操作できます。次表は、Wiiコントローラ使用時の操作一覧です。
Wiiリモコンをお使いのコンピュータで使用するには、Bluetoothアダプタで接続する必要があります。
接続に関する設定方法、注意事項については、WiiリモコンまたはBluetoothアダプタの説明書、関連HP等をご覧ください。

操作一覧
| 分類 | 操作 | Wiiリモコン | Wiiリモコン+ヌンチャク |
| 視線 | 視線左右移動 | 左右に傾ける | スティックを左右に動かす |
| 視線上下移動 | 十字キー上下 | ||
| 移動 | 前進/後進 | 上下に傾ける | スティックを前後に動かす |
| 左右移動 | B+視線左右移動 | ||
| 走る | +ボタン | ||
| ゆっくり移動 | -ボタン | ||
| 壁をすり抜ける | Aボタン+上下左右 | ||
| その他 | アクション(ドア・窓の開閉) | Bボタン | Zボタン |
| 部品・建具・素材のカタログ明細表示 | Aボタン | Cボタン | |
| 平面マップの表示/非表示切替 | HOMEボタン | ||
| ウォークスルー終了 | 2ボタン |
キーボード・マウスを使った操作A280710_wlk_sec04
操作一覧
※2:「WalkThrough設定」ダイアログの「入力」タブにある「マウスによる視点変更を有効にする」がOFFのときは、マウスによる視点操作は使用できません。
| 分類 | 操作 | キーボード | マウス |
| 視線 | 視線左右移動 | ←/→ | 左右 ※2 |
| 視線上下移動 | ↑/↓ | 上下 ※2 | |
| 移動 | 建物付近まで自動接近 | F5 | |
| 前進/後進 | S(前進)/X(後進) | ||
| 左右移動 | Z(左)/C(右) | ||
| 上下移動 | D(上)/A(下) | ||
| 走る | Shift+「前進/後進」 | ||
| ゆっくり移動 | |||
| 壁をすり抜ける | E+「前進/後進」 | ||
| その他 | アクション(ドア・窓の開閉) | Space | 左ボタン |
| 部品・建具・素材の品名自動表示 | |||
| 部品・建具・素材のカタログ明細表示 | Enter | 中ボタン | |
| 平面マップの表示/非表示切替 | F2 | ||
| ポップアップメニューの表示 | Tab | 右ボタン | |
| 設定ダイアログの表示 | F1 | ||
| マウスによる視線操作の有効/無効の切替 | Q | ||
| ヘルプ表示 | H | ||
| ウォークスルー終了 | Esc |
ジョイパッドや速度を設定するにはA280710_wlk_sec05
マウスの右ボタン、またはTabキーを押して、ポップアップメニューから「設定」を選び、「入力」タブでウォークスルーを操作するコントローラ(ジョイパッド)を設定します。
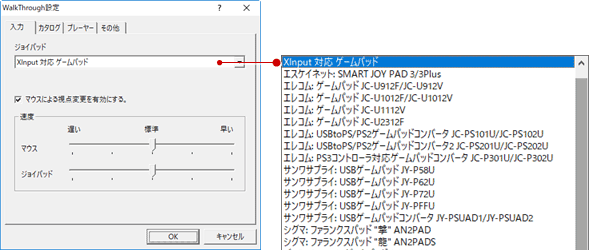
ジョイパッド
使用するコントローラ、またはコントローラを接続するUSB接続キットを選択します。
新規に購入する場合は、「XInput 対応 ゲームパッド」を推奨します。その他使用可能なコントローラ、USB接続キットは次のとおりです。
| 入力デバイス | 対応機種 |
| USB接続キット すでに購入されているコントローラとパソコンを接続する機器です。 |
エスケイネット社製 SMART JOY PAD 3 エスケイネット社製 SMART JOY PAD 3Plus |
| エレコム社製 USBtoPSゲームパッドコンバータ JC-PS101U エレコム社製 USBtoPSゲームパッドコンバータ JC-PS102U エレコム社製 USBtoPSゲームパッドコンバータ2 JC-PS201U エレコム社製 USBtoPSゲームパッドコンバータ2 JC-PS202U エレコム社製 PS3 コントローラ対応ゲームパッドコンバータ JC-PS301U エレコム社製 PS3 コントローラ対応ゲームパッドコンバータ JC-PS302U |
|
| サンワサプライ社製 USBゲームパッドコンバータ JY-PSUAD1 サンワサプライ社製 USBゲームパッドコンバータ JY-PSUAD2 |
|
| バッファロー社製 ゲームパッドコンバータ BGC-UPS101 バッファロー社製 ゲームパッドコンバータ BGC-UPS201 |
|
| コントローラ こちらは、パソコンに直接接続できます。USB接続キットは、不要です。 |
エレコム社製 ゲームパッド JC-U912F エレコム社製 ゲームパッド JC-U912V エレコム社製 ゲームパッド JC-U1012F エレコム社製 ゲームパッド JC-U1012V エレコム社製 ゲームパッド JC-U1112V エレコム社製 ゲームパッド JC-U2312F |
| サンワサプライ社製 USBゲームパッド JY-P58U サンワサプライ社製 USBゲームパッド JY-P62U サンワサプライ社製 USBゲームパッド JY-P72U サンワサプライ社製 USBゲームパッド JY-PFFU |
|
| シグマ社製 ファランクスパッド “撃”AN2PAD シグマ社製 ファランクスパッド “龍”AN2PADS |
|
| バッファロー社製 USBゲームパッド BGC-UCF1201 バッファロー社製 USBゲームパッド BGC-UCF1601 バッファロー社製 USBゲームパッド BSGPCP1201 |
|
| マイクロソフト社製 Xbox 360 Controller for Windows | |
| ロジクール社製 PC GAME CONTROLLER GPX-500 ロジクール社製 コードレス ランブルパッド2 GPW-600 ロジクール社製 ワイヤレス ゲームパッド F710 |
メモ
- ジョイパッドが正常に動作しない場合
・ ジョイパッドがプレーヤー1に接続されていることを確認してください。
・現在接続されているジョイパッドの機種を確認してください。ジョイパッドの設定が違っていると、正常に動作しません。
・ ジョイパッドがアナログモードになっていることを確認してください。デジタルモードの場合は、ANALOGボタンを押してアナログモードに切り替えてください。 - ゲームパッドの場合、USB接続キットは不要です。
- 任天堂社製のWiiリモコン、ヌンチャクを使用する場合は、Bluetoothアダプタが必要になります。
マウスによる視点変更を有効にする
マウスによる視線の操作を可能にするには、「マウスによる視点変更を有効にする」をONにします。OFFの場合は、キーボードもしくは、ジョイパッドで視線変更の操作を行ってください。
OFFでも、マウスボタンによる操作は有効です。
速度
マウスとジョイパッドのレバー(または十字ボタン)の感度を変更します。
ジョイパッドの場合、アナログスティックの倒し具合によって速度が変わります。スティックを少ししか倒さない時はゆっくりになります。
次表は、スティックをいっぱいに倒したときの速度です。
| 移動量/角度 | 遅い | 標準 | 速い | ||
| 前後の移動 | 0.72 m/s | 0.96 m/s | 1.2 m/s | 1.44 m/s | 1.68 m/s |
| 左右の移動 | 0.48 m/s | 0.64 m/s | 0.80 m/s | 0.96 m/s | 1.12 m/s |
| 上下の移動 | 0.60 m/s | 0.80 m/s | 1.00 m/s | 1.20 m/s | 1.40 m/s |
| 上下左右の移動 | 21 度/s | 28 度/s | 35 度/s | 42 度/s | 49 度/s |
| マウス横方向 | 30 度/s | 40 度/s | 50 度/s | 60 度/s | 70 度/s |
| マウス上下方向 | 48 度/s | 64 度/s | 80 度/s | 96 度/s | 112 度/s |
※ 走る時の速度は、×2です。
※ ゆっくり歩く時の速度は、×0.5です。
カタログの表示を変更するにはA280710_wlk_sec06
マウスの右ボタン、またはTabキーを押して、ポップアップメニューから「設定」を選び、「カタログ」タブでウォークスルーの操作中に表示する部品、建具、素材のカタログ表示について設定します。
「対象」で、品名およびカタログ情報を表示する対象を設定します。素材については、カタログ表示しないときは「素材」をOFFにします。
「表示項目」で、表示するカタログ情報の明細項目を設定します。
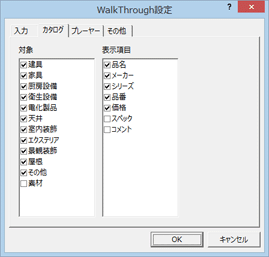
メモ
- カタログ表示される部品、建具、素材は、Archi Masterに登録されているものに限ります。
プレーヤーの視点を変更するにはA280710_wlk_sec07
マウスの右ボタン、またはTabキーを押して、ポップアップメニューから「設定」を選び、「プレーヤー」タブでプレーヤーの身長を選びます。
該当する身長のプレーヤーがない場合は、「カスタム」をONにして身長を入力します(15 ~ 500㎝)。
視点の高さは、選択したプレーヤーの身長-10㎝です。

乗り越えられる高さ
| 身長(㎝) | 障害物の高さ・段差(㎜) | 備考 |
| 180 | ~ 750.0 | 乗り越えられる高さは、最高 750.0㎜です。 |
| 170 | ~ 750.0 | |
| 160 | ~ 750.0 | 乗り越えられる高さは、次式による (身長 - 10㎝)÷ 2 |
| 140 | ~ 650.0 | |
| 120 | ~ 550.0 | |
| 100 | ~ 450.0 | 乗り越えられる高さは、最高 450.0㎜です。 |
| 80 | ~ 450.0 | |
| 60 | ~ 450.0 | |
| 40 | ~ 450.0 | |
| 39 | ~ 450.0 | |
| 15 | ~ 450.0 |
ウォーキング中に画面が乱れる場合A280710_wlk_sec08
マウスの右ボタン、またはTabキーを押して、ポップアップメニューから「設定」を選び、「その他」タブでウォーキング時の画面の描画について設定します。
ウォーキング中に画面が乱れるときは、このフレームレートを下げてみてください。フレームレートを下げると画面の描画が遅くなりますが、乱れる現象は少なくなります。