3D DXF 書き出し/VRML 書き出し/XVL3 書き出し/3DS 書き出し/カラー模型用 3DS 書き出し
パースモニタの立体データを、3D DXF形式、VRML形式、XVL3形式、3DS形式で書き出します。
3D DXF形式で立体データを保存するA280800_fkd_sec01
- 「ファイル」メニューから「ファイル書き出し」の「3D DXF 書き出し」を選びます。
- ダイアログで保存フォルダ、ファイル名を設定します。
- 「保存」をクリックします。
- ダイアログで条件を設定して、「OK」をクリックします。
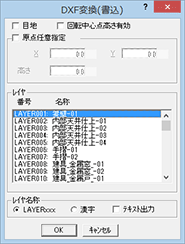
目地 目地データを面として変換する場合にONにします。面データのサイズは、パースモニタの「専用初期設定:3次元DXF」の「目地」で設定します。 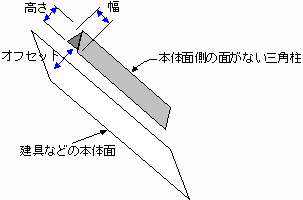
回転中心点高さ有効 3DDXFに変換するときの Z 座標値を回転中心点の位置を基準にする場合にONにします。また、Z 座標値を絶対座標からの基準にする場合はOFFにします。 原点任意指定 変換先の原点位置を変更する場合は、この項目にチェックを付けて、変換先の原点位置にする座標と高さ位置を設定します。
「X」「Y」には、平面で設定している原点位置から変換先の原点の位置をそれぞれ入力します。
「高さ」には、GL=0の高さ位置から変換先の原点の高さ位置を入力します。レイヤ 変換データの部材名称と変換後の3次元DXF用のレイヤ番号の一覧表示です。
番号と名称が1:1になっていないときは、パースモニタの「専用初期設定:3次元DXF」の「レイヤ最大数」を大きくすることをお勧めします。レイヤ名称 3DDXFファイルのレイヤを半角(「レイヤ」の番号)で変換するときは、「LAYERxxx」をON、全角(「レイヤ」の名称)にするときは「漢字」をONにします。 保存した3次元DXFファイルを読み込むアプリケーションが、レイヤ名称を全角文字で扱える場合は「漢字」、半角文字でしか扱えない場合は「LAYERxxx」をONにします。
例えば、インターネットなどで3次元のCGを表現するVRML変換プログラムなどで読み込む場合は「LAYERxxx」をONにします。テキスト出力 DXFファイルと同時に、「レイヤ」の内容を書き込んだテキストファイル(*.txt)を作成する場合はONにします。
VRML形式で立体データを保存するA280800_fkd_sec02
VRMLファイルは、ブラウザなどに取り込んで作成したパースを表示することができます。
- 「ファイル」メニューから「ファイル書き出し」の「VRML 書き出し」を選びます。
- ダイアログで保存フォルダ、ファイル名を設定します。
- 「保存」をクリックします。
- ダイアログで条件を設定して、「OK」をクリックします。
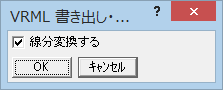
線分変換する VRML変換したときに立体の線分データ(目地など)を残す場合はONにします。
メモ
- VRMLデータのファイルサイズが大きい場合、変換後に確認画面が表示されます。そのデータを読み込ませたアプリケーションが不安定になる場合があります。
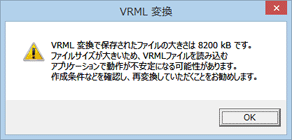
XVL3形式で立体データを保存するA280800_fkd_sec03
保存したデータはブラウザ上で表示したり、XVL3ファイルをサポートしているアプリケーションで使用できます。
- 「ファイル」メニューから「ファイル書き出し」の「XVL3 書き出し」を選びます。
- ダイアログで保存フォルダ、ファイル名を設定します。
- 「保存」をクリックします。
- ダイアログで条件を設定して、「OK」をクリックします。
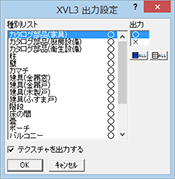
種別リスト リストにはモニタに表示されている立体データが表示されます。「○」になっている立体が出力されます。出力しないものは「×」に変更します。 テクスチャを出力する 立体データ(建具、部品、樹木なども含む)のテクスチャを出力する場合はONにします。ONにしてテクスチャを出力する分、ファイルサイズが大きくなります。 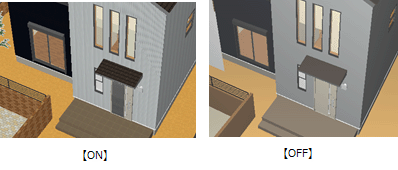
パーススタジオで出力する場合、「面素材編集」で編集した面素材は、編集した状態をテクスチャ出力します。ただし、透明感や映り込みは反映できません。
メモ
- XVL(eXtensible Virtual world description
Language)は、ラティス・テクノロジーが開発したWeb向けの3次元形状軽量化フォーマットです。
特徴 XVLデータは、精度の高い立体データを非常に軽いファイルサイズで表現することができるため、インターネット環境でのデータのやり取りに最適です。 閲覧 XVLデータ(.xv3)は、XVL Playerがプラグインされている環境であればブラウザで閲覧できます。 操作 ブラウザ上でマウスの右ボタンを押して、ポップアップメニューのコマンドとマウスを操作して、立体の移動や回転、拡大・縮小などを行うことができます。
各コマンドの機能については、ポップアップメニューの「ヘルプ」を参照してください。
3DS形式で立体データを保存するA280800_fkd_sec04
立体データを 3DS ファイル形式( 3D Studio Max 用ファイル)で保存します。保存したデータは、3DSファイルをサポートしているアプリケーションで使用できます。
- 「ファイル」メニューから「ファイル書き出し」の「3DS 書き出し」を選びます。
- 「フォルダーの参照」ダイアログで出力先フォルダを指定します。
指定したファイルの保存場所に、テクスチャ(TXT00000.jpgなど)や画像ファイルがすべて生成されるため、出力用のフォルダを作成することをお勧めします。 - 「OK」をクリックします。
- ダイアログで条件を設定して、「OK」をクリックします。
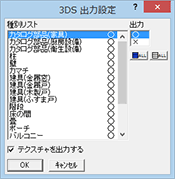
種別リスト リストにはモニタに表示されている立体データが表示されます。「○」になっている立体が出力されます。出力しないものは「×」に変更します。 テクスチャを出力する 立体データ(3Dカタログ建具、AM建具、3Dカタログ部品、AM部品、樹木なども含む)のテクスチャを出力する場合はONにします。ONにしてテクスチャを出力する分、ファイルサイズが大きくなります。 パーススタジオで出力する場合、  「編集」メニューの「面素材編集」で編集した面素材は、編集した状態をテクスチャ出力します。ただし、透明感や映り込みは反映できません。
「編集」メニューの「面素材編集」で編集した面素材は、編集した状態をテクスチャ出力します。ただし、透明感や映り込みは反映できません。
メモ
- ファイル名には、物件名が付けられます(例:福井邸新築工事.3ds)。
カラー模型用に3DS形式で保存するにはA280800_fkd_sec05
立体データを、3Dプリントが可能なメーカーに渡すために、立体データを3DS形式で出力し、ZIP形式のファイルを作成します。
- 「ファイル」メニューから「ファイル書き出し」の「カラー模型用3DS 書き出し」を選びます。
- 「フォルダーの参照」ダイアログで出力先フォルダを指定します。
指定したファイルの保存場所に、テクスチャ(TXT00000.jpgなど)や画像ファイルがすべて生成されるため、出力用のフォルダを作成することをお勧めします。 - 「OK」をクリックします。
- ダイアログで条件を設定して、「OK」をクリックします。
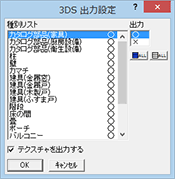
種別リスト リストにはモニタに表示されている立体データが表示されます。「○」になっている立体が出力されます。出力しないものは「×」に変更します。 テクスチャを出力する 立体データ(3Dカタログ建具、AM建具、3Dカタログ部品、AM部品、樹木なども含む)のテクスチャを出力する場合はONにします。ONにしてテクスチャを出力する分、ファイルサイズが大きくなります。 パーススタジオで出力する場合、  「編集」メニューの「面素材編集」で編集した面素材は、編集した状態をテクスチャ出力します。ただし、透明感や映り込みは反映できません。
「編集」メニューの「面素材編集」で編集した面素材は、編集した状態をテクスチャ出力します。ただし、透明感や映り込みは反映できません。
メモ
- ファイル名には、物件名が付けられます(例:福井邸新築工事.zip)。