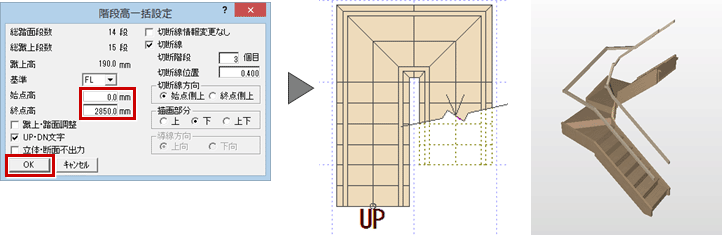| プログラム名 | 平面図 | Ver. | Ver.3 | ID | Q210700 | 更新日 | 2016/08/31 |
Q:階段の入力方法を教えてください。
A:階段幅と導線を指定して入力する方法と、個別に組み合わせて入力する方法があります。
階段の導線を指定して入力する方法
- 「階段」をクリックします。
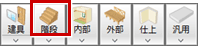
- 「導線入力階段」ダイアログで構造、直行階段の段数、廻り階段の段数などを設定します。
- 階段幅の始点と終点をクリックし、直行階段の終了位置をクリックします。
- 次の廻り階段の終了点をクリックする前に、ダイアログの「廻り」の「段数指定」で廻り階段の段数を設定してから、廻り階段の終了点を順にクリックします。
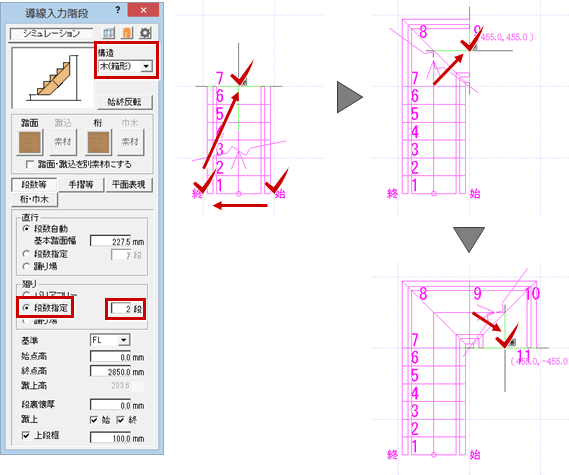
- 直行階段の終了位置をクリックします。
- 最後にEnterキーを押す、またはポップアップメニューの「OK」をクリックします。
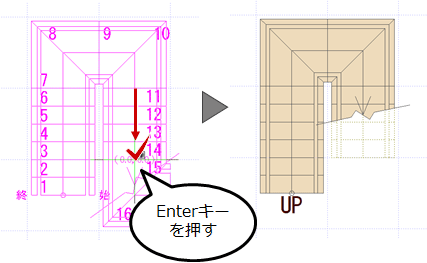
- 「導線入力階段」ダイアログで「シミュレーション」がONになっていた場合は「階段シミュレーション」ダイアログが開くので、「OK」をクリックします。
※「階段シミュレーション」ダイアログでは、さらに詳細にデザインしたり、よく使用するデザインパターンを割り当てることで、入力した木造の階段のデザインを変更できます。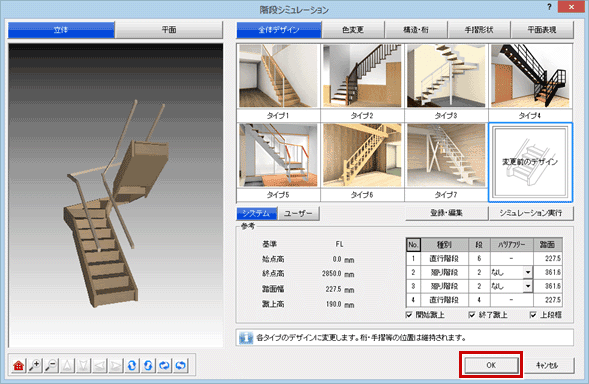
メモ
- 壁がある位置で「導線入力階段」の始点、終点をクリックして階段を入力すると、その部屋に対して柱の自動配置が行われます。
複数の階段を組み合わせる方法
- 「階段」メニューから「階段」の「直行」を選びます。
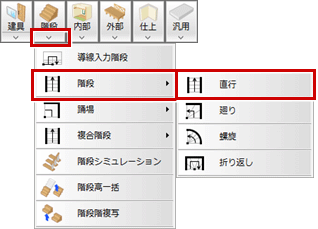
- 「直行」ダイアログで「踏面段数」を設定して、直行階段を入力します。
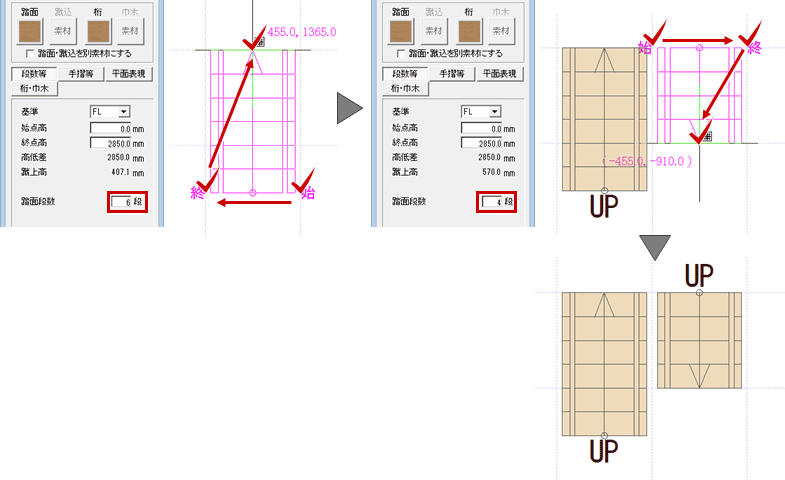
- 「階段」メニューから「階段」の「折り返し」を選びます。
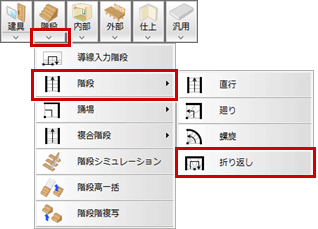
- 「折り返し」ダイアログで「踏面段数」を設定して、折り返し階段を入力します。
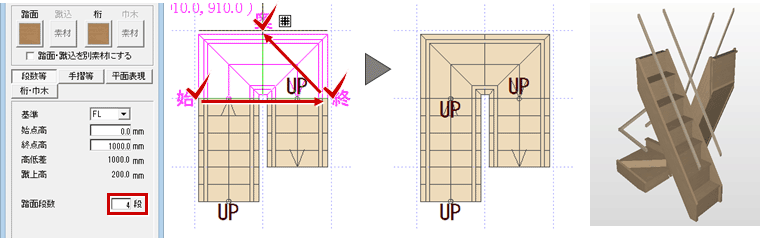
- 「階段」メニューから「階段高一括」を選びます。
- 高さを合わせる階段、踊場を低い順に指定します(20個まで)。
- すべての階段を選択したらEnterキーを押す、またはポップアップメニューの「OK」をクリックします。
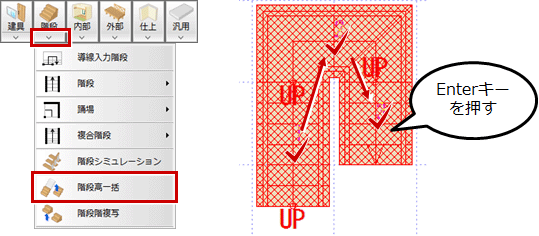
- 「階段高一括設定」ダイアログの「始点高」「終点高」に階段全体の始点位置の高さと終点位置の高さを入力します。
※「終点高」の初期値には、階高がセットされます。 - 「OK」をクリックします。