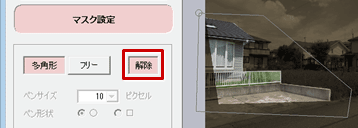| プログラム名 | パーススタジオ | Ver. | Ver.3 | ID | Q310110 | 更新日 | 2017/02/23 |
Q:パーススタジオのフォトモンタージュの使い方を教えてください。
A:「フォトモンタージュ」をクリックして現場写真を選び、立体の配置基準やスケールを設定、立体データと位置を合わせ、レンダリングを実行します。

操作方法
- 「フォトモンタージュ」をクリックします。

- 「画像ファイルを開く」ダイアログで現場写真をダブルクリックします。
※ 使用できる画像ファイルは、BMP、JPG、PNG形式です。
※ 画像を選び直すには「画像読込」をクリックします。その際に、「基準・スケール設定」など設定した内容は破棄されます。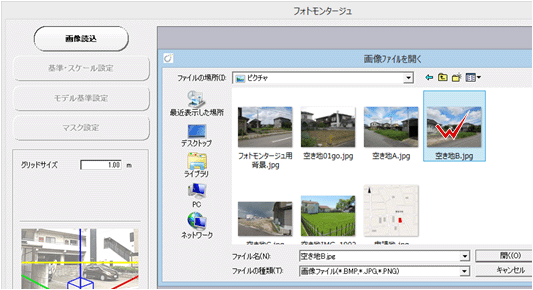
- 「フォトモンタージュ」ダイアログの「基準・スケール設定」がONであることを確認します。
- 黄色の□をドラッグして、建物の立体の配置基準位置を設定します。
※「フォトモンタージュ」ダイアログのモニタでは、両ボタンドラッグによる拡大・縮小が有効です。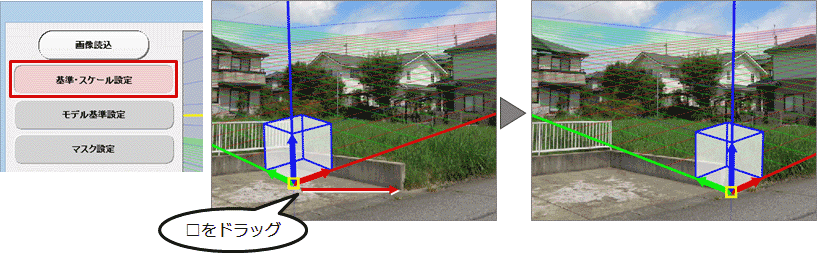
- 赤色ラインをドラッグして、基準となる立体の軸の位置に移動します。
- 緑色ラインをドラッグして、立体の軸の位置に移動します。
※ どちらの軸から設定してもかまいません。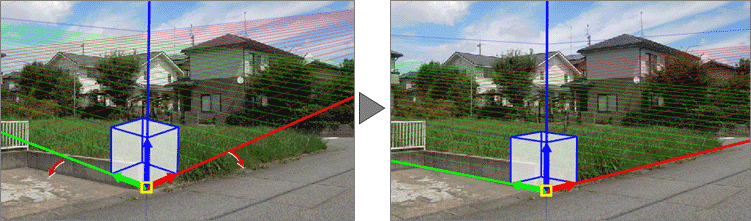
- 黄色ラインを上下にドラッグして、見下げ・見上げ角度を設定します。
※ 目安として、地平線の位置(地面と空との境界位置)を指定します。
※ 水平に撮影されているなら、地平線は画像の中心を通ります。見上げで撮影されているなら地平線は画像中心より下、見下げで撮影されているなら地平線は画像中心より上に位置します。
※ 青軸のグリッドラインが、背景上の建物などのパースラインと同じ傾きで揃うように、黄色ラインを調整します。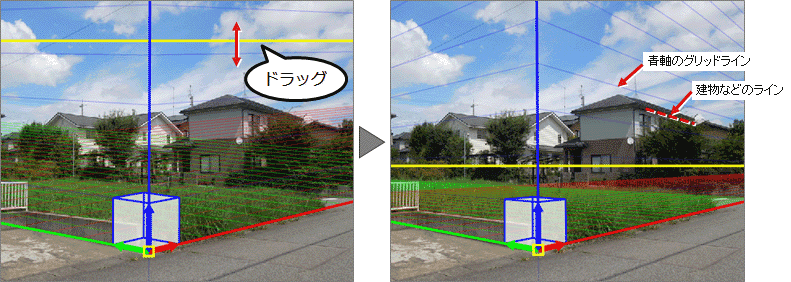
- 「モデル基準設定」をクリックします。
- 手順4で指定した配置の基準点(黄色の□マーク)に相当するモデルの位置を、モニタ上でクリックします(黄色の点)。
- 続けて、手順5で指定した赤色ラインと同じ方向で、赤い矢印の方向をクリックします。
※ 基準点をクリック後、すぐにスペースキーを押すと軸を90度回転できます(下記メモ参照)。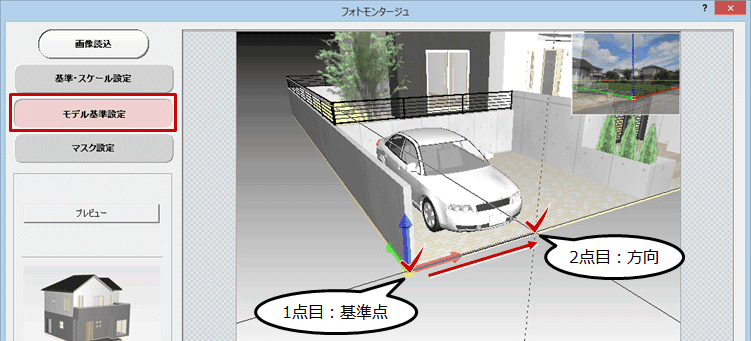
この操作で、背景写真にモデルの位置と方向を合わせることができます。 - 「プレビュー」をクリックして、位置や方向が合っているかを確認します。
※ 合っていない場合は、「プレビュー」をOFFにして、手順9~11を繰り返しながら何度でも調整できます。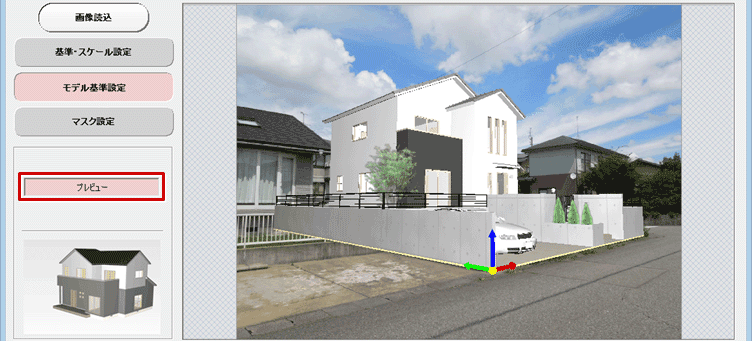
- 立体データよりも手前に現場写真の建物、塀などが位置するようなときは、「マスク設定」をクリックします。
- 「解除」がOFFであることを確認します。
- 「多角形」または「フリー」で範囲を指定して、最後に開始位置の○をクリックします。
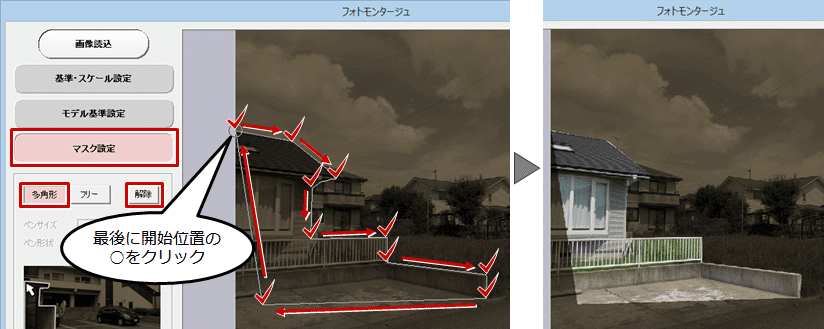
- 「実行」をクリックして、レンダリングを実行します。
※ フォトモンタージュの「実行」では、天空光【外観】でレンダリングされます。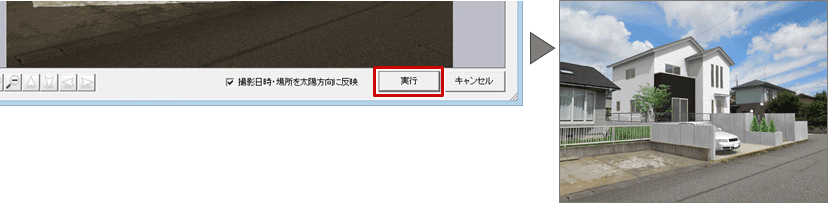
メモ
- 「基準・スケール設定」で、青色ラインを上下ドラッグすると立体のスケール変更となります。立体を示すボックス一辺の長さが「グリッドサイズ」の長さになるように調整します。
黄色の基準点の位置に、目安となる対象物があれば、青色のボックスをその大きさに合わせます。例えば、基準点からその目安となる対象物の天端までが2mであれば、「グリッドサイズ」を「2」に変更して、青色のボックスの天端を対象物の天端に合わせます。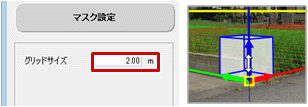
- 「モデル基準設定」で、基準点を配置後、すぐにスペースキーを押すと軸を90度回転できます。例えば、赤線の方向に指定したい位置が隅切りなどで直角になっていない場合、違う方向で指定して軸を回転させます。
なお、Shiftキー+スペースキーで45度回転、無変換キーで逆回転になります。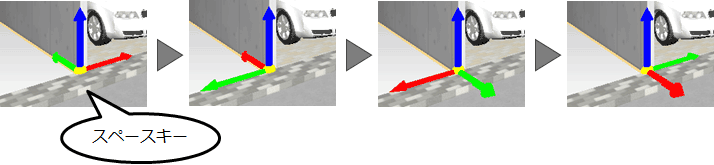
- 「マスク設定」で、スペースキーを押すとモデルに対するマスクのかかり具合を確認できます。再度スペースキーを押すとマスク表示モードに戻ります。
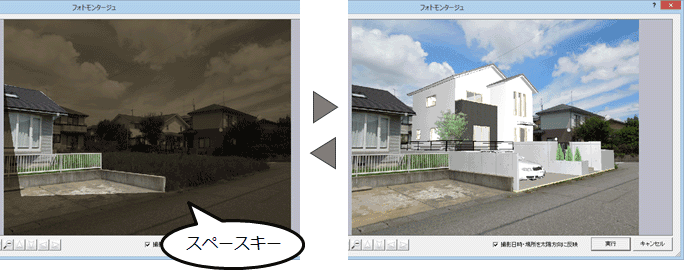
- マスクの範囲を解除するには「解除」をONにして、既に設定されているマスクの範囲を囲むようにクリックします。