| プログラム名 | 共通機能 | Ver. | Ver.6 | ID | Q100160 | 更新日 | 2020/06/19 |
Q:Jw_cadデータ、DXFデータを立体化する方法を教えてください。
A:平面図の「自動」メニューから「立体化」の「Jw_cadデータ立体化」または「DXF/DWG立体化」を選択します。
「物件初期設定:その他」の「平面詳細図入力を有効にする」がONの場合、「自動」メニューの「立体化」の「Jw_cadデータ立体化」および「DXF/DWG立体化」を選択することはできません。
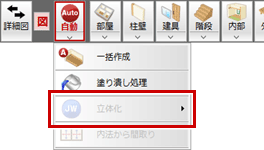
手順書は、こちらを参照してください。
平面図の「自動」メニューから「立体化」の「Jw_cadデータ立体化」または「DXF/DWG立体化」を選択します。
共通機能
Jw_cadデータ、DXFデータを立体化する方法を教えてください。
A
Q
1
平面図の「自動」メニューから「立体化」の「Jw_cadデータ立体化」を選びます。
Jw_cadデータを立体化する方法
配置図、各階平面図の図面が1ファイルで管理されている場合は、「ファイル読込(全階)」をクリックします。
配置図、各階平面図のJw_cadデータがそれぞれ別のファイルに保存されている場合は、「作成階」で対象を選択してから「ファイル読込(各階)」をクリックします。
2
・物件初期設定:その他」の「平面詳細図入力を有効にする」がONの場合、「自動」メニューの「立体化」の「Jw_cadデータ立体化」および「DXF/DWG立体化」を選択することはできません。
4
各階の「レイヤグループ」で、配置図と平面図の階ごとに目的のレイヤグループを設定し、「次へ」をクリックします。
読み込むJwwデータファイルを指定して「開く」をクリックします。
3
・レイヤグループが合ってない場合は、「全レイヤグループ表示」をONにし、「作成階」の対象項目をクリックしてから図面データをクリックし、「選択要素を使用するグループに指定」をクリックします。
6
「作成階」の「配置図」「1階」「2階」に読み込むデータでレイヤが合っているか確認します。
セットされていないデータがあれば、そのデータを選択して「選択を敷地に指定」「選択を躯体に指定」「選択を建具に指定」「選択を間取りに指定」をクリックします。
5
平面図に読み込むデータから使用するレイヤを指定します。
ここでは「躯体、建具、間取りレイヤ」を選択してONにし、「次へ」をクリックします。
7
すべての「作成階」にレイヤをセットしたら、「次へ」をクリックします。
9
確認画面が表示されるので、「OK」をクリックします。
「作成階」の「配置図」「1階」「2階」を順次クリックして、位置や縮尺が合っているか確認して「完了」をクリックします。 合っていない場合は、ツールを使ってデータの移動、伸縮を行います。
8
10
一括作成が開始します。終了すると、パースモニタが開きます。
DXFデータを立体化する方法
配置図、各階平面図の図面が1ファイルで管理されている場合は、「ファイル読込(全階)」をクリックします。
配置図、各階平面図のDXFデータがそれぞれ別のファイルに保存されている場合は、「作成階」で対象を選択してから「ファイル読込(各階)」をクリックします。
2
読み込むDXFデータファイルを指定して「開く」をクリックします。
3
平面図の「自動」メニューから「立体化」の「DXF/DWG立体化」を選びます。
1
4
DXFデータを読み込む条件を設定して、「OK」をクリックします。
各階の「レイアウト」で、配置図と平面図の階ごとに目的のレイアウトを設定します。
設定ができたら、「次へ」をクリックします。
6
平面図に読み込むデータから使用するレイヤを指定します。
ここでは「躯体、建具、間取りレイヤ」を選択してONにし、「次へ」をクリックします。
5
7
「作成階」の「配置図」「1階」「2階」に読み込むデータでレイヤが合っているか確認します。
セットされていないデータがあれば、そのデータを選択して「選択を敷地に指定」「選択を躯体に指定」「選択を建具に指定」「選択を間取りに指定」をクリックします。
すべての「作成階」にレイヤをセットしたら、「次へ」をクリックします。
9
確認画面が表示されるので、「OK」をクリックします。
「作成階」の「配置図」「1階」「2階」を順次クリックして、位置や縮尺が合っているか確認して「完了」をクリックします。
合っていない場合は、ツールを使ってデータの移動、伸縮を行います。
8
10
一括作成が開始します。終了すると、パースモニタが開きます。