| プログラム名 | パースモニタ | Ver. | Ver.6 | ID | Q280395 | 更新日 | 2020/06/19 |
Q:パースモニタで建具の色をまとめて変更する方法を教えてください。
A:パースモニタの「編集」メニューの「建具枠 素材変更」で枠の色を変更する方法と、平面図の「建具」メニューの「建具色変更」を使用して区分ごとに変更する方法があります。前者は一時的な変更ですが、後者は建具の属性に反映されます。
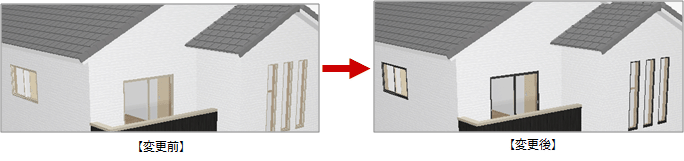
手順書は、こちらを参照してください。
1
パースモニタで枠の色を変更する方法
パースモニタの「編集」メニューから「建具枠 素材変更」を選びます。
2
「建具枠 素材変更」ダイアログで「金属窓」をONにし、素材をクリックします。
パースモニタの「編集」メニューの「建具枠 素材変更」で枠の色を変更する方法と、 平面図の「建具」メニューの「建具色変更」を使用して区分ごとに変更する方法があります。
前者は一時的な変更ですが、後者は建具の属性に反映されます。
パースモニタ
パースモニタで建具の色をまとめて変更する方法を教えてください。
A
Q
1
平面図の「建具」メニューから「建具色変更」を選びます。
平面図で建具区分ごとに色を変更する方法
・「建具枠 素材変更」は一時的な変更であるため、パースモニタを再作成すると元の色に戻ります。
同様に、「金属戸」をONにして素材を変更し、「OK」をクリックします。
4
「素材選択」ダイアログで素材を選び、「OK」をクリックします。
3
建具を変更する範囲を指定します。
2
カラーバリエーションから色を変更する場合は、「カラーバリエーション参照」をクリックして色の組み合わせを選びます。
または、枠の色が表示されている部分をクリックして「単色素材選択」から色を設定します。
4
「建具色変更」ダイアログで変更する種別をONにします。
3
・AT建具は「建具色変更」で変更できません。
・「建具色変更」ダイアログで選択されている建具が、CAD画面では円で表示されています。
・カラーバリエーションを設定している建具で、カラーバリエーションに登録されていない色を設定すると、「建具色変更」ダイアログでは「変更不可」の表示になります。
2階平面図も同様に枠の色を変更します。
6
「OK」をクリックします。
5
・建材マスタモードが「3Dカタログモード」のとき、「建具」メニューの「建具一括入替」を使用して、色違いの建具にまとめて入れ替える方法もあります。
・個別に建具を属性変更する場合は、建具の属性ダイアログの「カラーバリエーション」または枠の色が表示されている部分をクリックして色を変更します。