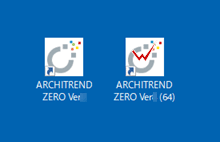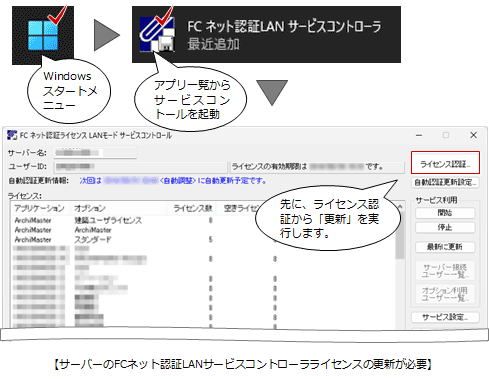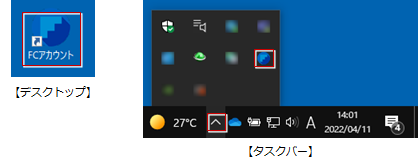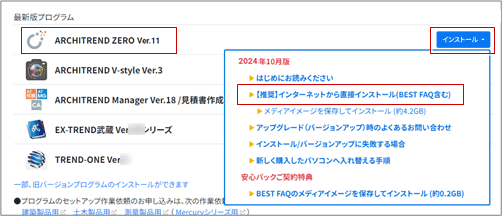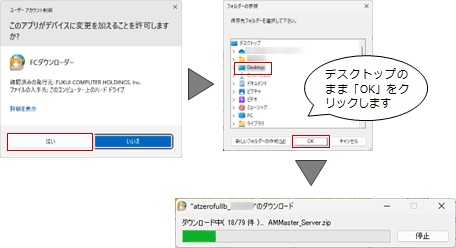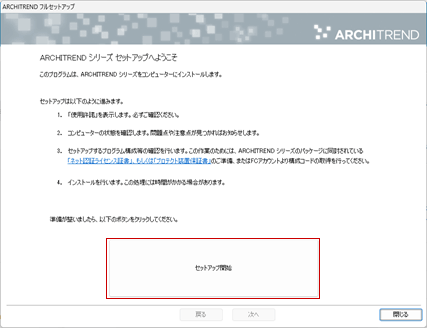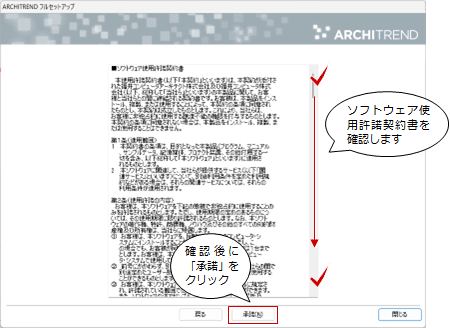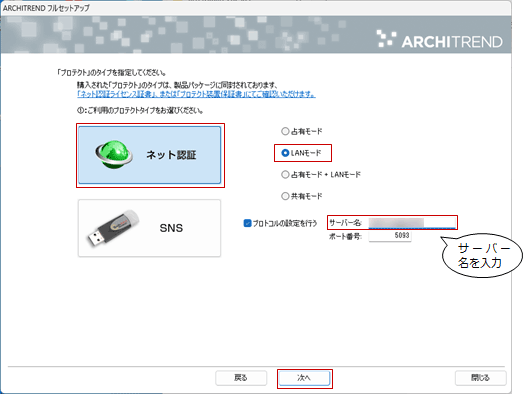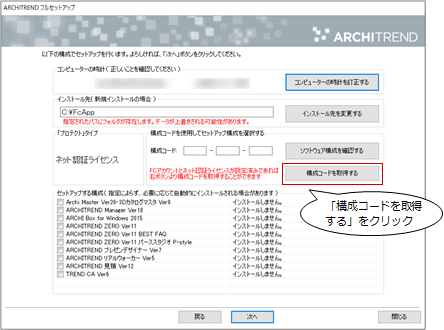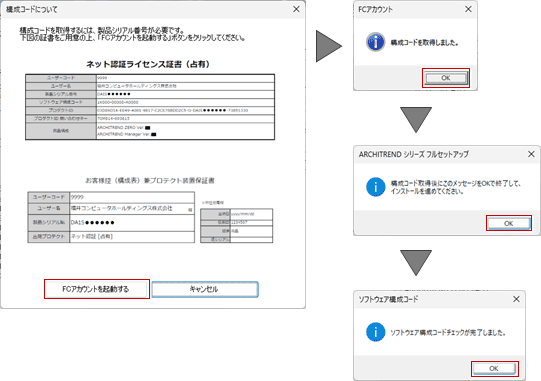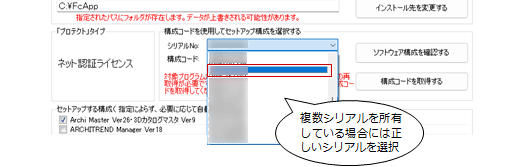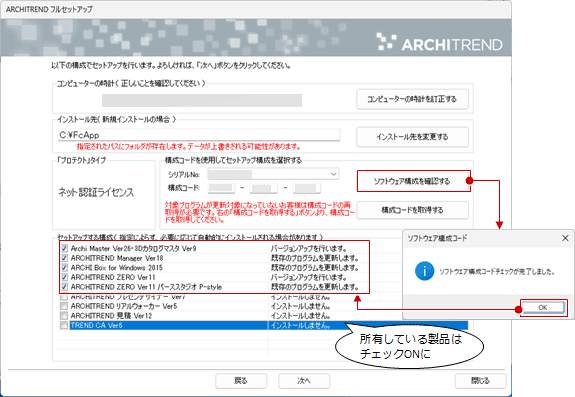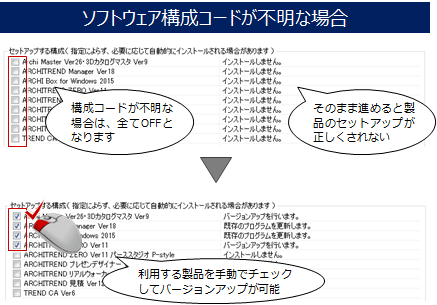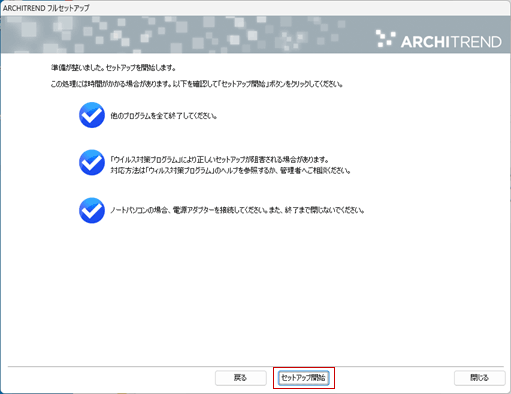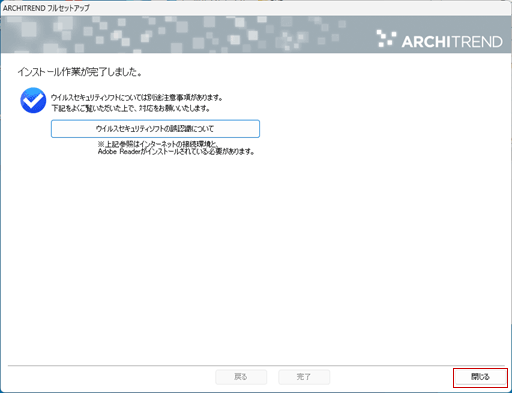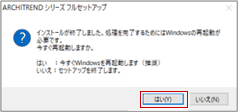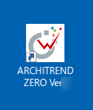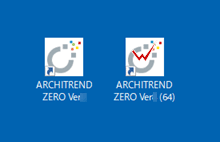Q:ZERO をバージョンアップしたい。
(ネット認証ライセンス(LAN)タイプ)
A:FCアカウントの「インストール・バージョンアップ」から、ダウンロードとバージョンアップインストールを行います。
メモ
- 所要時間
インターネットやパソコンの性能にもよりますが、約20分程度かかります。
- ご注意
バージョンアップを行う前に、ARCHITREND ZERO等、福井コンピュータグループの製品はすべて終了しておいてください。
-
クライアントマシンでZEROをバージョンアップする前に、サーバーのFCネット認証LANサービスコントローラで「ライセンス認証」から「更新」を実行してください。
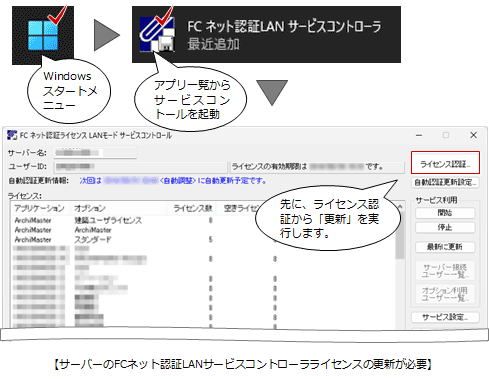
-
デスクトップ上のアイコンかタスクバー内のアイコンをクリックして、FCアカウントを開きます。
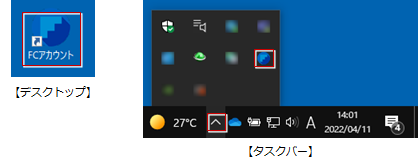
※FCアカウントへ移行済みでないお客様は、下記手順書を参照してFCアカウントのデスクトップアプリ版インストールと登録を行ってください。
https://www.fukuicompu.co.jp/mnl/log/fcacc/mp_re/fcacc_mp_re.html
-
製品の一覧の「ARCHITREND
ZERO」の「インストール」を押して、「【推奨】インターネットから直接インストール」を選びます。
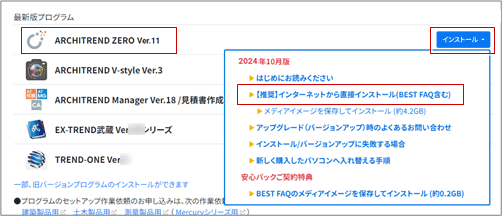
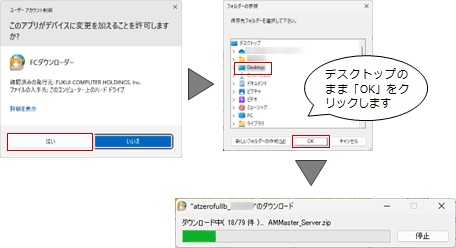
※今回は、保存先をデスクトップのまま解説しています。- 「セットアップ開始」をクリックします。
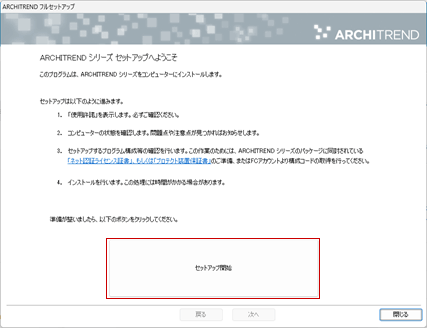
- ソフトウェア使用許諾契約書を確認し、「承諾」をクリックします。
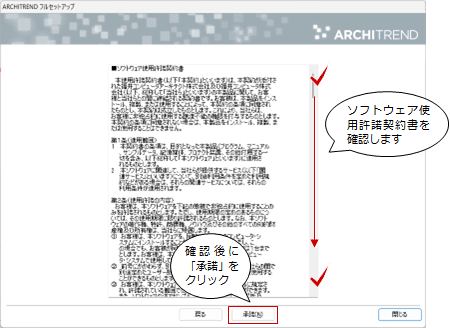
- ネット認証の「LANモード」をONにして、「サーバー名」を入力し「次へ」をクリックします。
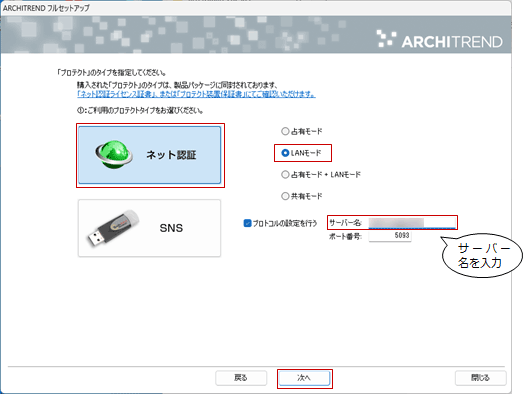
※「ポート番号」については、FCネット認証LANサービスコントローラで設定を変更している場合には、揃える必要があります。
- 「構成コードを取得する」をクリックします。
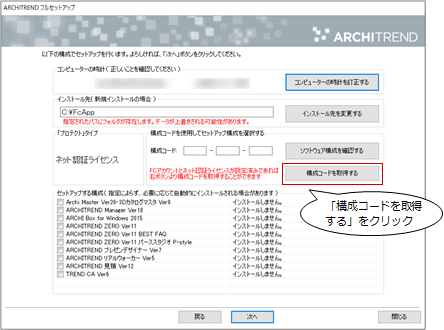
- 下記の画面が表示され、「FCアカウントを起動する」からソフトウェア構成コードを取得します。
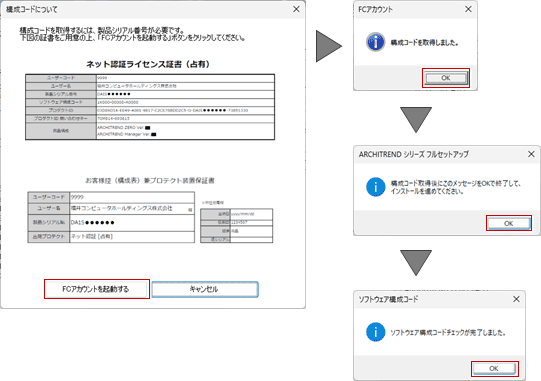
※
複数シリアルを所有している場合には、「シリアルNo」を切り替えることができます。利用するシリアルを選択して「ソフトウェア構成を確認する」を押下することで、セットアップする構成を変更できます。
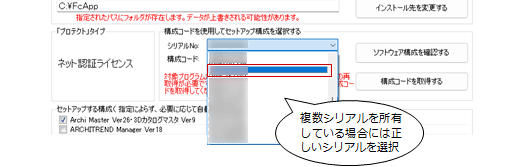
- 構成コードが取得できたら「ソフトウェア構成を確認する」をクリックします。「ソフトウェア構成コードチェックが完了しました。」と表示されますので「OK」をクリックします。セットアップする製品のチェックがONになります。
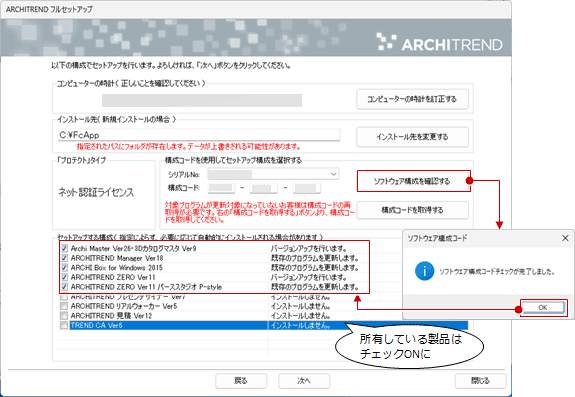
ソフトウェア構成コードの取得に失敗する場合や、ソフトウェア構成コードが不明な場合には、バージョンアップする製品にチェックを付けてセットアップを進めることができます。
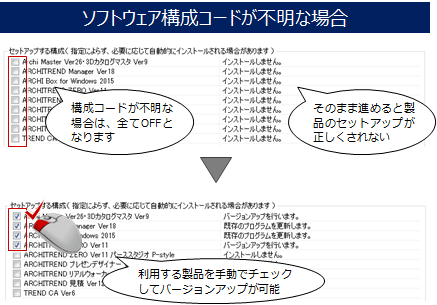
手動でチェックをONにする場合には、所有していない製品をONにしてインストール・バージョンアップしないように注意してください。
- 設定を終えたら「次へ」をクリックします。

- 内容を確認して「セットアップ開始」をクリックします。
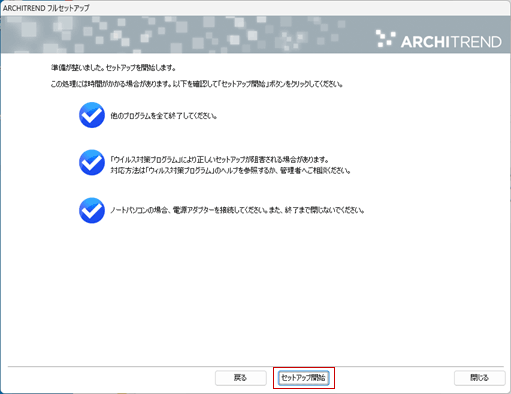
- 完了のメッセージが表示されたら「閉じる」をクリックして画面を閉じます。
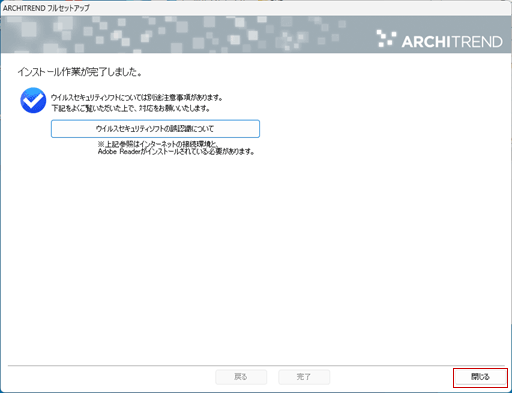
※インストール終了後、以下のメッセージが表示されたら「はい」を押してWindowsを再起動します。
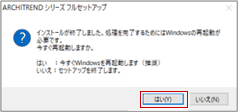
ZEROの起動確認をする
-
デスクトップに作成されたZEROのアイコンをダブルクリックします。
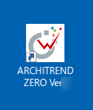
※64bitOSのパソコンをお使いの場合にはアイコンが2つ作成されますので、(64)のアイコンをご利用ください。
64bit版のZEROが起動します。