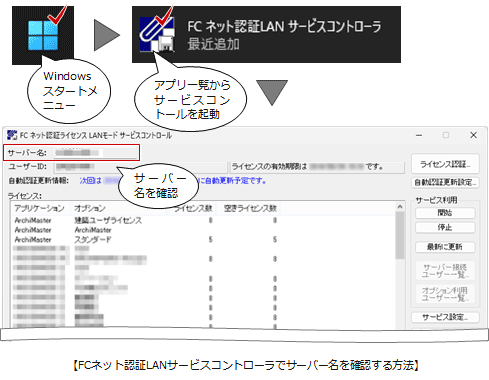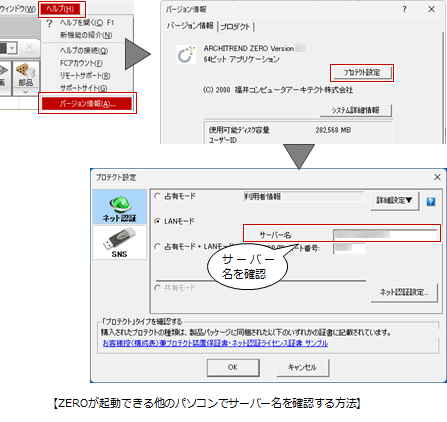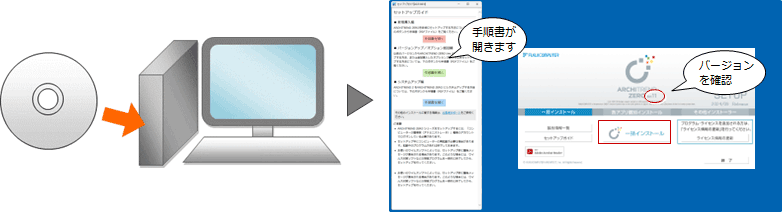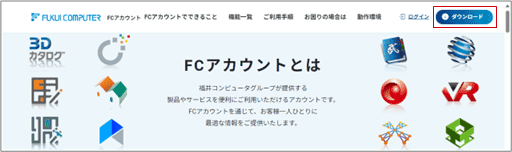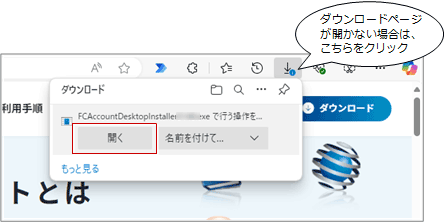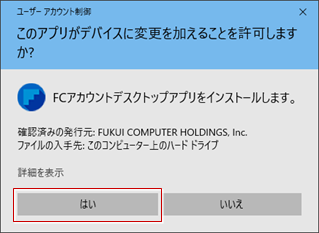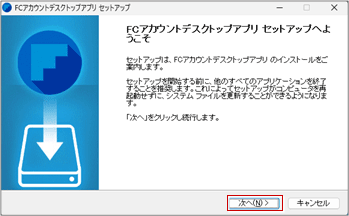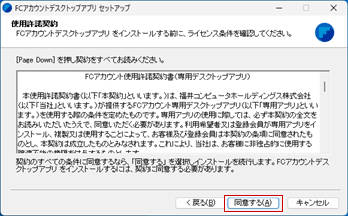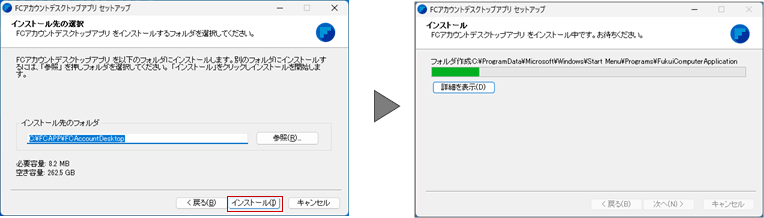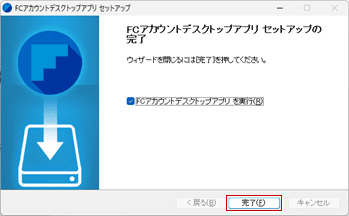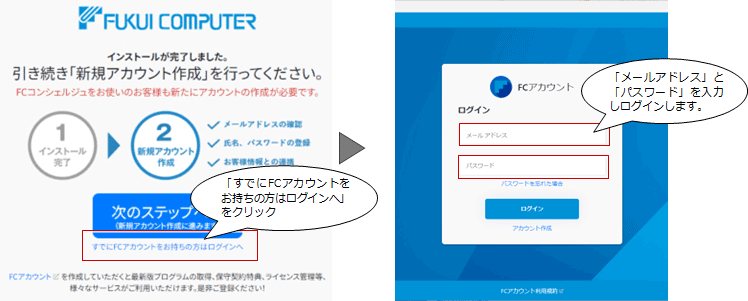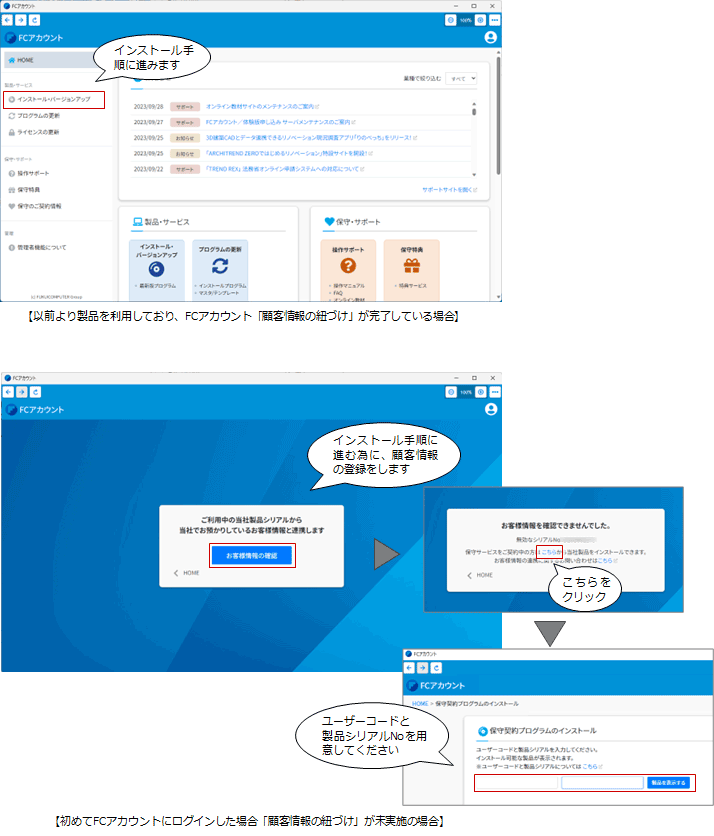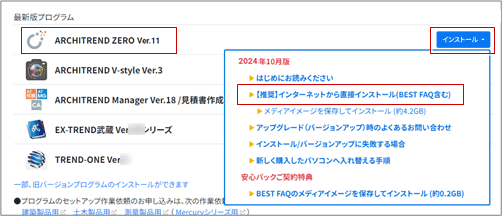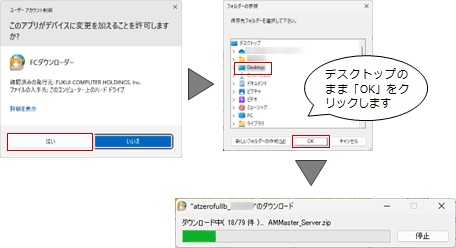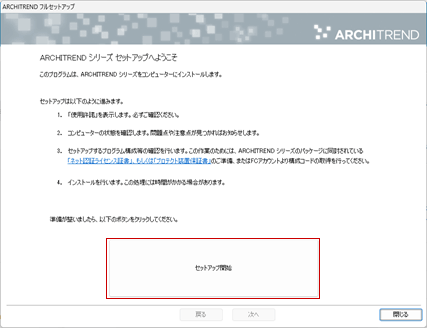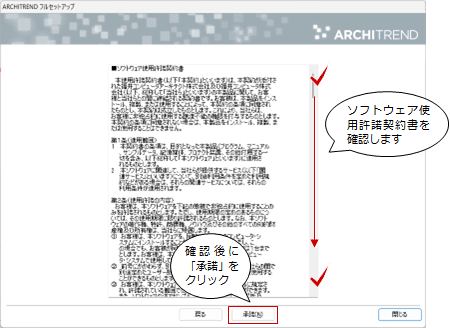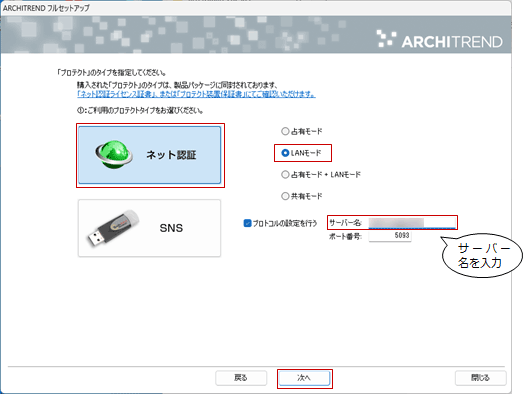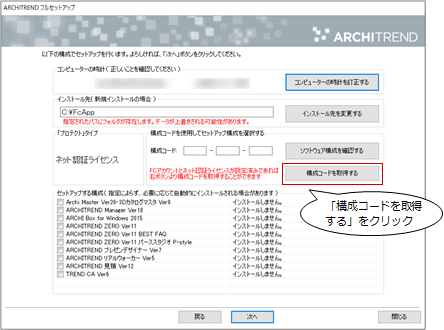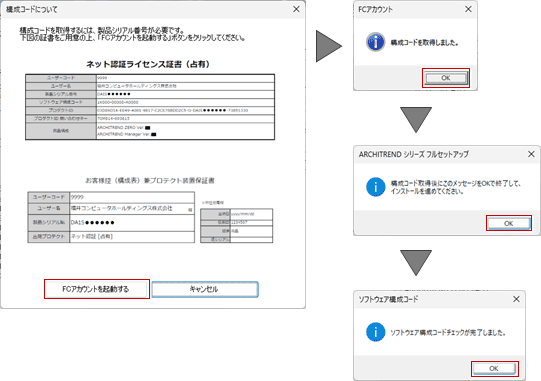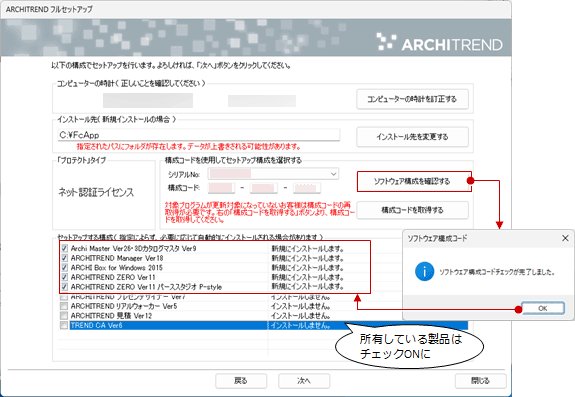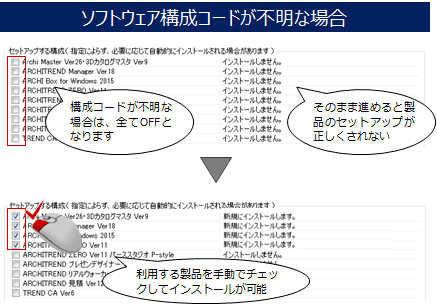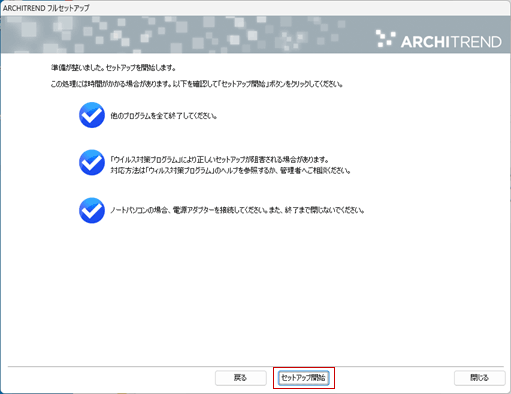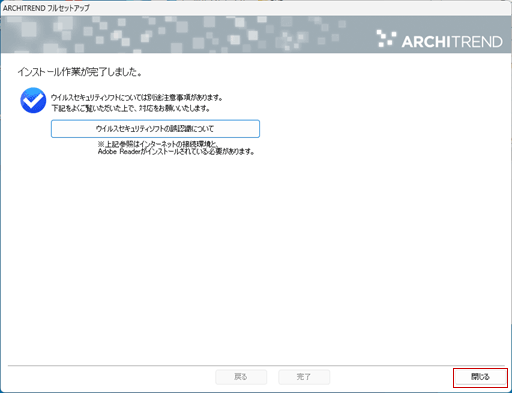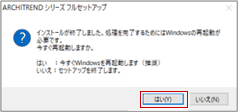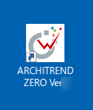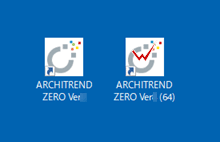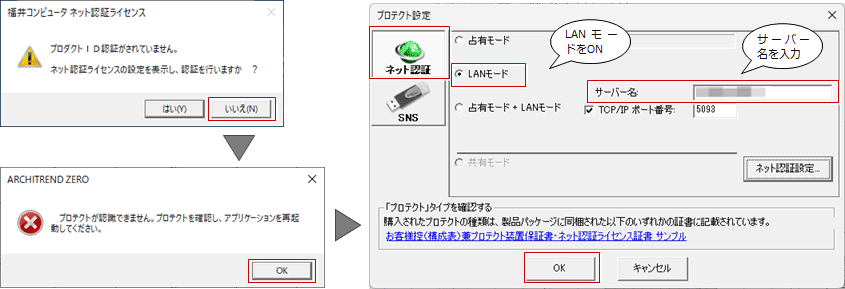Q:新しいパソコンにZEROを新規インストールたい。
(ネット認証ライセンス(LAN)タイプ)
A:福井コンピュータグループのホームページからFCアカウントのデスクトップアプリをダウンロードしてインストールします。その後、FCアカウントの登録を行ってから製品のインストールを行います。クライアントマシンで製品を起動する際に、事前にサーバーでFCネット認証LANサービスコントローラが起動して認証された状態である必要があり、サーバーのコンピュータ名を控えます。
メモ
- 所要時間
インターネットやパソコンの性能にもよりますが、約20分程度かかります。
- 準備物
①インターネット接続環境
②FCアカウントのメールアドレスとパスワード(既にFCアカウントの登録を済ませている場合)
③FCネット認証LANサーバーのサーバー名(コンピュータ名)
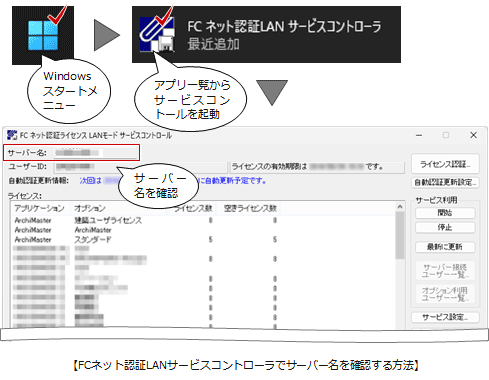
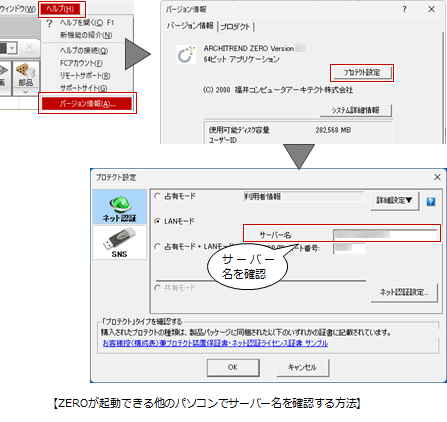
- お手元にDVDメディアがある場合
メディアのバージョンをご確認ください。
バージョンが古い場合はDVDメディアを使用せず、最新版をFCアカウントからダウンロードしてセットアップすることをお勧めします。
DVDメディアからセットアップする場合は、コンピューターにDVDをセットすると自動でSETUP画面とセットアップガイドが開くので、SETUP画面の「一括インストール」をクリックしてインストールを開始します。
インストール手順については、セットアップガイドの「新規導入編」の「手順書を開く」をクリックして開くPDFを参照してください。
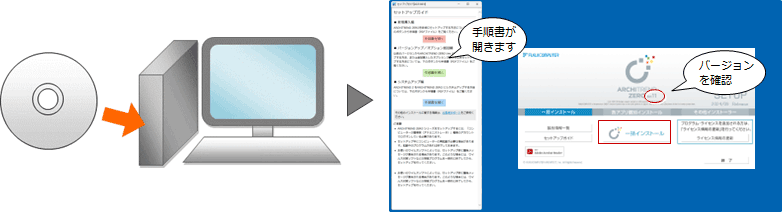
FCアカウントをダウンロードしてインストールする
-
下記サイトを開き、「FCアカウントをダウンロード」をクリックします。
https://hd.fukuicompu.co.jp/fc-account/
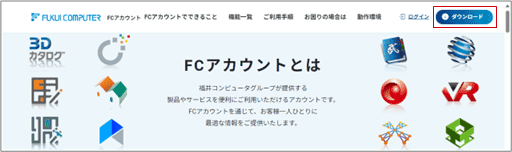
-
ダウンロードページが開いたら、「開く」をクリックします。
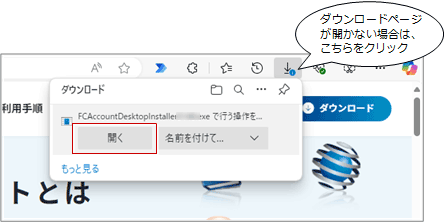
※上図は、Edgeブラウザの場合です。他のブラウザの場合、画面が異なります。
- ユーザーアカウント制御の画面で「はい」をクリックします。
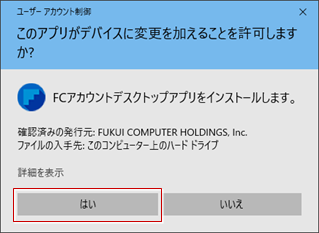
- 「次へ」をクリックします。
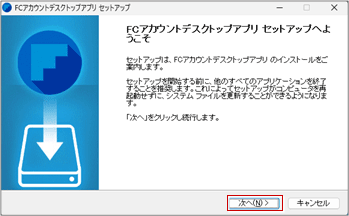
- FC アカウント使用許諾契約書をお読みいただき、「同意する」をクリックします。
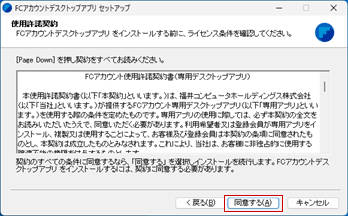
- インストール先のフォルダーを確認して「インストール」をクリックします。インストールが開始されます。
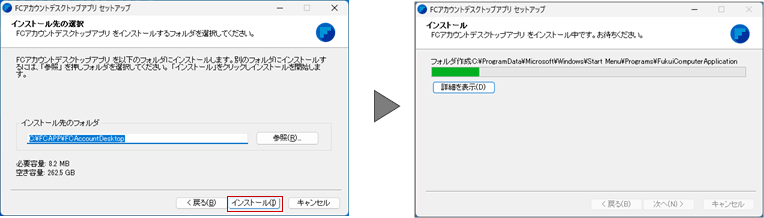
- インストールが完了したら、次の画面で「完了」をクリックします。
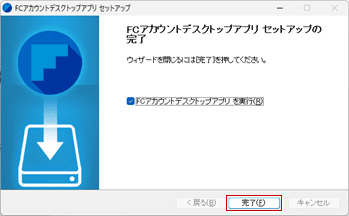
※「完了」をクリックすると、自動的にデスクトップアプリが起動されます。
※ デスクトップアプリをインストールすると、デスクトップにデスクトップアプリを起動するアイコンが登録されます。
インストールしたデスクトップアプリで、FCアカウントを登録します。
-
FCアカウントを既にお持ちの場合には、「すでにFCアカウントをお持ちの方はログインへ」をクリックし「メールアドレス」と「パスワード」を入力してログインします。
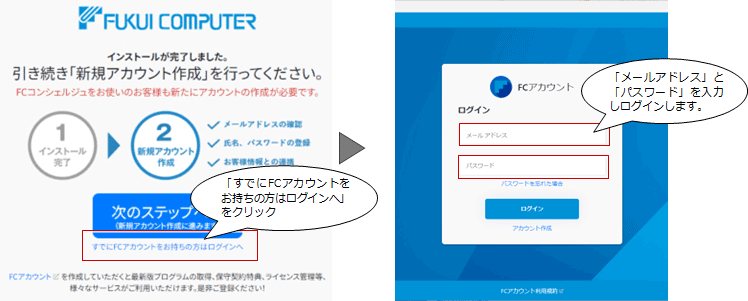
※FCアカウントの登録をされたことがない場合には、FCアカウントの新規登録が必要です。
「アカウント作成」をクリックし、こちらの手順書の
P3 :2「利用者アカウント登録」の手順2~4
P4~5:3「製品シリアルの連携」の手順1~3(製品をインストールしていない場合)
を実施してください。
- ログインが完了したら「インストール・バージョンアップ」をクリックします。
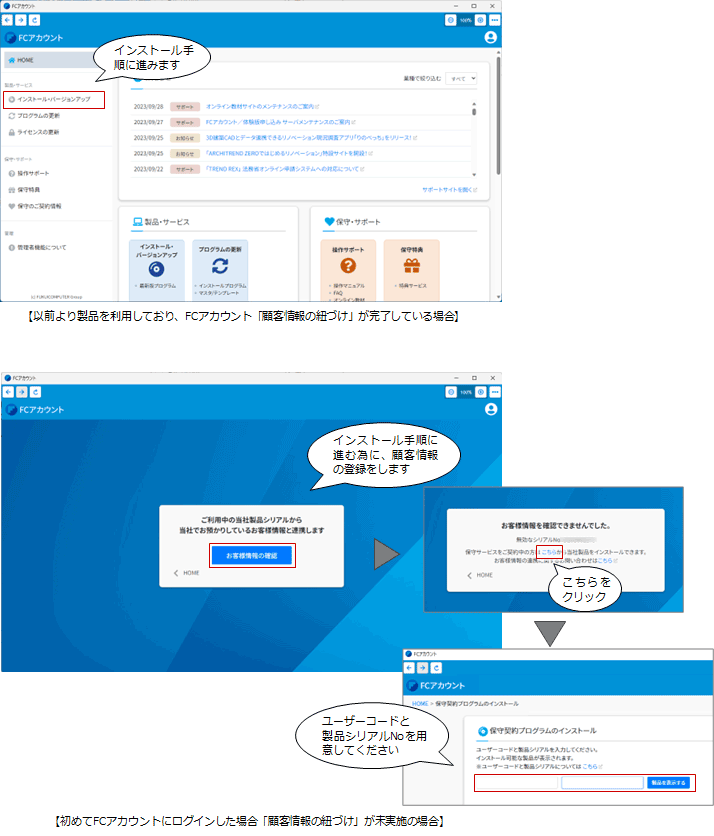
- 製品の一覧の「ARCHITREND
ZERO」の「インストール」を押して、「【推奨】インターネットから直接インストール」を選びます。
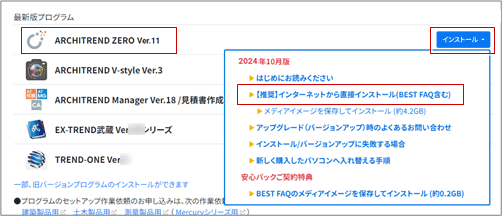
- 「はい」をクリックし、続いて保存先を確認し「OK」をクリックします。
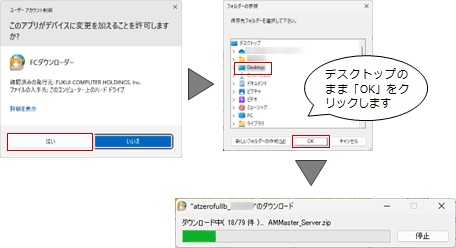
※今回は、保存先をデスクトップのまま解説しています。
- 「セットアップ開始」をクリックします。
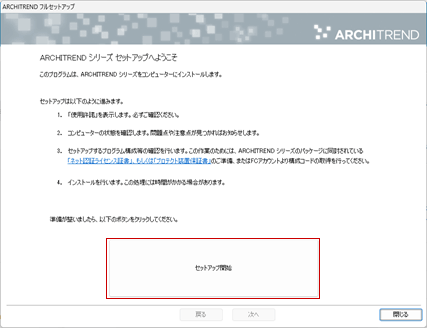
- ソフトウェア使用許諾契約書を確認し、「承諾」をクリックします。
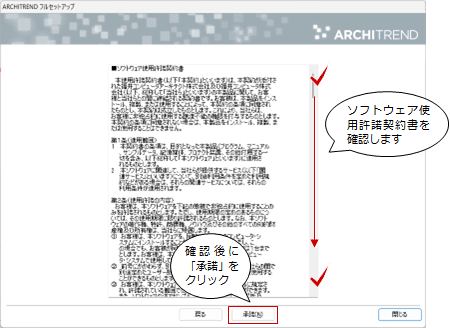
- ネット認証の「LANモード」をONにして、「サーバー名」を入力し「次へ」をクリックします。
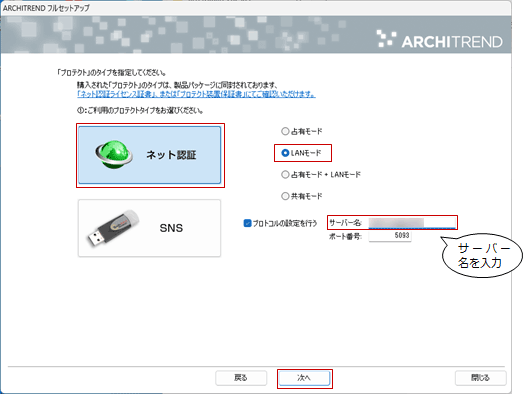
※「ポート番号」については、FCネット認証LANサービスコントローラで設定を変更している場合には、揃える必要があります。
- 「構成コードを取得する」をクリックします。
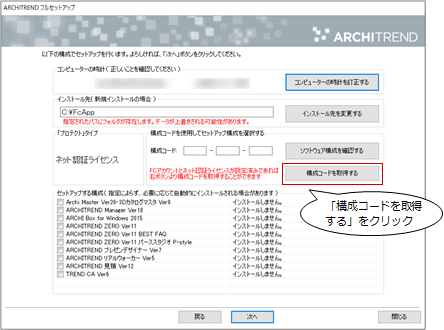
- 下記の画面が表示され、ソフトウェア構成コードを取得します。完了すると、セットアップする構成に製品名が表示されます。
※
複数シリアルを所有している場合には、「シリアルNo」を切り替えることができます。利用するシリアルを選択して「ソフトウェア構成を確認する」をクリックすることで、セットアップする構成を変更できます。
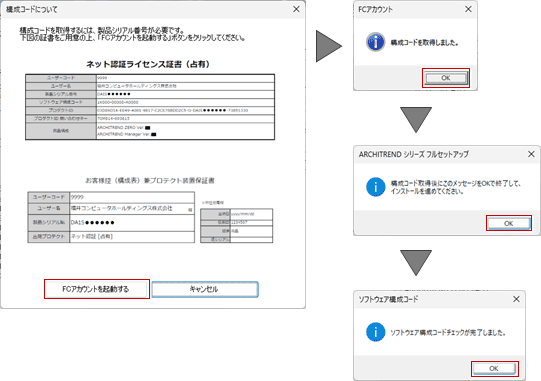
- 構成コードが取得できたら「ソフトウェア構成を確認する」をクリックします。「ソフトウェア構成コードチェックが完了しました。」と表示されますので「OK」をクリックします。セットアップする製品のチェックがONになります。
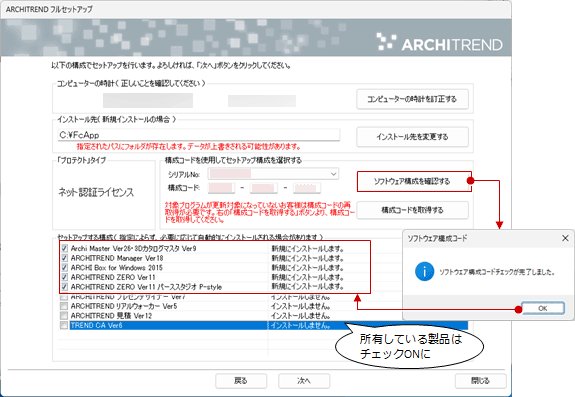
ソフトウェア構成コードの取得に失敗する場合や、ソフトウェア構成コードが不明な場合には、インストールする製品にチェックを付けてセットアップを進めることができます。
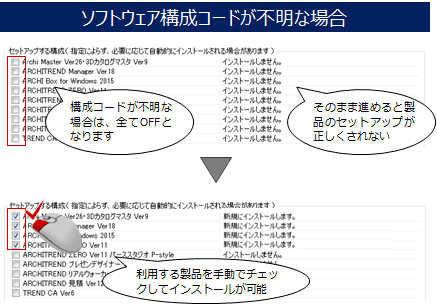
手動でチェックをONにする場合には、所有していない製品をONにしてインストールしないように注意してください。
- 設定を終えたら「次へ」をクリックします。

- 内容を確認して「セットアップ開始」をクリックします。
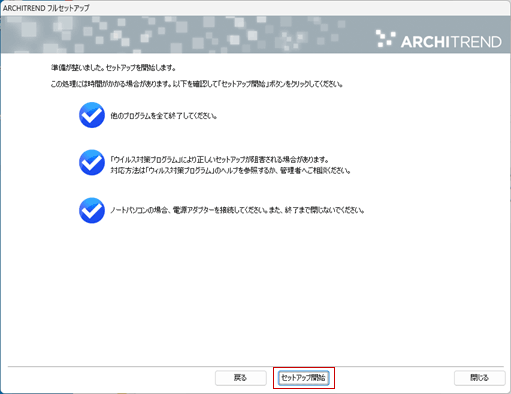
- 完了のメッセージが表示されたら「閉じる」をクリックして画面を閉じます。
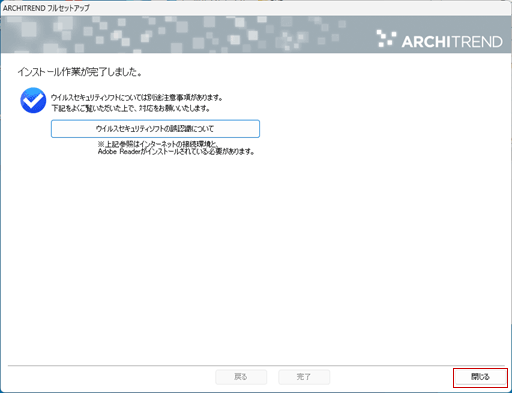
※インストール終了後、以下のメッセージが表示されたら「はい」を押してWindowsを再起動します。
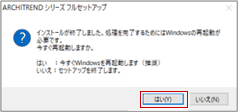
メモ
ZEROの起動確認をする
-
デスクトップに作成されたZEROのアイコンをダブルクリックします。
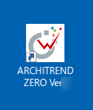
※64bitOSのパソコンをお使いの場合にはアイコンが2つ作成されますので、(64)のアイコンをご利用ください。
64bit版のZEROが起動します。
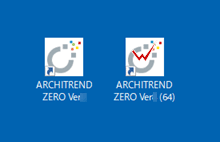
-
初回起動時はプロテクト認識ができないため、メッセージが表示されます。
「いいえ」をクリックして進み、「LANモード」をONにし、「サーバー名」を入力し「OK」をクリックします。
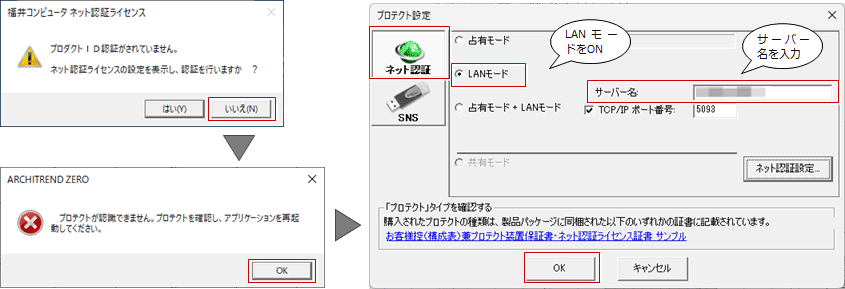
- ARCHITREND ZEROが起動します。
※起動できず再度プロテクト設定の画面が表示される場合には、③FCネット認証LANサーバーのコンピュータ名を再度確認してからサーバー名を入力してください。