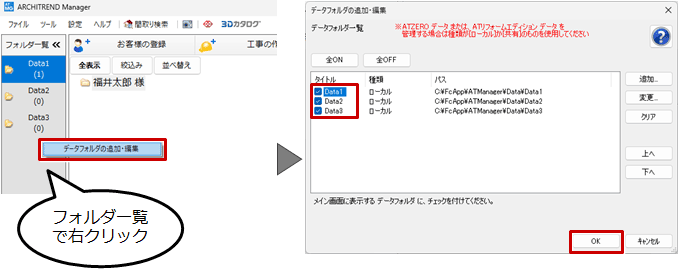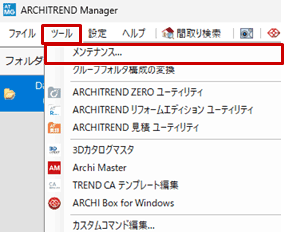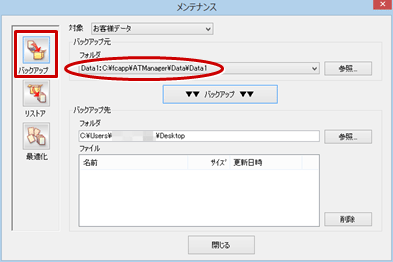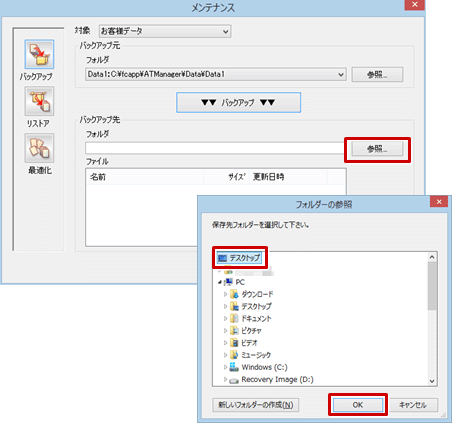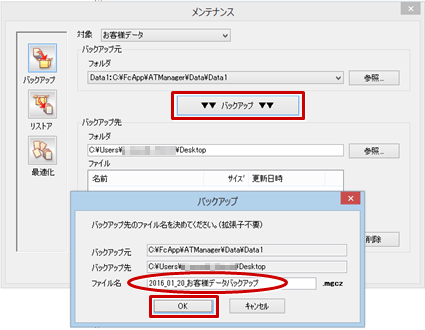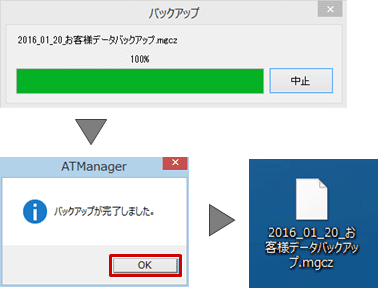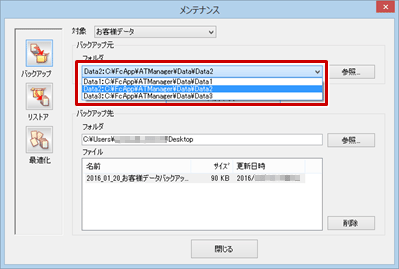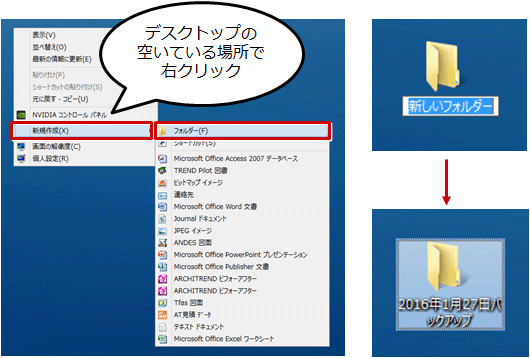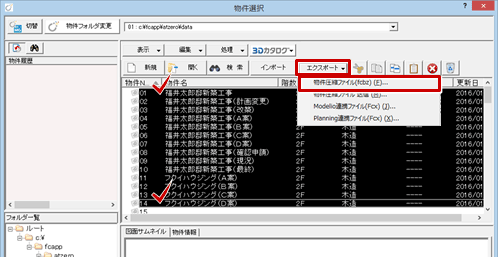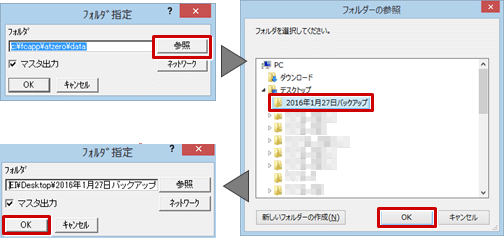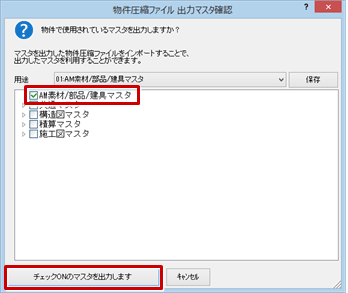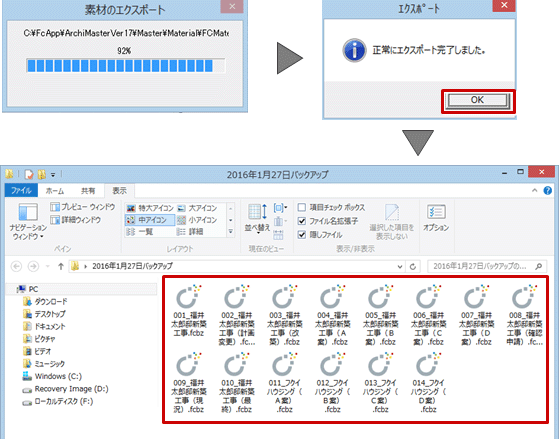Q:アップグレードする前に、物件データをバックアップしたい。
A:物件データをARCHITREND Managerで管理している場合はManagerの「メンテナンス」ダイアログで、ZEROで管理している場合はZEROの「物件選択」ダイアログでバックアップを行います。
※アップグレードの作業で、物件データを上書・削除することはありません。
ARCHITREND Managerで物件データを管理している場合
- 旧バージョンのARCHITREND Manager を起動します。
「フォルダ一覧」で右クリックして「データフォルダの追加・編集」を選択します。
バックアップしたいデータフォルダすべてにチェックを付けて「OK」をクリックします。
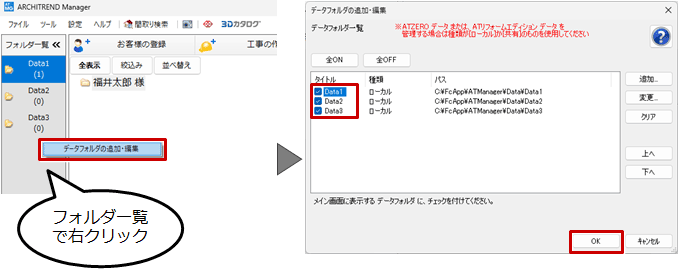
【ARCHITREND Manager Ver.11の場合】
- 「ツール」-「メンテナンス」をクリックします。
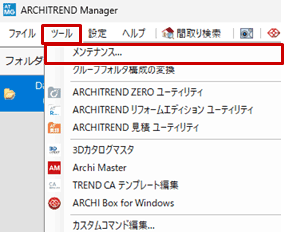
- 「バックアップ」をクリックし、バックアップするお客様データフォルダを確認します。
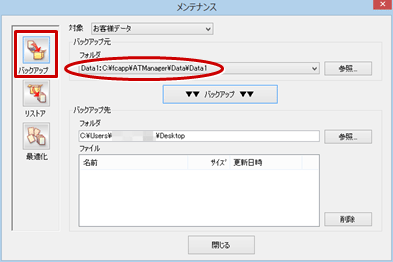
- バックアップ先の「参照」をクリックして、バックアップする場所を選びます。今回は「デスクトップ」を選びます。
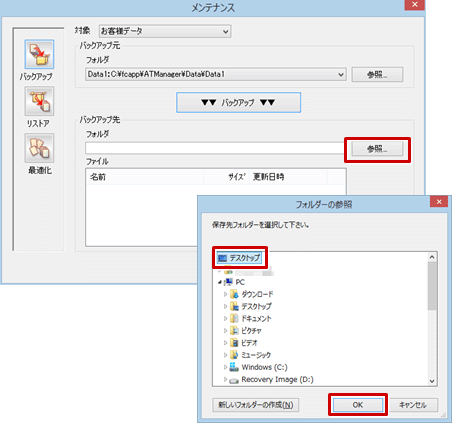
- 「▼▼バックアップ▼▼」をクリックします。ファイル名を確認して「OK」します。
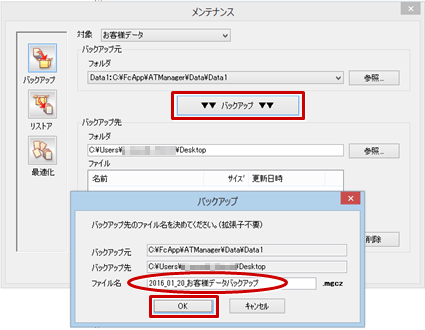
- 処理が開始されます。「バックアップが完了しました。」と表示されたら「OK」をクリックして、デスクトップにバックアップファイル(.mgcz)が作成されていることを確認します。
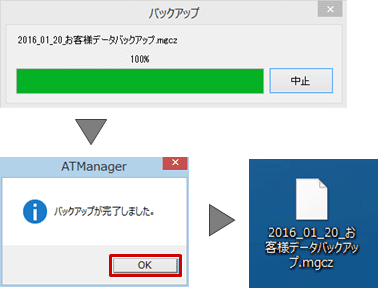
- バックアップ元のフォルダを切り替えて、同様な手順で別のお客様データのバックアップを行います。
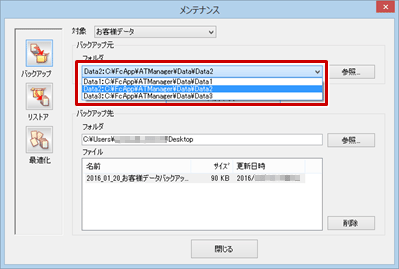
メモ
- バックアップした「○○○○○.mgcz」ファイルは、ARCHITREND Managerの「ツール」-「メンテナンス」の「リストア」で取り込むことができます。
- パソコンが故障した際などに備え、バックアップで作成されたファイル「○○○○○.mgcz」をバックアップ先として適切な媒体に保存してください。
ARCHITREND ZEROで物件データを管理している場合
- デスクトップ上で「右クリック」して「新規作成」-「フォルダー」をクリックして、バックアップ用の新規フォルダを作成します。
※フォルダ名は分かりやすい名前にしておくとことをお勧めします。
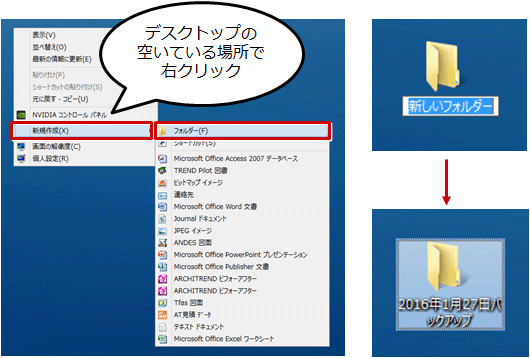
- 旧バージョンのARCHITREND ZERO を起動して、「物件選択」ダイアログを開きます。
「Ctrlキー」もしくは「Shiftキー」を押しながら、バックアップしたい物件を選択して「エクスポート」ー「物件圧縮ファイル(fcbz)」を実行します。
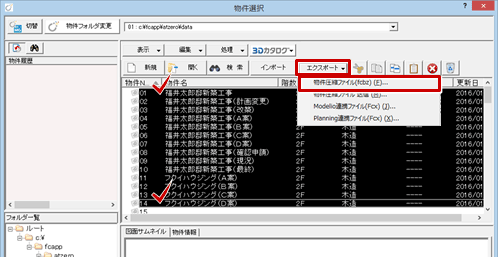
【ARCHITREND ZERO Ver.2の場合】
- 「フォルダ指定」ダイアログの「参照」をクリックして、保存先をバックアップ用のフォルダに変更します。
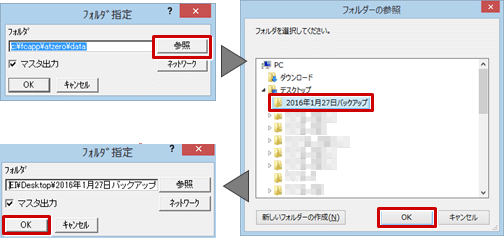
- 物件データで使用しているマスタも一緒に出力する場合は、対象のマスタにチェックを付けて「チェックONのマスタを出力します」をクリックします。
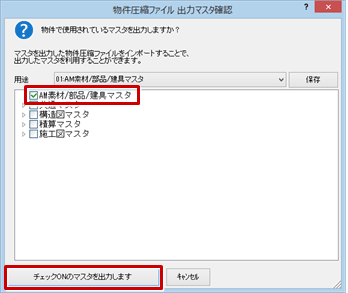
※「物件圧縮ファイル 出力マスタ確認」ダイアログは選択した物件データの数だけ表示されます。
※「マスタ出力」のチェックがOFFの場合、「物件圧縮ファイル 出力マスタ確認」ダイアログは表示されません。
- 処理が開始されます。「正常にエクスポート完了しました。」と表示されたら「OK」をクリックして、バックアップ用のフォルダ内にfcbzファイルが作成されていることを確認します。
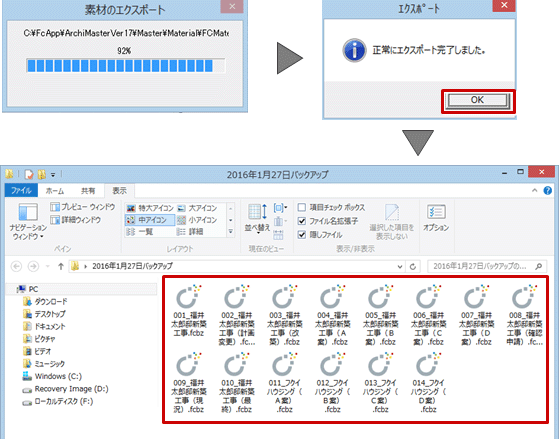
メモ
- パソコンが故障した際などに備え、バックアップで作成されたファイル「○○○○○.fcbz」をバックアップ先として適切な媒体に保存してください。
- バックアップした「○○○○○.fcbz」ファイルは、ARCHITREND ZERO の「物件選択」ダイアログの「インポート」で取り込むことができます。
- 物件データのバックアップは、ARCHITREND ZERO ユーティリティでも行うことができます。
手順については、ARCHITREND ZERO ユーティリティの「ヘルプ」をご確認ください。