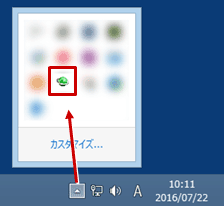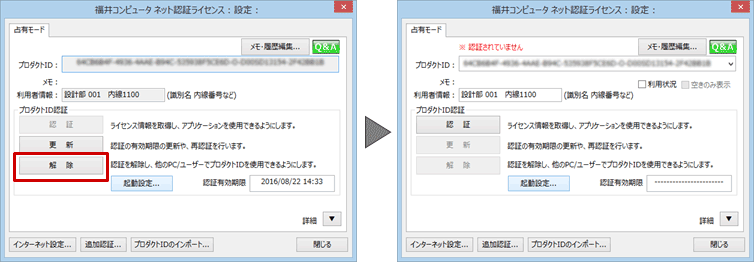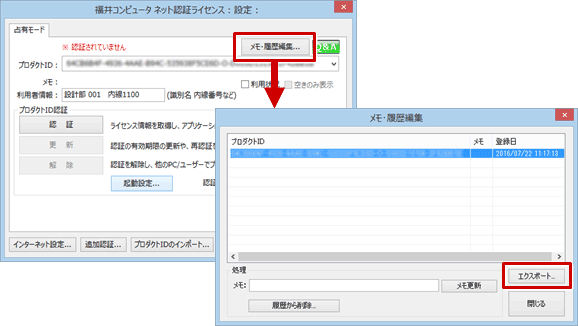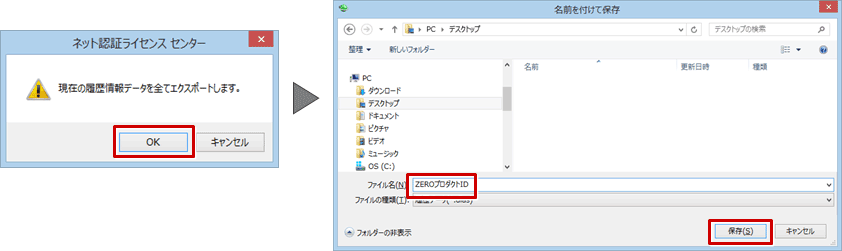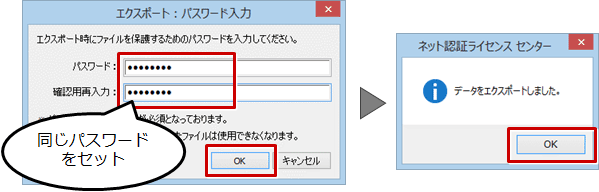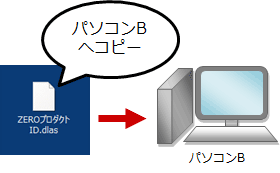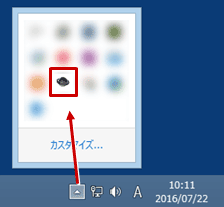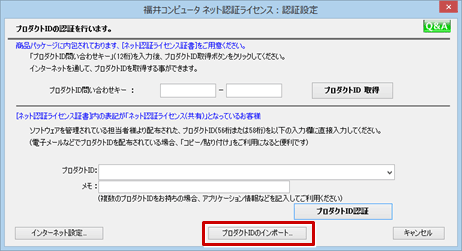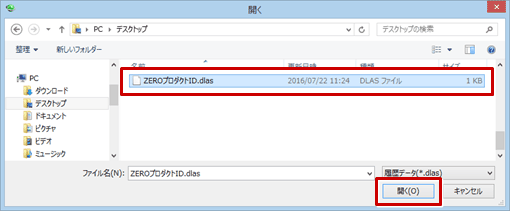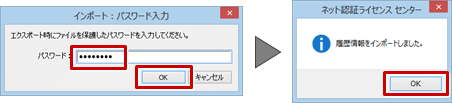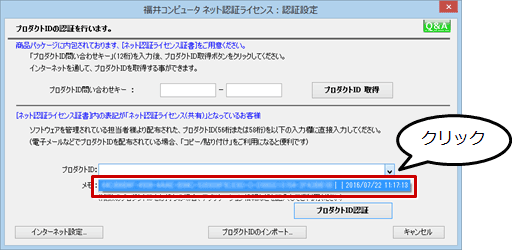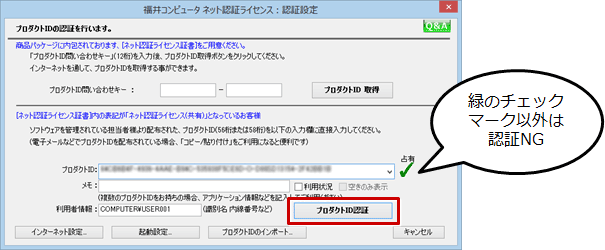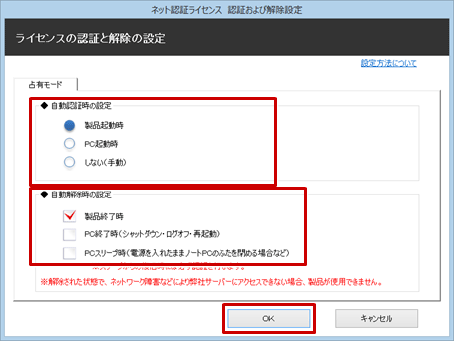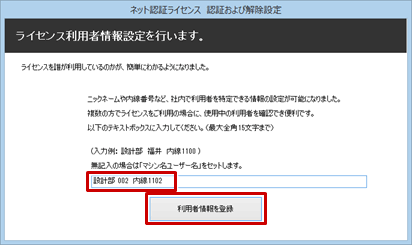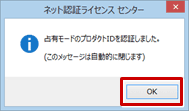Q:1つのプロダクトIDを、別のパソコンにセットアップしたZEROでも使用できますか?
A:1つのプロダクトIDを同時に複数のパソコンで使用することはできません。使用中のパソコンでプロダクトIDを解除してから、別のパソコンでそのプロダクトIDを認証してZEROを起動してください。
パソコンAでプロダクトIDを解除する
- パソコンAのタスクバーから「ネット認証ライセンスセンター」を起動します。
隠れている場合は、「▲」をクリックして表示します。
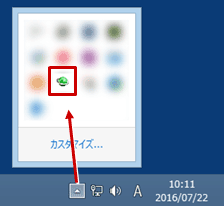
- 「解除」をクリックします。
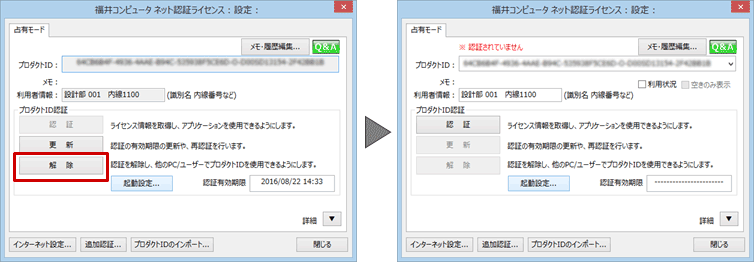
- 「メモ・履歴編集」をクリックし、「メモ・履歴編集」ダイアログで「エクスポート」をクリックします。
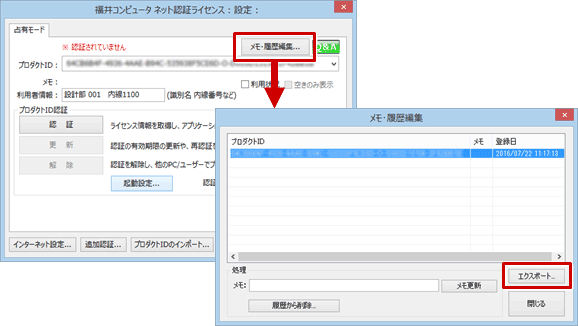
- 確認画面の「OK」をクリックし、ファイル名を入力して「保存」をクリックします。
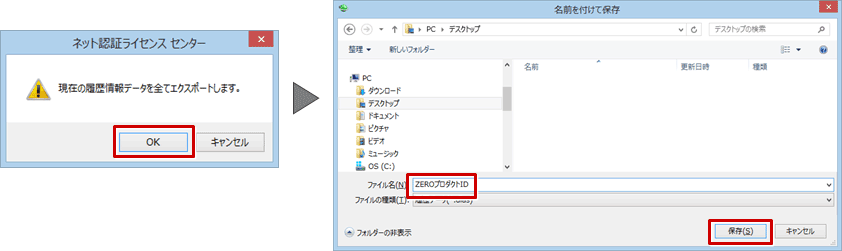
- パスワードをセットします。エクスポートが完了したら、「OK」をクリックします。
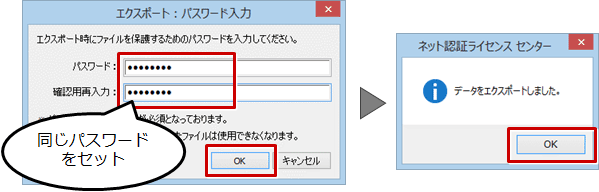
- エクスポートしたファイルを、パソコンBにコピーします。
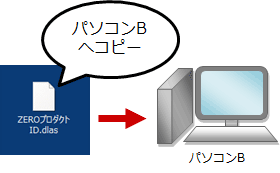
パソコンBでプロダクトIDを認証する
- パソコンBのタスクバーから「ネット認証ライセンスセンター」を起動します。
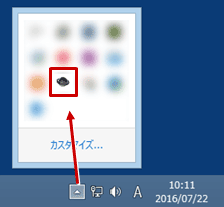
- 「プロダクトIDのインポート」をクリックします。
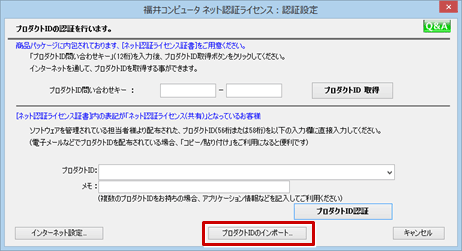
- パソコンAからコピーしたファイルを選択し、「開く」をクリックします。
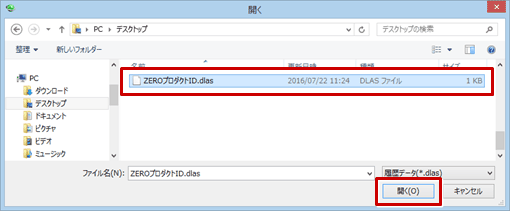
- エクスポート時にセットしたパスワードを入力し、「OK」をクリックします。
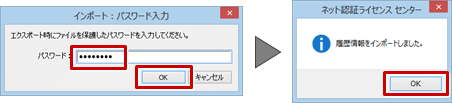
- 「プロダクトID」の右端にあるマークをクリックし、リストからパソコンAにセットされていたプロダクトIDを選びます。
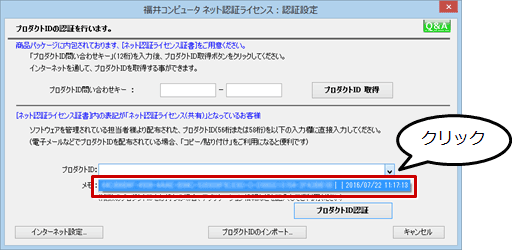
- 緑のチェックマークが表示されたことを確認して「プロダクトID認証」をクリックします。
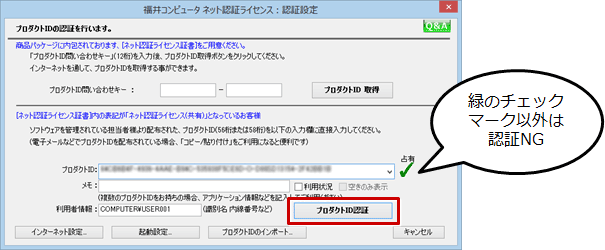
- お客様のライセンスを認証する方法と解除する方法を選び、「OK」をクリックします。
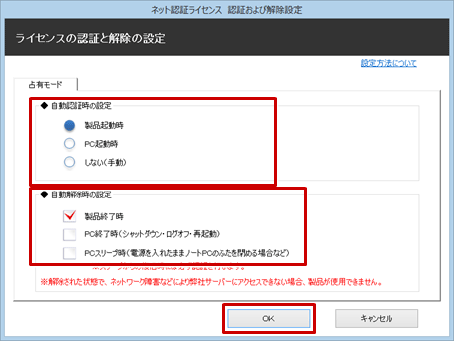
- セットしたプロダクトIDを使用する人の情報を入力し、「利用者情報を登録」をクリックします。
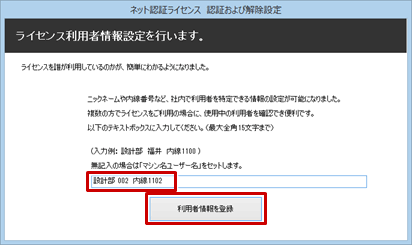
- プロダクトIDが認証されます。
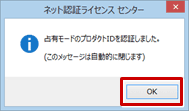
- ARCHITREND ZEROなどのプログラムを起動します。
メモ
-
再度、パソコンAでZEROを使用する場合は、パソコンBの「ネット認証ライセンスセンター」でプロダクトIDを解除してから、パソコンAのZEROを起動してください。