| プログラム名 | セットアップ | ID | QG00110 | 更新日 | 2024/05/15 |
Q:新しいパソコンに GLOOBE Architect を新規インストールしたい。
(ネット認証ライセンス(占有)タイプ)
A:福井コンピュータグループのホームページからFCアカウントのデスクトップアプリをダウンロードしてインストールします。その後、FCアカウントの登録を行ってから製品のインストールを行います。製品の初回起動時に、ライセンスのネット認証を行います。
メモ
- 所要時間
インターネットやパソコンの性能にもよりますが、約20分程度かかります。 - 準備物
①インターネット接続環境
②FCアカウントのメールアドレスとパスワード(既にFCアカウントの登録を済ませている場合)
③ネット認証ライセンス証書に記載されている
「ユーザーコード」
「製品シリアル番号」
「プロダクトID問い合わせキー」
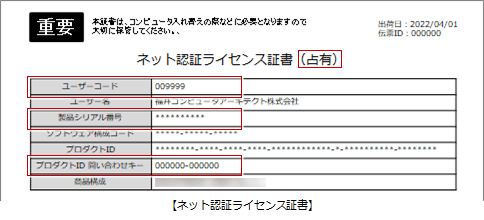
ライセンス証書がご不明な場合は、担当営業もしくはお客様サポートセンター(0570-039-291)にお問い合わせください。
- お手元にDVDメディアがある場合
メディアのバージョンをご確認ください。
バージョンが古い場合はDVDメディアを使用せず、最新版をFCアカウントからダウンロードしてセットアップすることをお勧めします。
DVDメディアからセットアップする場合は、下記の手順をご確認ください。
新規導入編マニュアル(GLOOBE Architect)
FCアカウントをダウンロードしてインストールする
-
下記サイトを開き、「FCアカウントをダウンロード」をクリックします。
https://hd.fukuicompu.co.jp/fc-account/
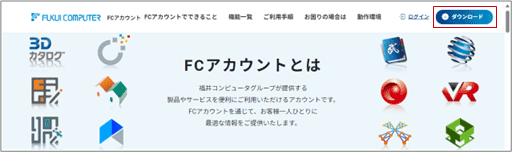
-
ダウンロードページが開いたら、「開く」をクリックします。
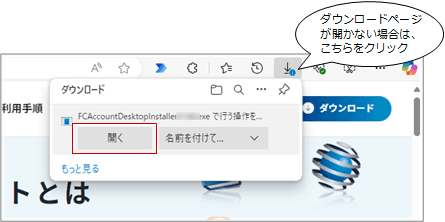
※上図は、Edgeブラウザの場合です。他のブラウザの場合、画面が異なります。 - ユーザーアカウント制御の画面で「はい」をクリックします。
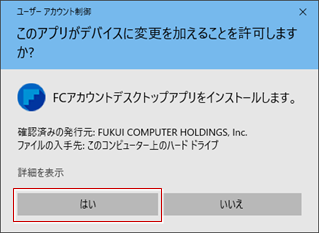
- 「次へ」をクリックします。
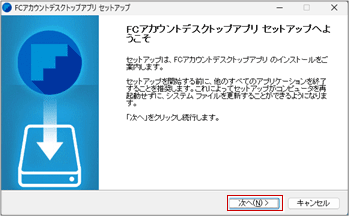
- FC アカウント使用許諾契約書をお読みいただき、「同意する」をクリックします。
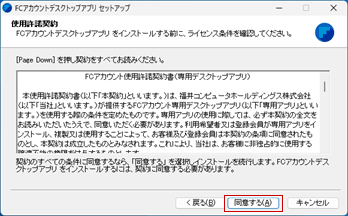
- インストール先のフォルダーを確認して「インストール」をクリックします。インストールが開始されます。
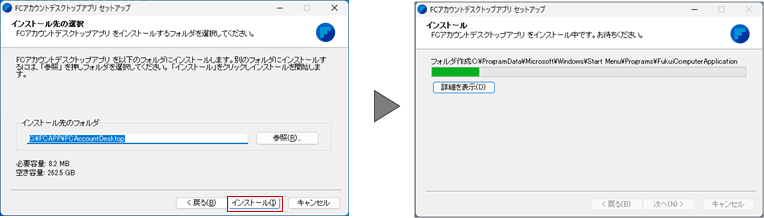
- インストールが完了したら、次の画面で「完了」をクリックします。
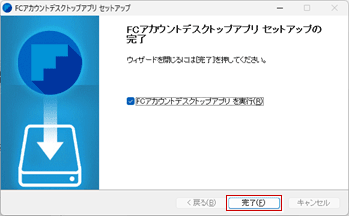
※「完了」をクリックすると、自動的にデスクトップアプリが起動されます。
※ デスクトップアプリをインストールすると、デスクトップにデスクトップアプリを起動するアイコンが登録されます。
インストールしたデスクトップアプリで、FCアカウントを登録します。 - FCアカウントを既にお持ちの場合には、「すでにFCアカウントをお持ちの方はログインへ」をクリックし「メールアドレス」と「パスワード」を入力してログインします。
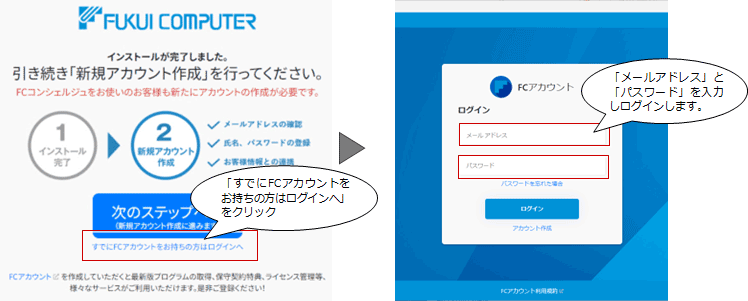
※FCアカウントの登録をされたことがない場合には、FCアカウントの新規登録が必要です。
「アカウント作成」をクリックし、こちらの手順書の
P3 :2「利用者アカウント登録」の手順2~4
P4~5:3「製品シリアルの連携」の手順1~3(製品をインストールしていない場合)
を実施してください。 - ログインが完了したら「インストール・バージョンアップ」をクリックします。
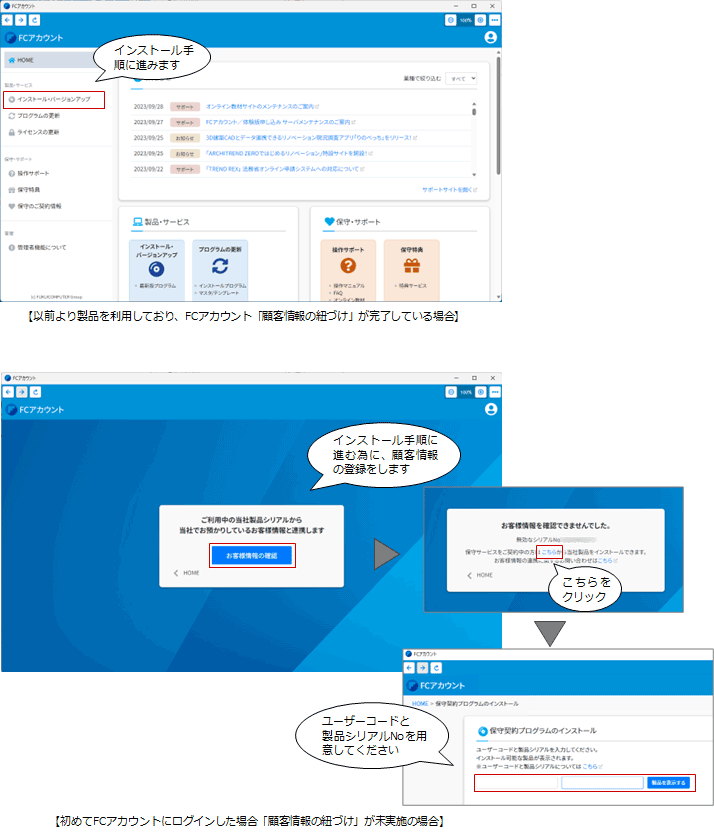
- 製品の一覧の「GLOOBE 〇〇〇〇 Architect」の「インストール」を押して、「【推奨】インターネットから直接インストール」を選びます。
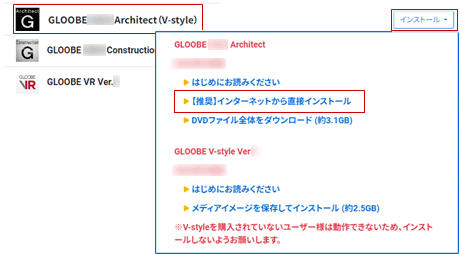
- 「はい」をクリックし、続いてダウンロードが開始されます。完了すると、「GLOOBE
Arcitectセットアップへようこそ」画面が表示されます。「次へ」をクリックします。
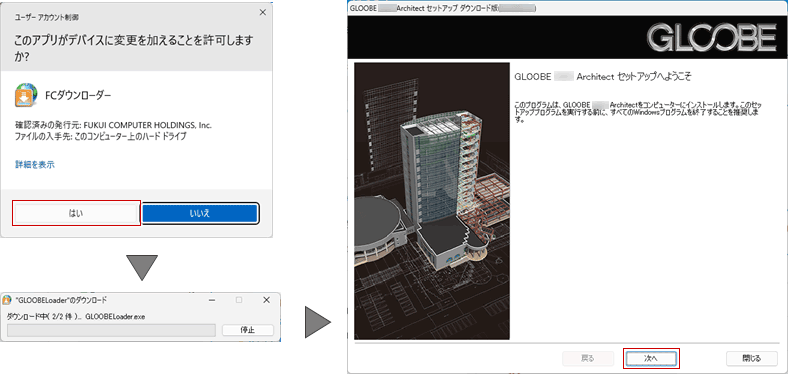
- ソフトウェア利用規約の内容を確認し、「利用規約の全条項に同意します」をONして「次へ」をクリックします。
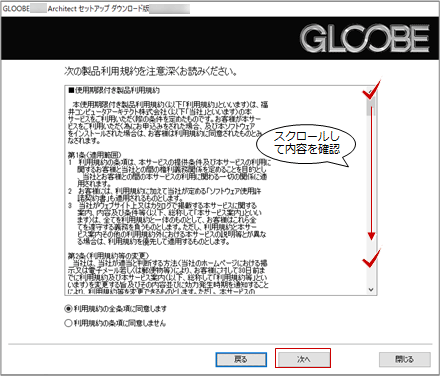
- ソフトウェア使用許諾契約書を確認し、「使用許諾契約の全条項に同意します」をONして「次へ」をクリックします。
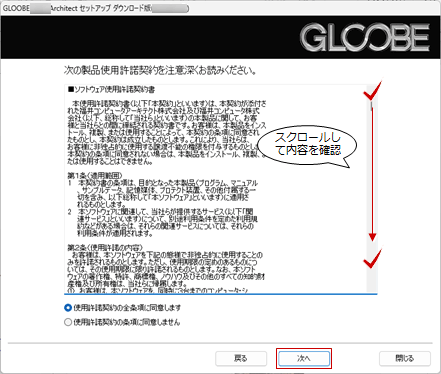
- セットアップする製品「GLOOBE Architect」や「Archi Master」などがONになっていることを確認し、「次へ」をクリックします。
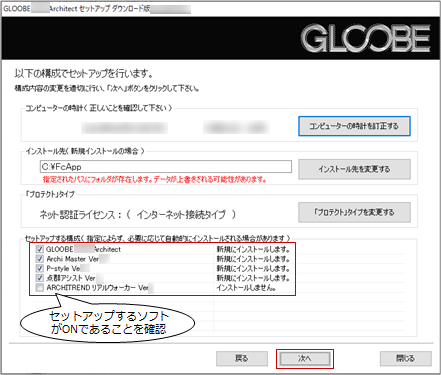
- 内容を確認し「セットアップ開始」をクリックします。
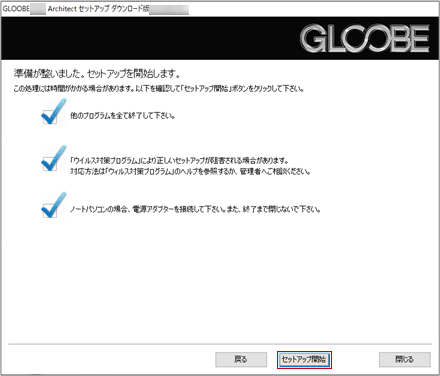
- 下記の画面が表示され、ダウンロードとインストールが実行されます。完了すると、「インストール作業が完了しました」と表示されます。「セキリティソフトの誤認識について」を確認してください。また、WindowsUpdate及びグラフィックドライバの更新確認を行うことを了承いただき「上記内容について了承します」をONにして「完了」をクリックします。
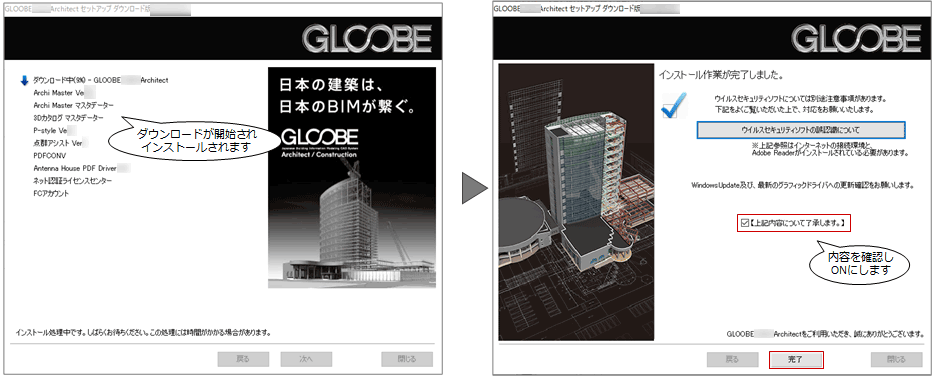
- 完了後に、再起動が必要な場合は、一旦再起動してから次の Step へ進みます。
ライセンスをネットで認証する
-
デスクトップに作成されたGLOOBE Architectのアイコンをダブルクリックします。
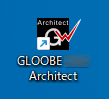
-
初回起動時はプロテクト認識ができないため、メッセージが表示されます。
「いいえ」をクリックして進み、「ネット認証設定」をクリックします。
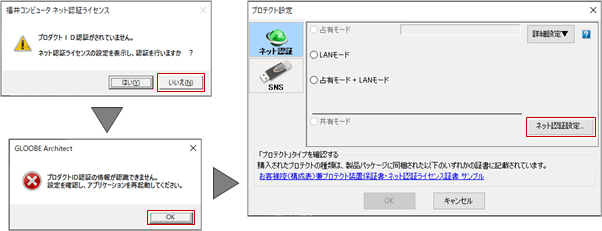
-
ネット認証ライセンス証書に記載されている「プロダクトID問い合わせキー」を入力して「プロダクトID取得」をクリックし、確認画面で「OK」をクリックします。
「プロダクトID」が登録されたことを確認して、「プロダクトID認証」をクリックします。
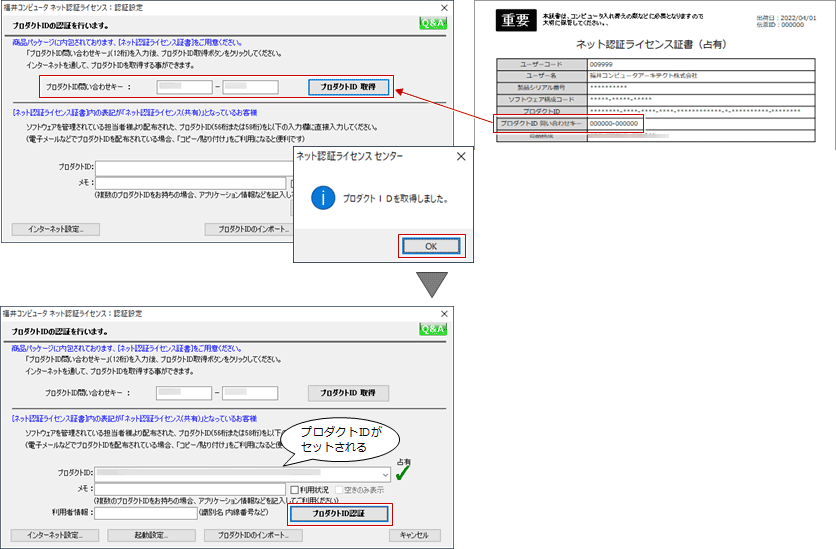
※別のパソコンで認証している場合には、あらかじめネット認証ライセンスの認証解除をおこなっていただく必要があります。 - 「自動認証時の設定」と「自動解除時の設定」を設定して、「OK」をクリックします。
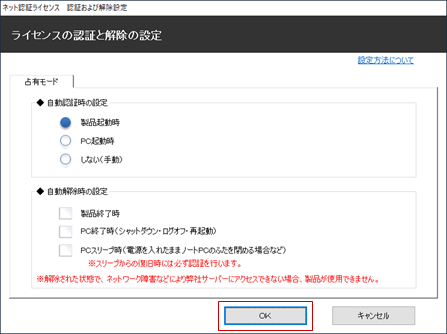
「自動認証時の設定」
ネット認証ライセンスを「認証」するタイミングを選択します。
「自動解除時の設定」製品起動時 製品(プログラム)の起動時に「前回認証したプロダクトID」で自動認証します。 PC起動時 コンピューターの起動時に「前回認証したプロダクトID」で自動認証します。コンピューター起動時に認証を行うため、製品(プログラム)を使用しなくてもライセンスを確保した状態になります。 しない(手動) 製品(プログラム)の起動時に「自分でプロダクトIDを指定」し、「認証」ボタンを押して認証します。
ネット認証ライセンスを「解除」するタイミングを選択します。
複数のタイミングを選択することが可能です。
インターネット接続環境がない場所にパソコンを持ち出す場合や、単独で使用するため解除が不要な場合などは、チェックをすべてOFFにして自動解除しない設定にします。製品終了時 製品(プログラム)の終了時にライセンスを自動解除します。 PC終了時 コンピューターの終了時(シャットダウン・ログオフ・再起動)にライセンスを自動解除します。 PCスリープ時 コンピューターのスリープ時(ノートPCのふたを閉めるなど)にライセンスを自動解除します。スリープからの復帰時には「前回認証したプロダクトID」で再認証します。復帰時にインターネットに接続されていないと再認証することができません。 - 利用者情報を入力して、「利用者情報を登録」をクリックします。
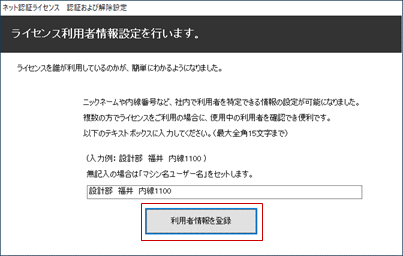
※利用者情報は、プロダクトIDの利用者を確認する際に使用されます。
社員番号やコンピューターの識別名など利用者を特定できる情報を入力してください。
例:福井太郎ノートパソコン - 「占有モード」をONにして、「OK」をクリックします。
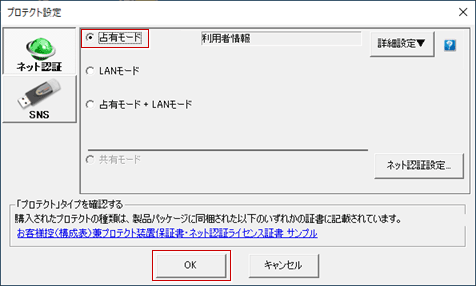
- GLOOBE Architectが起動します。
メモ
-
FCアカウントの顧客情報の紐づけが未実施の場合、製品の利用ができる状態になりましたら、下記手順書のP.5手順6~8を参照してデスクトップアプリからFCアカウントの各サービスを利用できる状態にしておきましょう。
https://www.fukuicompu.co.jp/mnl/log/fcacc/in_re/fcacc_in_re.html