| プログラム名 | セットアップ | ID | QG00120 | 更新日 | 2024/05/15 |
Q:サーバー用サービスコントローラを準備したい。
(ネット認証ライセンス(LAN)タイプ)
A:福井コンピュータグループのホームページからFCアカウントのデスクトップアプリをダウンロードしてインストールします。その後、FCアカウントにログインし「FCネット認証ライセンスLANモードサービスコントローラ」をインストールします。サーバーPCではライセンス認証を行います。サーバーのパソコン名はGLOOBEを起動する際に使用しますので、控えておきます。
メモ
- 所要時間
インターネットやパソコンの性能にもよりますが、約10分程度かかります。 - 準備物
①インターネット接続環境
②FCアカウントのメールアドレスとパスワード(※既にFCアカウントの登録を済ませている場合)
③ネット認証ライセンス証書に記載されている
「ユーザーコード」
「製品シリアル番号」
「プロダクトID問い合わせキー」
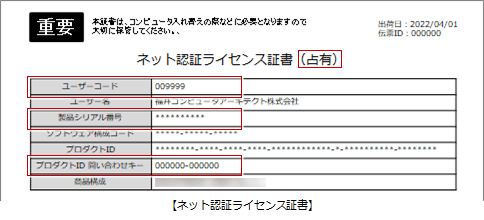
ライセンス証書がご不明な場合は、担当営業もしくはお客様サポートセンター(0570-039-291)にお問い合わせください。
※②について
FCアカウントをはじめて作成される場合は、インストールDVDをご用意いただくか、FCアカウントの管理者申し込みが必要です。
FCアカウントの管理者申し込み方法についてはこちらの手順を確認してください。(LANモードサービスコントローラのダウンロードに必要)
FCアカウントをダウンロードしてインストールする
-
下記サイトを開き、「FCアカウントをダウンロード」をクリックします。
https://hd.fukuicompu.co.jp/fc-account/
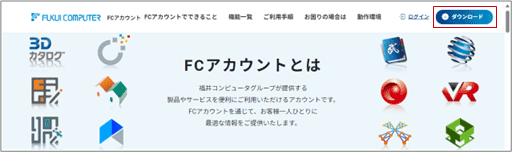
-
ダウンロードページが開いたら、「開く」をクリックします。
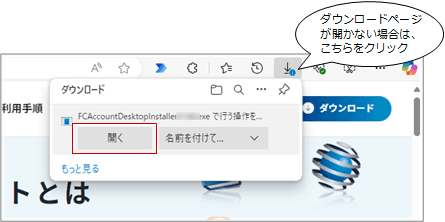
※上図は、Edgeブラウザの場合です。他のブラウザの場合、画面が異なります。 - ユーザーアカウント制御の画面で「はい」をクリックします。
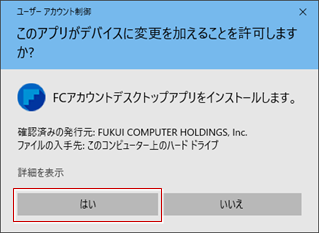
- 「次へ」をクリックします。
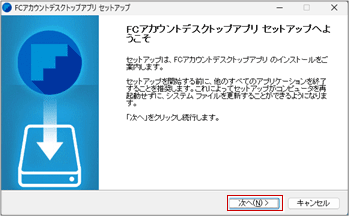
- FC アカウント使用許諾契約書をお読みいただき、「同意する」をクリックします。
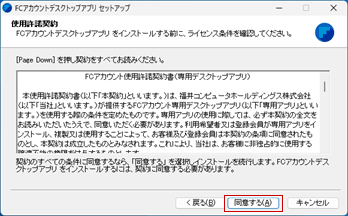
- インストール先のフォルダーを確認して「インストール」をクリックします。インストールが開始されます。
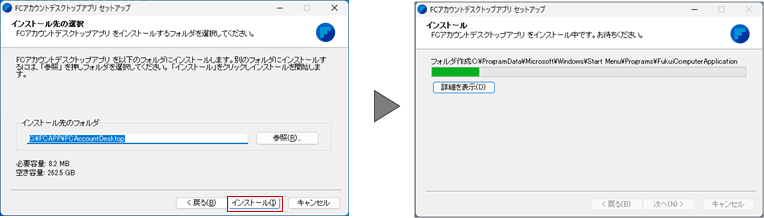
- インストールが完了したら、次の画面で「完了」をクリックします。
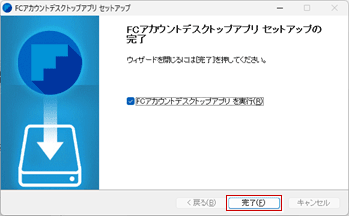
※「完了」をクリックすると、自動的にデスクトップアプリが起動されます。
※ デスクトップアプリをインストールすると、デスクトップにデスクトップアプリを起動するアイコンが登録されます。
インストールしたデスクトップアプリで、FCアカウントを登録します。 -
FCアカウントを既にお持ちの場合には、「すでにFCアカウントをお持ちの方はログインへ」をクリックし「メールアドレス」と「パスワード」を入力してログインします。
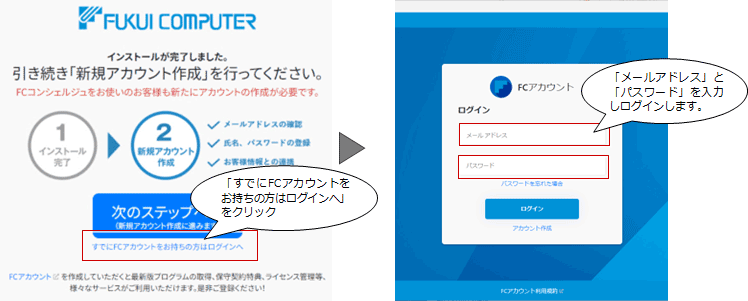
※FCアカウントの登録をされたことがない場合には、FCアカウントの新規登録が必要です。
「アカウント作成」をクリックし、こちらの手順書の
P3 :2「利用者アカウント登録」の手順2~4
P4~5:3「製品シリアルの連携」の手順1~8(製品をインストールしていない場合)
を実施してください。 - ログインが完了したら「インストール・バージョンアップ」をクリックします。
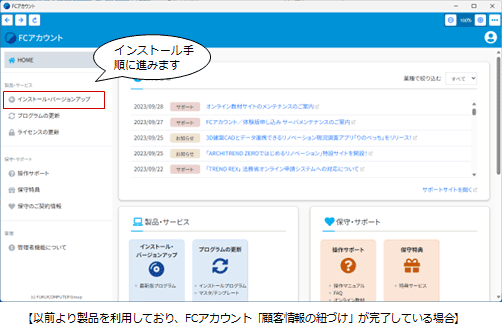
※【はじめてFCアカウントにログインした場合「顧客情報の紐づけ」が未実施の場合】
顧客情報の紐づけ前の場合にはFCアカウントからサーバー用サービスコントローラのダウンロードがおこなえません。
DVDメディアがある場合は「各アプリ個別インストール」から「ネット認証ライセンスLANモードサーバー」をインストールしてください。
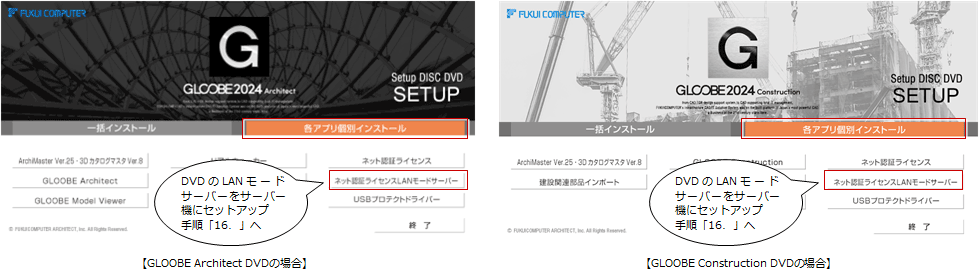
- 「その他プロテクトご利用の方はこちら」をクリックします。
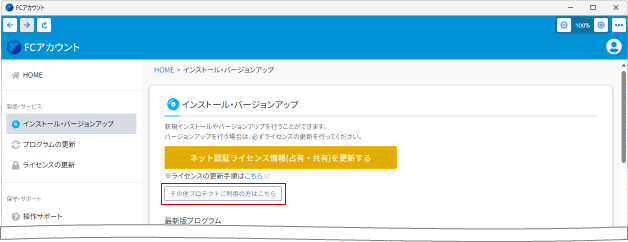
- 「LAN型:ネット認証プロテクトをご利用のお客様」をクリックします。
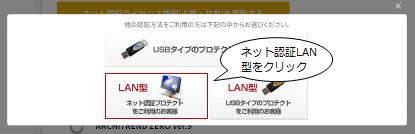
- 「サービスアプリケーション更新ファイルをダウンロードする」をクリックします。
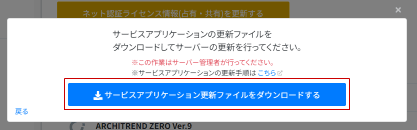
- ダウンロード先フォルダーを選択して「フォルダーの選択」をクリックします。今回はデスクトップのまま進めて解説しています。
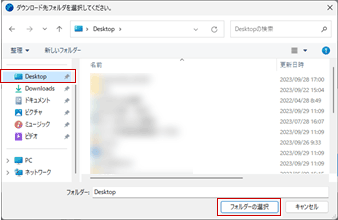
- 「OK」をクリックして進めます。

- ダウンロード先に「netlan」というフォルダが作成されます。
フォルダを開き、「DLAS-LAN-SERVICESetup~.exe」をダブルクリックで実行します。
※ クライアントパソコンでダウンロードされた方は、「netlan」フォルダを USB 等でサーバーパソコンにコピーして、ファイルを実行してください。ユーザーアカウント制御の画面が表示された場合には「はい」をクリックします。
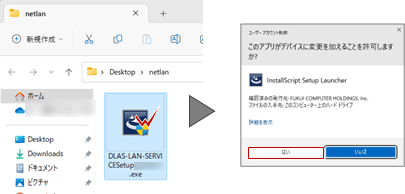
- しばらくするとインストール画面が表示されます。「次へ」をクリックします。
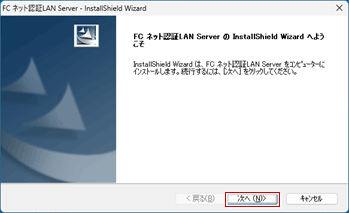
- 「Windowsファイアウォール例外を有効にする」をONにして「次へ」をクリックします。
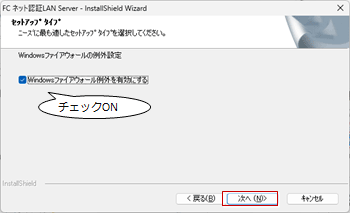
- 「インストール」をクリックして、続いて「次へ」で進めます。
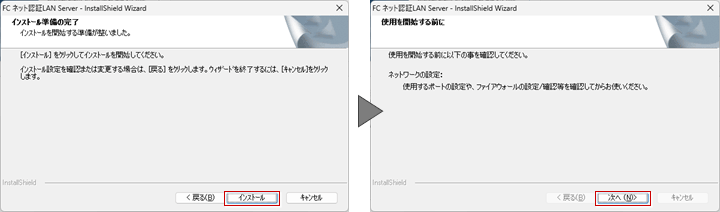
- 「FCネット認証LANサービスコントローラをすぐに起動する」にチェックをつけて「完了」をクリックします。
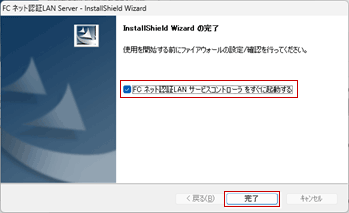
- 「FCネット認証ライセンスLANモードサービスコントロール」という画面が表示されます。「ライセンス認証」をクリックします。
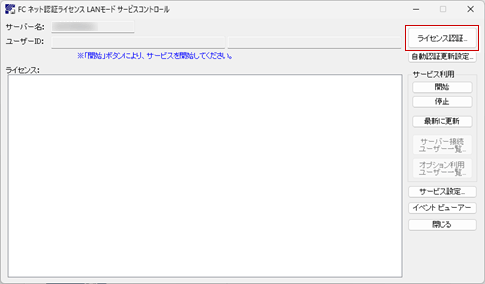
- 「福井コンピュータ ネット認証 LAN モード:認証設定」という画面が表示されます。
ネット認証ライセンス証書に記載されている「プロダクト ID 問い合わせキー」を入力して「プロダクト ID 取得」をクリックします。
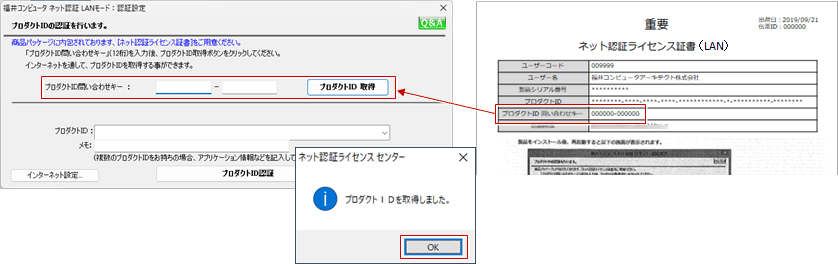
- 「プロダクト ID」が表示されたことを確認し、「プロダクト ID 認証」をクリックします。
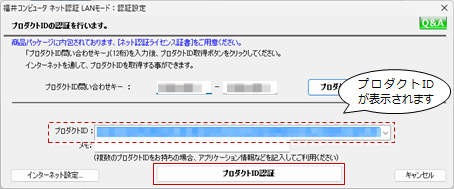
- 認証が成功すると、以下の画面のようにアプリケーションの一覧が表示されます。
クライアントパソコンの作業で必要となるため、「サーバー名」を控えておきます。
「閉じる」をクリックします。
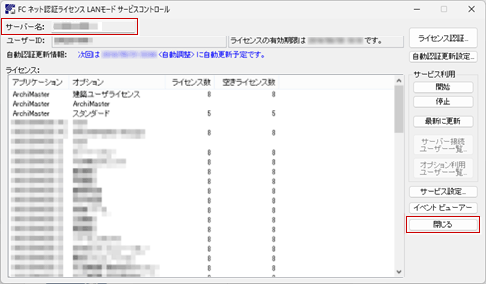
サーバーパソコンでの作業は以上になります。
メモ
-
※【はじめてFCアカウントにログインした場合「顧客情報の紐づけ」が未実施の場合】
製品の利用ができる状態になりましたら、下記手順書のP.5「製品利用後のお客様情報との連携」を参照してデスクトップアプリからFCアカウントの各サービスを利用できる状態にしておきましょう。
https://www.fukuicompu.co.jp/mnl/log/fcacc/in_re/fcacc_in_re.html