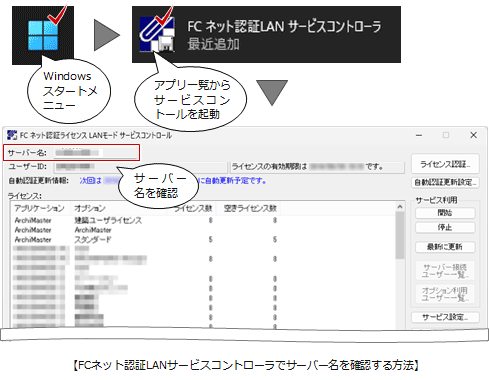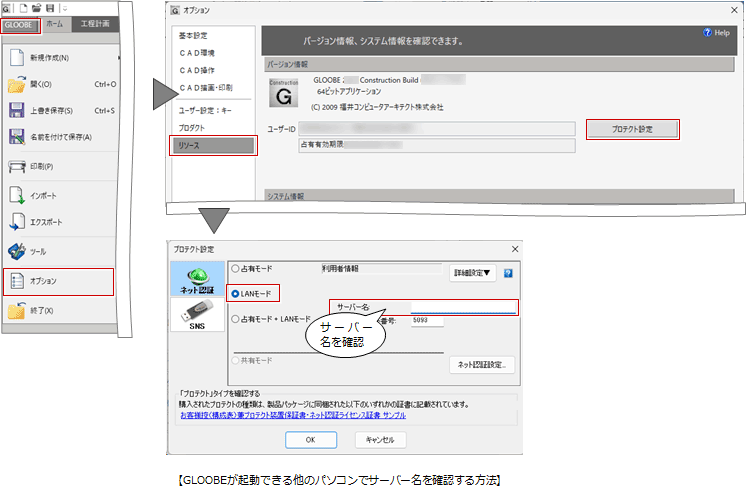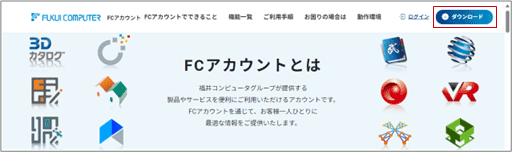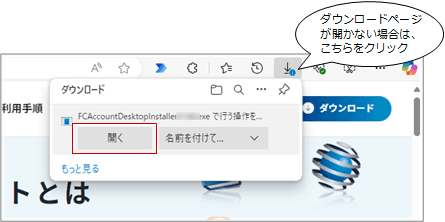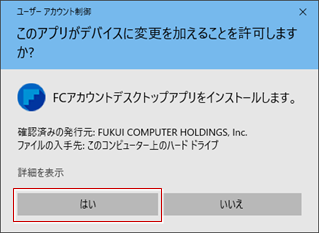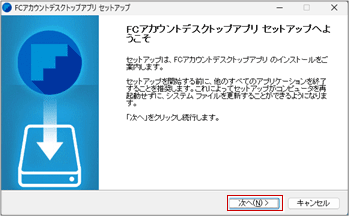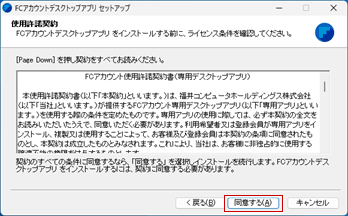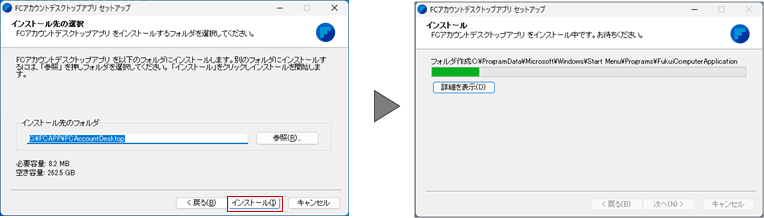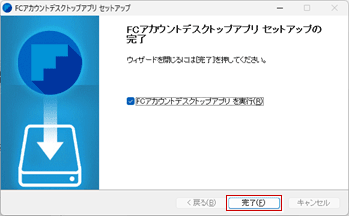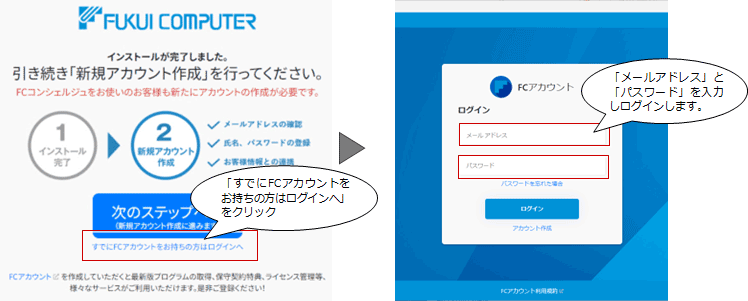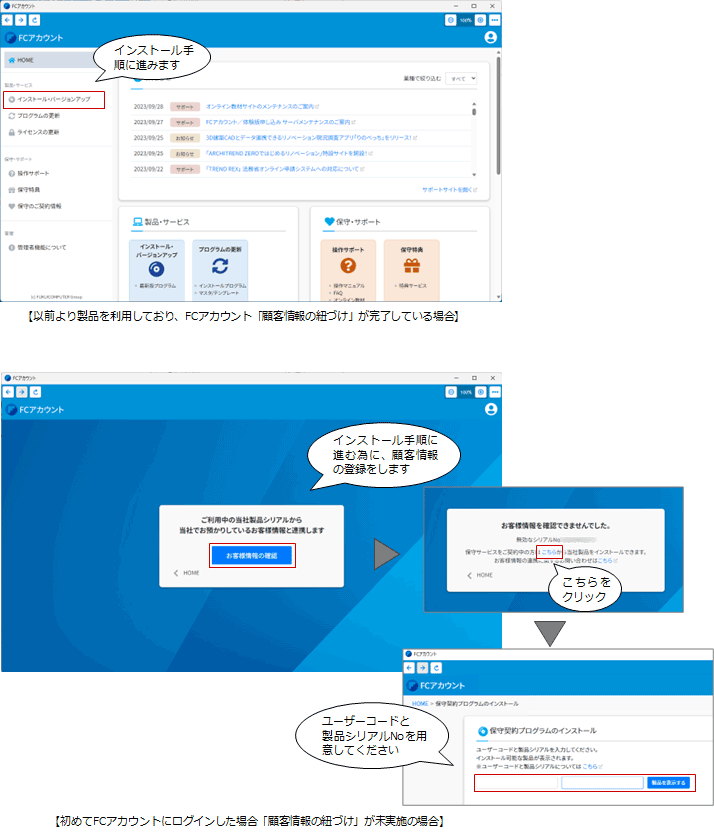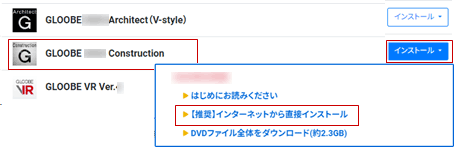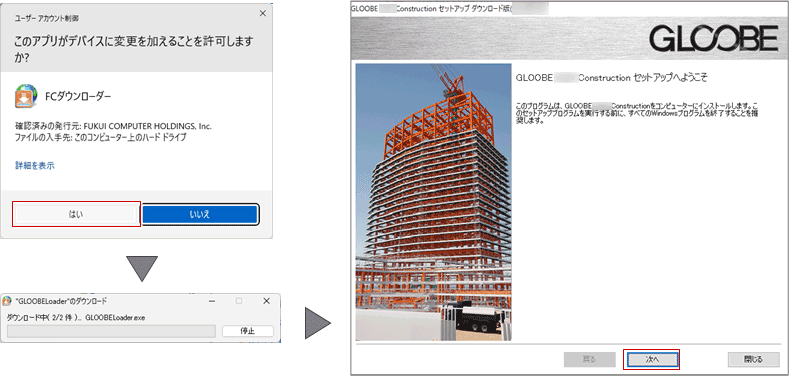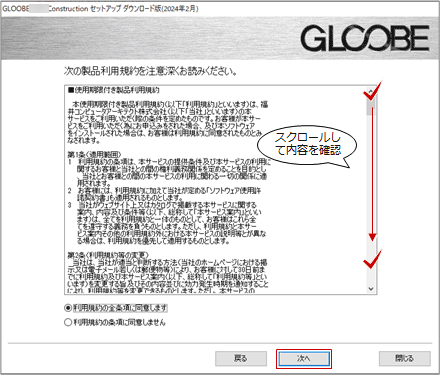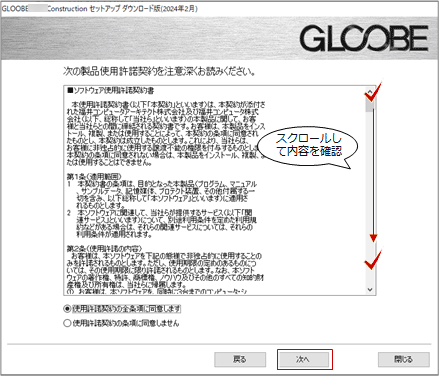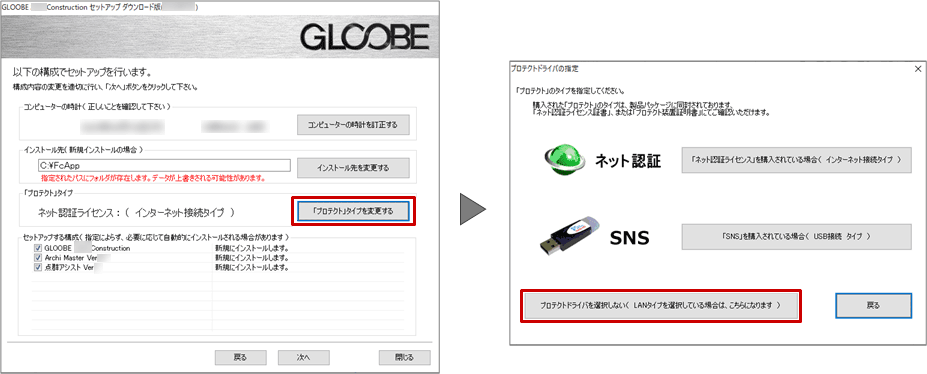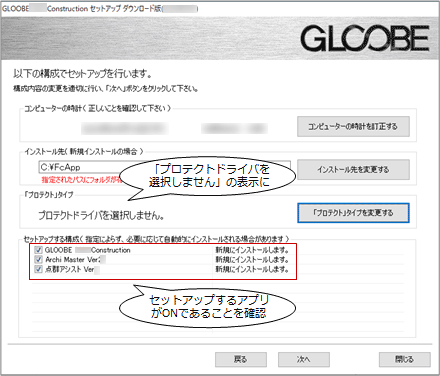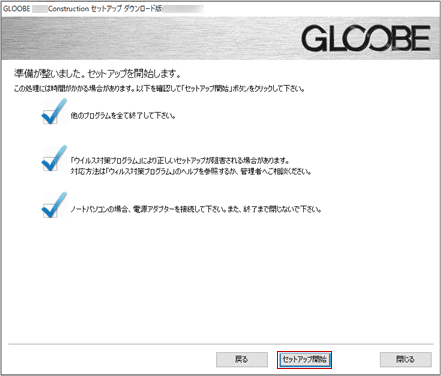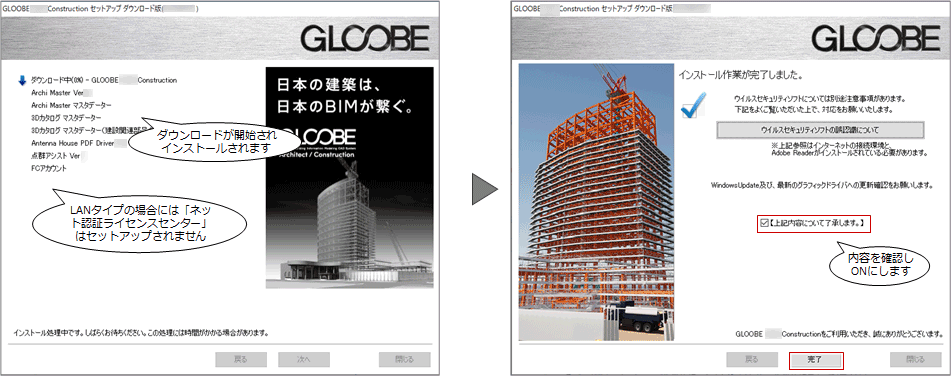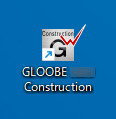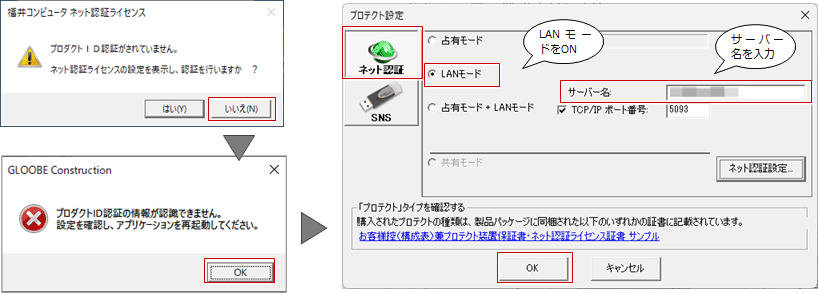Q:新しいパソコンに GLOOBE Constructionを新規インストールしたい。
(ネット認証ライセンス(LAN)タイプ)
A:福井コンピュータグループのホームページからFCアカウントのデスクトップアプリをダウンロードしてインストールします。その後、FCアカウントの登録を行ってから製品のインストールを行います。クライアントマシンで製品を起動する際に、事前にサーバーでFCネット認証LANサービスコントローラが起動して認証された状態である必要があり、サーバーのコンピュータ名を控えます。
メモ
- 所要時間
インターネットやパソコンの性能にもよりますが、約20分程度かかります。
- 準備物
①インターネット接続環境
②FCアカウントのメールアドレスとパスワード(既にFCアカウントの登録を済ませている場合)
③FCネット認証LANサーバーのサーバー名(コンピュータ名)
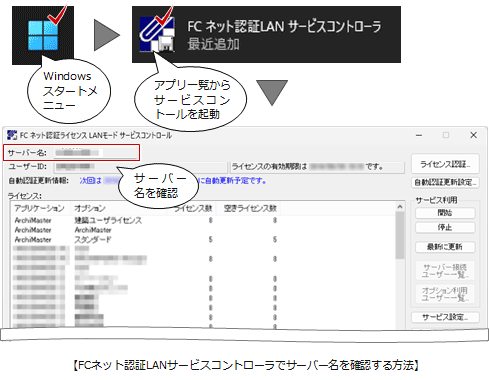
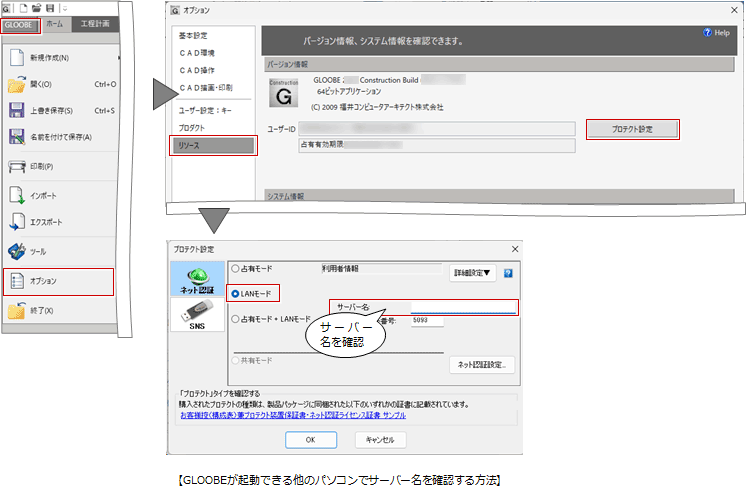
- お手元にDVDメディアがある場合
お手元のDVDメディアからインストールする場合には、メディアのバージョンをご確認ください。
バージョンが古い場合はDVDメディアを使用せず、最新版をFCアカウントからダウンロードしてセットアップすることをお勧めします。
DVDメディアからセットアップする場合は、下記の手順をご確認ください。
新規導入編マニュアル(GLOOBE Construction)
FCアカウントをダウンロードしてインストールする
-
下記サイトを開き、「FCアカウントをダウンロード」をクリックします。
https://hd.fukuicompu.co.jp/fc-account/
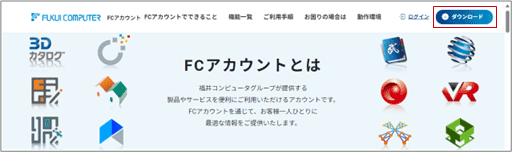
-
ダウンロードページが開いたら、「開く」をクリックします。
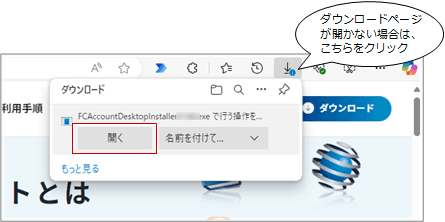
※上図は、Edgeブラウザの場合です。他のブラウザの場合、画面が異なります。
- ユーザーアカウント制御の画面で「はい」をクリックします。
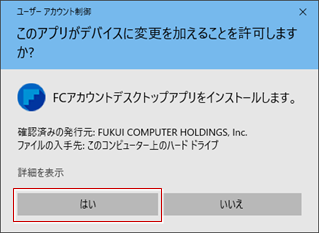
- 「次へ」をクリックします。
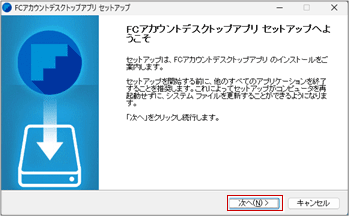
- FC アカウント使用許諾契約書をお読みいただき、「同意する」をクリックします。
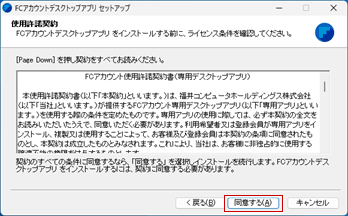
- インストール先のフォルダーを確認して「インストール」をクリックします。インストールが開始されます。
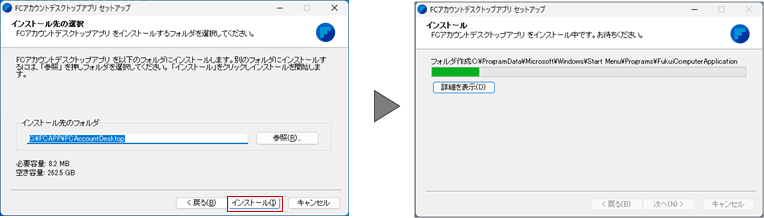
- インストールが完了したら、次の画面で「完了」をクリックします。
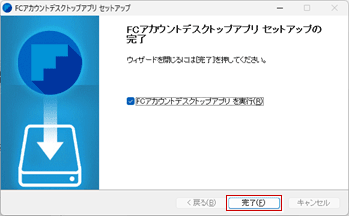
※「完了」をクリックすると、自動的にデスクトップアプリが起動されます。
※ デスクトップアプリをインストールすると、デスクトップにデスクトップアプリを起動するアイコンが登録されます。
インストールしたデスクトップアプリで、FCアカウントを登録します。
- FCアカウントを既にお持ちの場合には、「すでにFCアカウントをお持ちの方はログインへ」をクリックし「メールアドレス」と「パスワード」を入力してログインします。
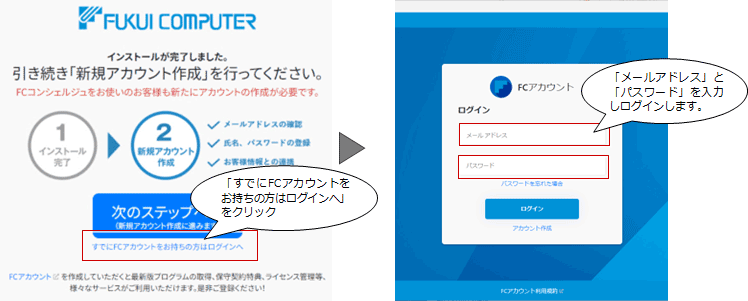
※FCアカウントの登録をされたことがない場合には、FCアカウントの新規登録が必要です。
「アカウント作成」をクリックし、こちらの手順書の
P3 :2「利用者アカウント登録」の手順2~4
P4~5:3「製品シリアルの連携」の手順1~3(製品をインストールしていない場合)
を実施してください。
- ログインが完了したら「インストール・バージョンアップ」をクリックします。
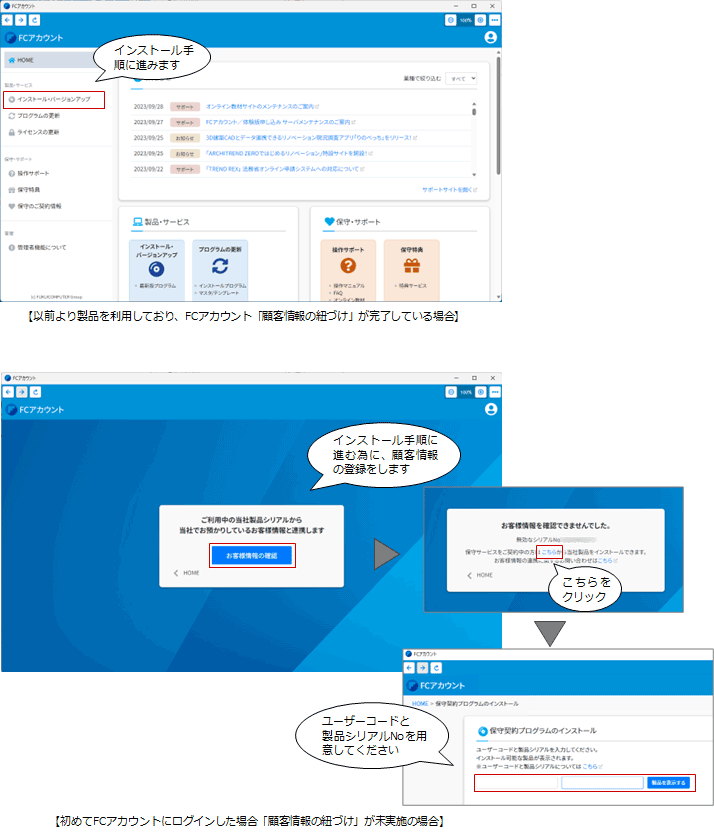
- 製品の一覧の「GLOOBE 〇〇〇〇 Construction」の「インストール」を押して、「【推奨】インターネットから直接インストール」を選びます。
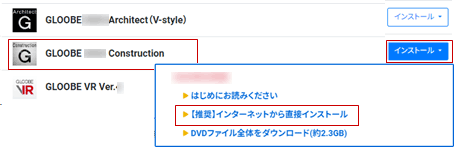
- 「はい」をクリックし、続いてダウンロードが開始されます。完了すると、「GLOOBE
Constructionセットアップへようこそ」画面が表示されます。「次へ」をクリックします。
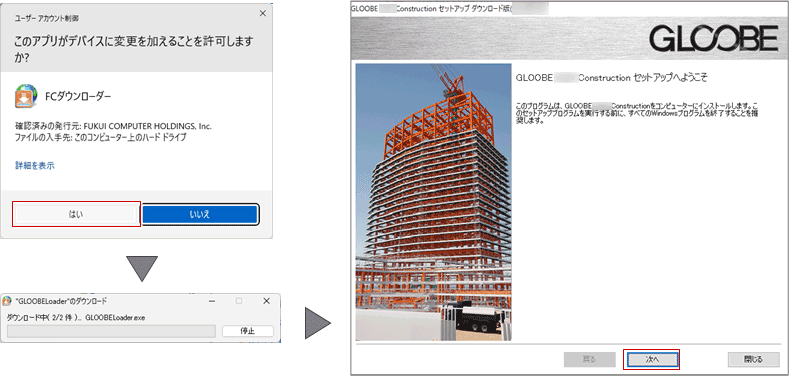
- ソフトウェア利用規約の内容を確認し、「利用規約の全条項に同意します」をONして「次へ」をクリックします。
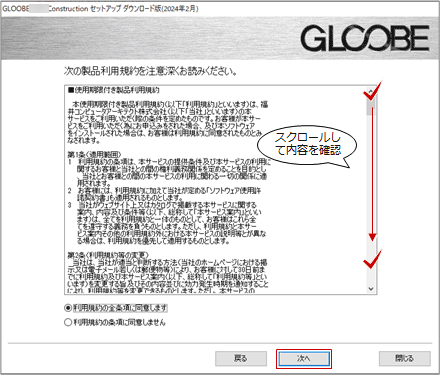
- ソフトウェア使用許諾契約書を確認し、「使用許諾契約の全条項に同意します」をONして「次へ」をクリックします。
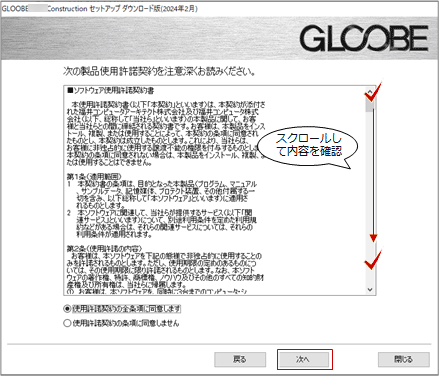
-
「「プロテクト」タイプを変更する」をクリックし、「プロテクトドライバを選択しない(LANタイプを選択している場合は、こちらになります)」を選択します。
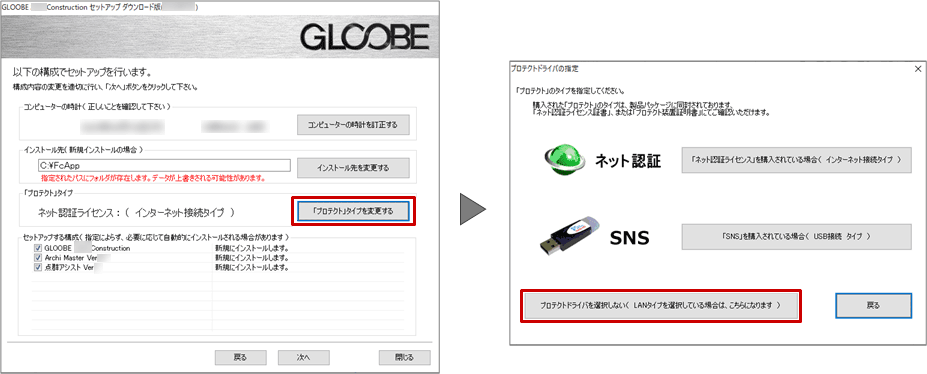
- セットアップする製品「GLOOBE Construction」や「Archi Master」などがONになっていることを確認し、「次へ」をクリックします。
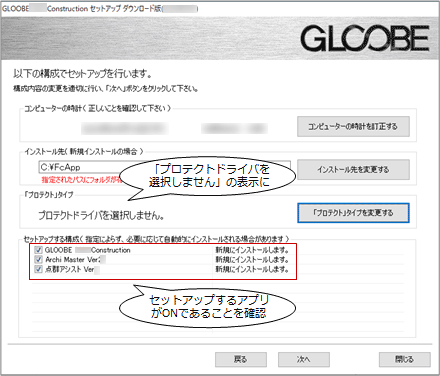
- 内容を確認し「セットアップ開始」をクリックします。
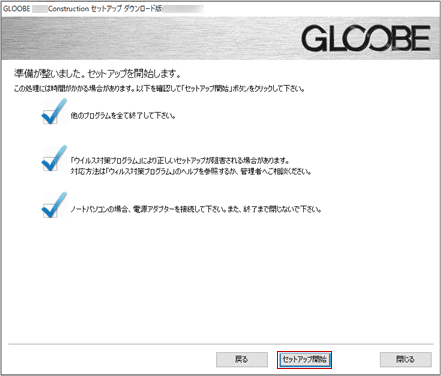
- 下記の画面が表示され、ダウンロードとインストールが実行されます。完了すると、「インストール作業が完了しました」と表示されます。「セキリティソフトの誤認識について」を確認してください。また、WindowsUpdate及びグラフィックドライバの更新確認を行うことを了承いただき「上記内容について了承します」をONにして「完了」をクリックします。
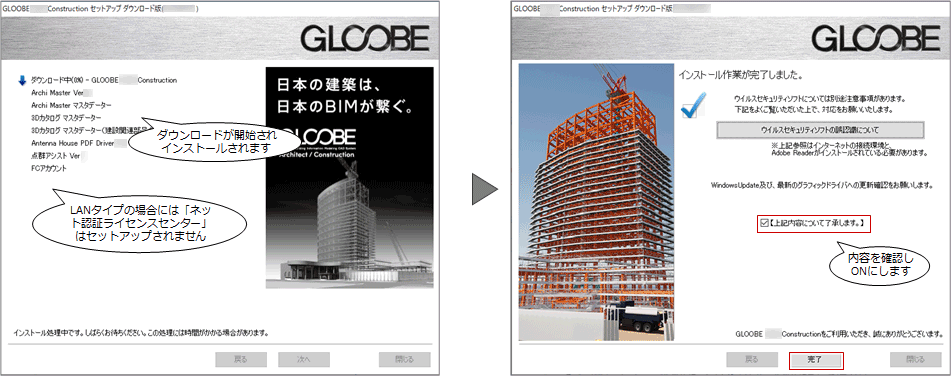
- 完了後に、再起動が必要な場合は、一旦再起動してから次の Step へ進みます。
GLOOBE Constructionの起動確認をする
-
デスクトップに作成されたGLOOBE
Constructionのアイコンをダブルクリックします。
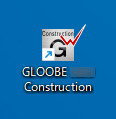
-
初回起動時はプロテクト認識ができないため、メッセージが表示されます。
「いいえ」をクリックして進み、「LANモード」をONにし、「サーバー名」を入力し「OK」をクリックします。
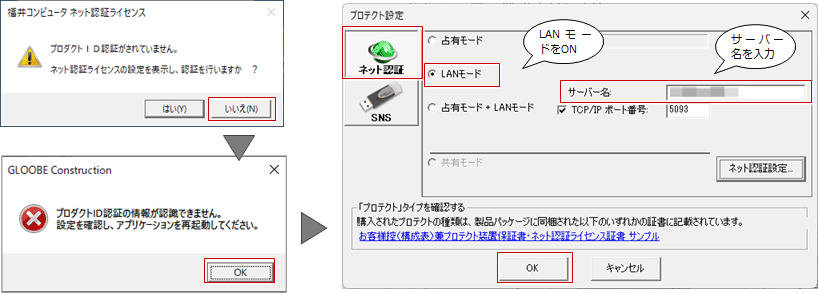
- GLOOBE Constructionが起動します。
※起動できず再度プロテクト設定の画面が表示される場合には、③FCネット認証LANサーバーのコンピュータ名を再度確認してからサーバー名を入力してください。
メモ