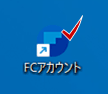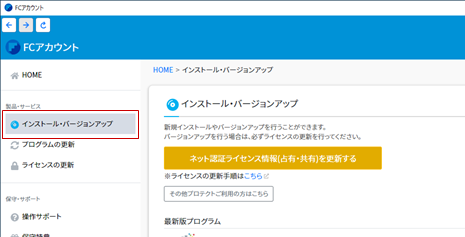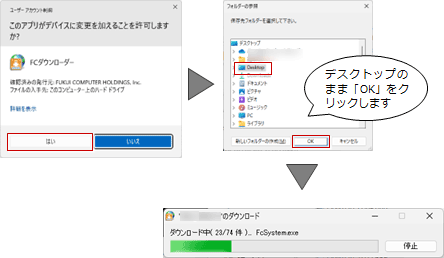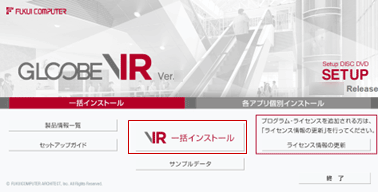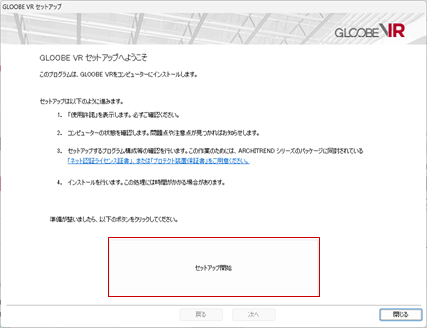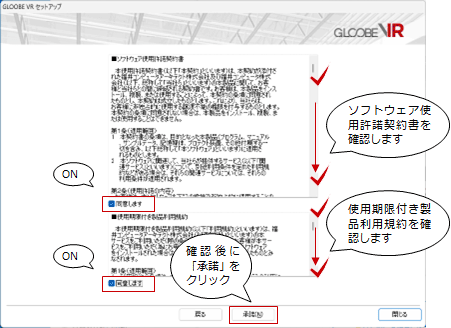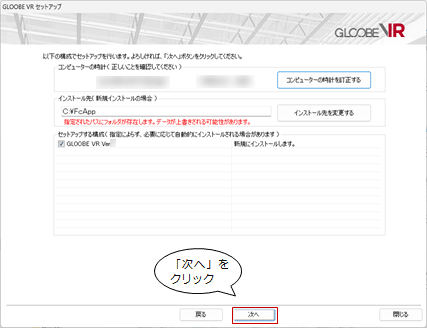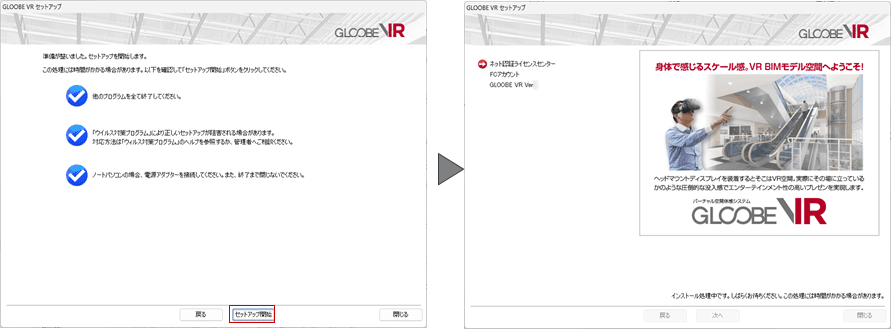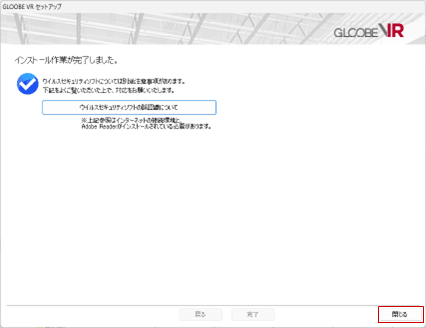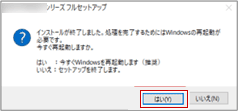Q:GLOOBE VR を新規インストールしたい。
A:FCアカウントから製品のダウンロードとインストールを行います。
- FCアカウントを起動し「インストール・バージョンアップ」をクリックします。
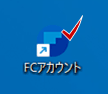
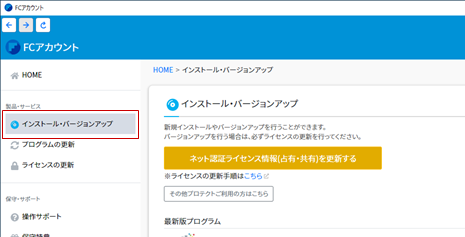
- 製品の一覧の「GLOOBE
VR」の「メディアイメージを保存してインストール」をクリックします。

- 「はい」をクリックし、続いて保存先を確認し「OK」をクリックします。
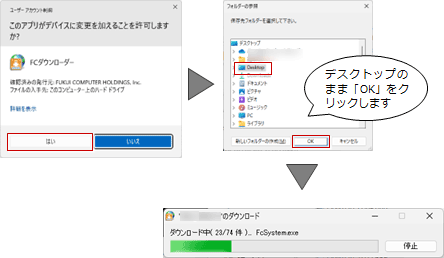
※今回は、保存先をデスクトップのまま解説しています。
- 「一括インストール」をクリックします。
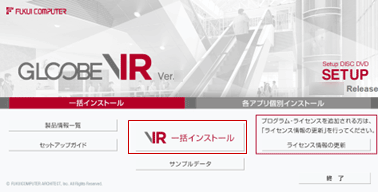
- 「セットアップ開始」をクリックします。
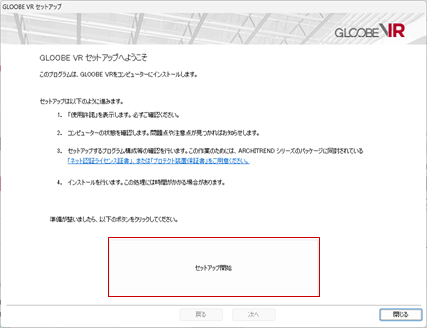
- ソフトウェア使用許諾契約書と使用期限付き製品利用規約を確認し、「同意します」をONにして「承諾」をクリックします。
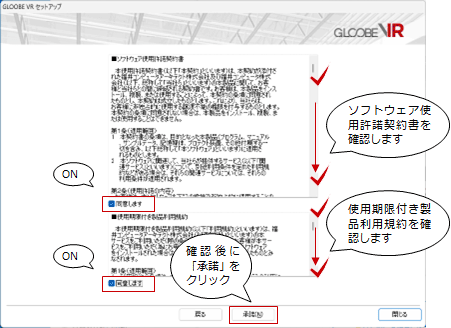
- GLOOBE VRが「新規にインストールします。」となっていることを確認して「次へ」をクリックします。
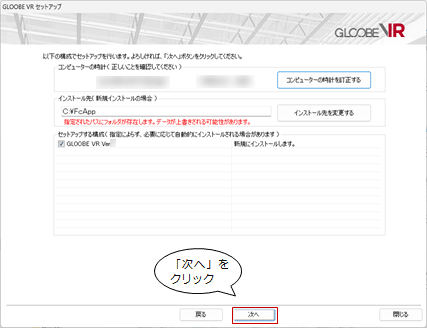
- 内容を確認して「セットアップ開始」をクリックします。
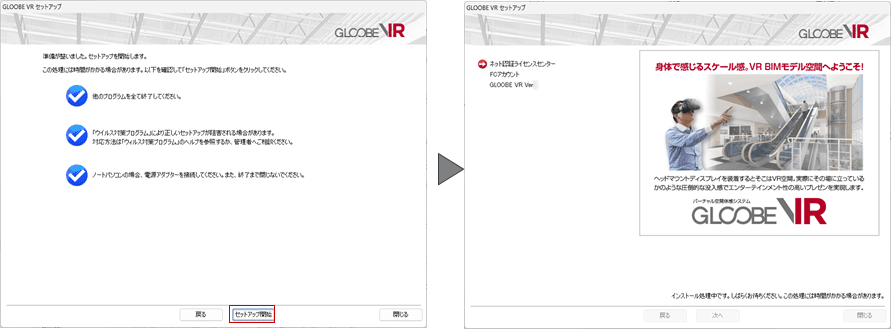
- 完了のメッセージが表示されたら「閉じる」をクリックして画面を閉じます。
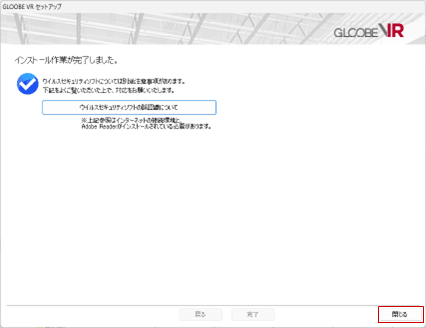
※インストール終了後、以下のメッセージが表示されたら「はい」を押してWindowsを再起動します。
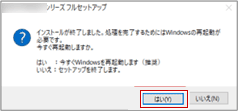
- 以上で、GLOOBE VRのインストールは完了です。デスクトップに作成された「GLOOBE
VR」のアイコンをクリックして起動します。