点を選択する
点を選択します。
- 四角形内の点を選択する
- 円内の点を選択する
- 多角形内の点を選択する
- マウスでドラッグした範囲内の点を選択する
- クリックした点を基準に点の集合を選択する
- 直方体(3D)範囲内の点を選択する
- 円柱(3D)範囲内の点を選択する
- 球体範囲内の点を選択する
- 三角網囲内の点を選択する
- 四角形を基準に点の集合を選択する
- すべての点を選択する
四角形内の点を選択する
-
 [選択]をクリックします。
[選択]をクリックします。
(選択されている点を解除するときは [選択解除]をクリックします。)
[選択解除]をクリックします。) -
 [四角形]をクリックします。
[四角形]をクリックします。 - 2点指定で四角形の範囲を入力します。(次図:1、2)
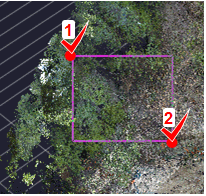
メモ
- 追加して選択するときは[追加選択を行う]のチェックをオンにします。
- 四角形の縦幅、横幅を数値で指定するときは[数値指定する]のチェックをオンにします。
[縦幅][横幅]を入力後、基準点を指定して、四角形の範囲を入力します。 - [選択反転]で選択状態を反転することができます。
円内の点を選択する
-
 [選択]をクリックします。
[選択]をクリックします。
(選択されている点を解除するときは [選択解除]をクリックします。)
[選択解除]をクリックします。) -
 [円]をクリックします。
[円]をクリックします。 - 円の中心・半径を指定して、円の範囲を入力します。(次図:1、2)
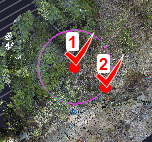
メモ
- 追加して選択するときは[追加選択を行う]のチェックをオンにします。
- 円の半径を数値で指定するときは[数値指定する]のチェックをオンにします。
[半径]を入力後、円の中心点を指定して、円の範囲を入力します。 - [選択反転]で選択状態を反転することができます。
多角形内の点を選択する
-
 [選択]をクリックします。
[選択]をクリックします。
(選択されている点を解除するときは [選択解除]をクリックします。)
[選択解除]をクリックします。) -
 [多角形]をクリックします。
[多角形]をクリックします。 - 範囲の各点を順に指定します。(次図:1、2、3、4、5、6)
- 各点の指定を終了したら[確定]をクリックします。
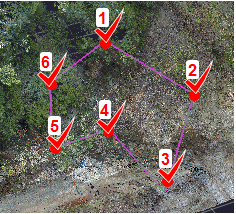
メモ
- 追加して選択するときは[追加選択を行う]のチェックをオンにします。
- [選択反転]で選択状態を反転することができます。
マウスでドラッグした範囲内の点を選択する
-
 [選択]をクリックします。
[選択]をクリックします。
(選択されている点を解除するときは [選択解除]をクリックします。)
[選択解除]をクリックします。) -
 [自由線]をクリックします。
[自由線]をクリックします。 - マウスでドラッグして範囲を指定します。(次図:1)
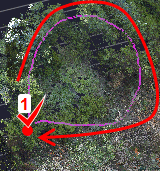
メモ
- 追加して選択するときは[追加選択を行う]のチェックをオンにします。
- [選択反転]で選択状態を反転することができます。
クリックした点を基準に点の集合を選択する
-
 [選択]をクリックします。
[選択]をクリックします。
(選択されている点を解除するときは [選択解除]をクリックします。)
[選択解除]をクリックします。) -
 [クリックした点を基準に点の集合を選択]をクリックします。
[クリックした点を基準に点の集合を選択]をクリックします。 - スライダーで「狭い」「中間」「広い」を設定します。
(「狭い」は検出できても近くの点のみ、「広い」は離れていても検出します。) - 基準となる点をクリックします。
メモ
- 追加して選択するときは[追加選択を行う]のチェックをオンにします。
- [選択反転]で選択状態を反転することができます。
- 「広い」の場合は、検索範囲が広くなり遠くの点も集合として認識されます。
「狭い」の場合は、検索範囲が狭くなり目的の物体だけが認識しやすくなります。
例)幹に点が密集し、葉は点がまばらになっている木の幹部分をクリックして抽出する場合
「狭い」の場合は、木の幹部分のみ選択されます。
「広い」の場合は、葉の部分まで選択されます。
幹をクリックするか、葉をクリックするかでも結果が若干変わってきます。うまくいかない場合は、選択する箇所を変えてみてください。


「狭い」 「中間」 「広い」
直方体(3D)範囲内の点を選択する
-
 [選択]をクリックします。
[選択]をクリックします。
(選択されている点を解除するときは [選択解除]をクリックします。)
[選択解除]をクリックします。) -
 [直方体(3D)]をクリックします。
[直方体(3D)]をクリックします。 - 2点指定で直方体の範囲を入力します。(次図:1、2)
- エディット/スライダーで直方体の高さの範囲を設定します。(次図:3)
- 指定を終了したら[確定]をクリックします。
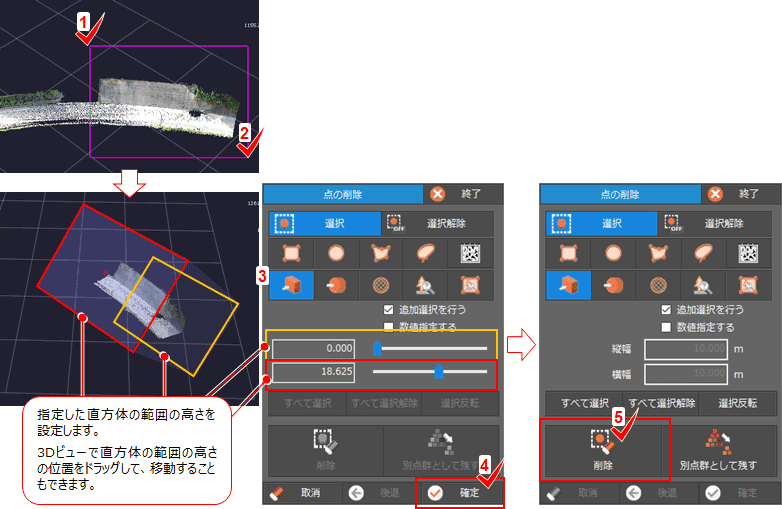
メモ
- 追加して選択するときは[追加選択を行う]のチェックをオンにします。
- 直方体の縦幅、横幅を数値で指定するときは[数値指定する]のチェックをオンにします。
[縦幅][横幅]を入力後、基準点を指定して、直方体の範囲を入力します。 - [選択反転]で選択状態を反転することができます。
円柱(3D)範囲内の点を選択する
-
 [選択]をクリックします。
[選択]をクリックします。
(選択されている点を解除するときは [選択解除]をクリックします。)
[選択解除]をクリックします。) -
 [円柱(3D)]をクリックします。
[円柱(3D)]をクリックします。 - 円の中心・半径を指定して、円柱の範囲を入力します。(次図:1、2)
- エディット/スライダーで円柱の高さの範囲を設定します。(次図:3)
- 指定を終了したら[確定]をクリックします。
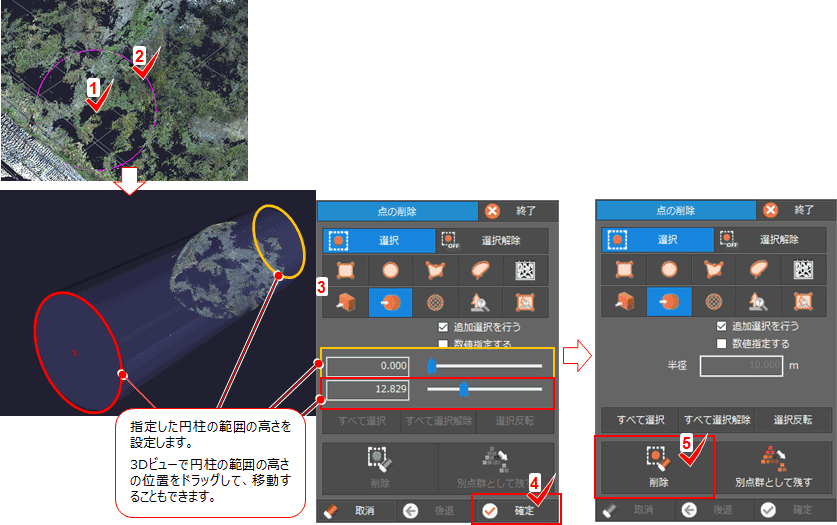
メモ
- 追加して選択するときは[追加選択を行う]のチェックをオンにします。
- 円柱の半径を数値で指定するときは[数値指定する]のチェックをオンにします。
[半径]を入力後、円柱の中心点を指定して、円柱の範囲を入力します。 - [選択反転]で選択状態を反転することができます。
球体範囲内の点を選択する
-
 [選択]をクリックします。
[選択]をクリックします。
(選択されている点を解除するときは [選択解除]をクリックします。)
[選択解除]をクリックします。) -
 [球体]をクリックします。
[球体]をクリックします。 - 半径を入力します。
- 球体の中心をクリックします。
- 指定を終了したら[確定]をクリックします。
メモ
- 追加して選択するときは[追加選択を行う]のチェックをオンにします。
- [選択反転]で選択状態を反転することができます。
三角網内の点を選択する
-
 [選択]をクリックします。
[選択]をクリックします。
(選択されている点を解除するときは [選択解除]をクリックします。)
[選択解除]をクリックします。) -
 [三角網選択]をクリックします。
[三角網選択]をクリックします。 - オフセットを入力します。
- 三角網をクリックします。
メモ
- 追加して選択するときは[追加選択を行う]のチェックをオンにします。
- [選択反転]で選択状態を反転することができます。
四角形を基準に点の集合を選択する
-
 [選択]をクリックします。
[選択]をクリックします。
(選択されている点を解除するときは [選択解除]をクリックします。)
[選択解除]をクリックします。) -
 [四角形を基準に点の集合を選択]をクリックします。
[四角形を基準に点の集合を選択]をクリックします。 - 2点指定で四角形の範囲を入力します。
メモ
- 追加して選択するときは[追加選択を行う]のチェックをオンにします。
- [選択反転]で選択状態を反転することができます。
すべての点を選択する
-
 [選択]をクリックします。
[選択]をクリックします。
(選択されている点を解除するときは [選択解除]をクリックします。)
[選択解除]をクリックします。) - [すべて選択]をクリックします。
