書類・図面の追加
![]() ボタンから開く画面で、1ファイルを登録します。
ボタンから開く画面で、1ファイルを登録します。
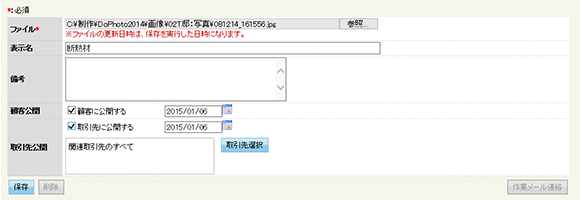
【自社保管でのファイル追加】

【MyBoxからの追加】
操作の流れ
ファイルを追加する
- 追加するファイルを[ファイル]の[参照]ボタンから選択します。
- [自社保管]画面に表示されるタイトルを[表示名]に入力します。(ファイル選択時、拡張子無しのファイル名がセットされます)
- 「顧客専用ページ」に公開する場合は、[顧客に公開する]チェックをオンにして、公開日を設定します。
- 「取引先専用ページ」に公開する場合は、[取引先に公開する]チェックをオンにして、公開日を設定します。
- [保存]ボタンをクリックします。

ブラウザによりボタン名などが異なる場合があります。(例:IEの場合[参照]、chromeの場合[ファイル選択])
機能説明
書類・図面の追加
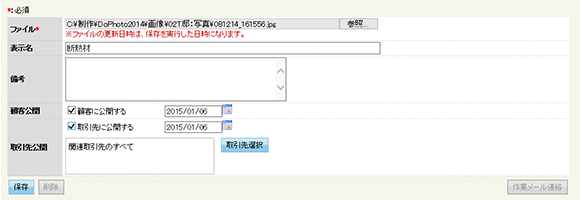
「*」印のある項目は必ず入力してください。(下表では赤字表記)
| 項目 | 内容 |
|---|---|
| ファイル |
登録するファイルを
(直接、パス・ファイル名を入力することはできません) |
|
表示名 |
[自社保管]画面に表示される「名称」を入力します。 (英字ファイル名を日本語名で表示したい時など) |
|
備考 |
覚え書きを入力します。 |
| 顧客公開 |
お客様専用サイト(TREND
Net、ARCHI Box)に公開する場合は、[顧客に公開する]チェックをオンにします。 また、公開する日を入力(例:「2010/12/24」)します。[カレンダー]からも指定できます。 |
| 取引先公開 |
取引先専用サイト(TREND
Net、ARCHI Box)に公開する場合は、[取引先に公開する]チェックをオンにします。 また、公開する日を入力(例:「2010/12/24」)します。[カレンダー]からも指定できます。 |
 (保存)
(保存)
選択したファイル、設定内容を保存(登録)します。
また、ファイルの更新日時は、保存を実行した日時になります。(「ドラッグ&ドロップ」登録では、ファイル自体の最終更新日になります)
※[削除][作業メール連絡]ボタンは保存後に有効になります。保存すると[書類・図面の情報]画面に切り替わります。