書類・図面の情報[施工事例]
選択した「施工事例」ファイルの情報を編集、またはファイル自体を差し替える画面です。
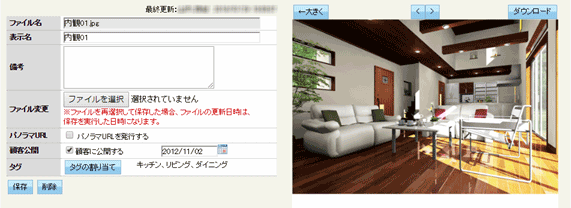
操作の流れ
「施工事例」ファイルを差し替える
- [ファイル変更]の[ファイルを選択]ボタンから選択します
- [保存]ボタンをクリックします。
他の条件を変えずに、修正をほどこしたファイル画像に差し替わります。
公開日を変更する
- カレンダーを選択します。
日付を変更します。または、直接日付を変更します。 - [保存]ボタンをクリックします。
公開日が変更されました。未来の日付にした場合、お施主様サイトでの公開が自動的に中断され、対象ファイルが公開日まで見えなくなります。
機能説明
施工事例ファイルの情報編集
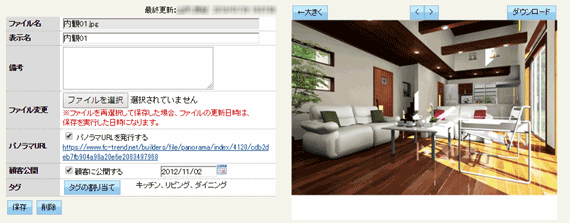
| 項目 | 内容 |
|---|---|
| ファイル名 |
施工事例として登録されているファイル名が表示されます。 変更することはできません。 |
|
表示名 |
登録一覧画面に表示される「タイトル」を入力します。図のように「表示名(ファイル名)」で表示されます。 (英字ファイル名を日本語名で登録したい時などに利用)
|
|
備考 |
覚え書きを変更します。(特に反映先はありません) |
| ファイル変更 |
内容更新時など、ファイルを差し替える場合は
※他の内容(表示名、発行URL、公開条件、タグ等)は変更されません。 ※お施主様への発行済みリンクを変更させずに、内容だけを更新する場合に使用します。 |
| パノラマURLを 発行する |
「.jpg」、「.pnr」(ZEROで画像保存したパノラマ画像:パースモニタの[画像]アイコン)を登録した時に表示されます。 チェックをオンにして保存することで、パノラマビューで見ることのできるURLを表示(発行)します。 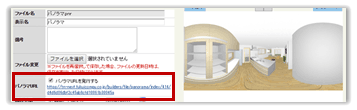 ※表示(発行)されたURLを他端末へメール転送することで。転送先で閲覧することができます(お施主様も可) ※スマートフォンをVR用ゴーグル(簡易可)等に搭載することで、VRを体験することができます。 |
| 3DモデルURLを 発行する |
「.xv3」(ZEROで出力したXVLファイル:パースモニタの[ファイル]-[ファイル書き出し]-[XVL3書き出し])を登録した時に表示されます。 チェックをオンにして保存することで、3Dモデルビューで見ることのできるURLを表示(発行)します。 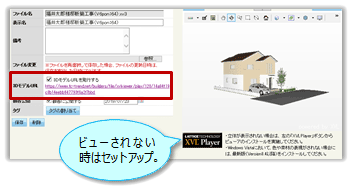 ※表示(発行)されたURLを他端末へメール転送することで。転送先で閲覧することができます(お施主様も可) ※スマホやタブレットなどでURLをリンクさせて3Dモデル(XVL)を閲覧することができます。  ※なお、以下の画面が表示された場合は、下記の対処をお願いします。 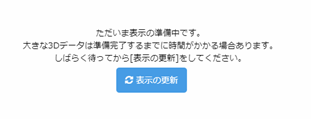 ・3Dモデル(XVL)ビューが古い(無い)場合は、「XVL Player」のセットアップをお願いします。 ・データが大きい場合、変換処理に時間が相当かかります。別途、部品等のデータを減らした物件で再出力をお願いします。(30分を超えた場合はビュー変換処理を中止します) ・ZEROにおける物件名やカメラ名に、エクスプローラのファイル名に使用できない半角記号(<、>、/等)、環境依存(機種依存)文字 を使用するとブラウザによるビューが表示されない場合があるため変更をお願いします。 |
| 顧客公開 | 「顧客専用ページ」([施工事例])、「ARCHI Box for iOS」(施工事例)、「ARCHI Box for Windows」(施工事例)に公開する場合は、[顧客に公開する]チェックをオンにします。 |
| 公開日 | 「顧客専用ページ」([施工事例])に公開する日を入力(例:「2012/10/01」)します。[カレンダー]からも指定できます。 |
| タグ |
割り当てられているタグを変更・追加します。 |
 (大きく)
(大きく) (小さく)
(小さく)
画像表示サイズを切り替えます。
 (< >)
(< >)
画像表示を順に切り替えます。
 (ダウンロード)
(ダウンロード)
表示ファイルをダウンロードします。
 (保存)
(保存)
選択したファイル、設定内容を保存(登録)します。
また、ファイルの更新日時は、保存を実行した日時になります。(「ドラッグ&ドロップ」登録では、ファイル自体の最終更新日になります)
 (削除)
(削除)
表示ファイルを削除します。
この画面を開く
- [メニュー]画面-[施工事例]ボタン
 [施工事例]画面-[ファイル名]リンクor画像
[施工事例]画面-[ファイル名]リンクor画像
