MyBox管理
自己クラウド領域である「MyBox」(自分のファイルを持ち出し、外出先等で閲覧・編集)を管理する画面です。
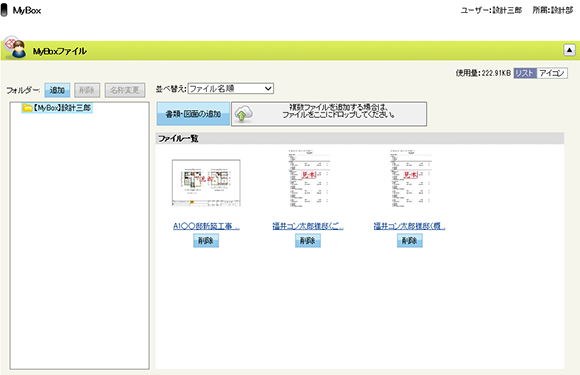
システム管理者は、サーバーにアップしたファイルを整理して容量を調整することができます。(管理作業として、自分以外のファイルを削除することができます)


Windows版アプリ・iOS版アプリは、「アプリケーションのダウンロード」サイトからダウンロードすることで利用することができます。
各アプリの基本操作・機能は以下を参考にしてください。
・MyBox(Windows版):ローカルに常駐させてWebサーバーにアップ
・ARCHIBox(iOS版):一部の機能としてMyBoxが設置。主に出先での閲覧・軽微編集用
「TRENDNetファイルアップローダー」のインストール画面が表示されたら、[インストール]ボタンを実行して、メッセージに従ってインストールしてください。
ARCHITREND ZERO
のパースからURL付きの3Dモデルファイルやパノラマ画像を指定することで、専用のフォルダが作成され、閲覧用のデータファイルが出力・収納されます。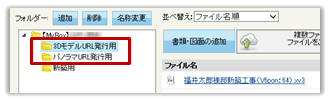

オリジナルファイルは、MyBox管理にあるファイルになりますが、ローカルで編集・削除しても同期をとった時点で同じ状態になります。(例:サーバーまたはローカルで削除しても、同期をとった時点ですべて削除になります)
この[MyBox管理]にバックアップ(常時保管)されているという機能ではないのでご注意ください。
操作の流れ
区分するフォルダーを作成する
- 【MyBox○○】または既存のフォルダを選択して、[追加]ボタンをクリックします。
- フォルダー名を入力します。
- [保存]ボタンをクリックします。
ファイルを登録(Webアップ)する
エクスプローラーからドラッグ&ドロップして登録します。([書類・図面の追加]ボタンからもアップできます)
- 登録するフォルダーをクリックします。

- エクスプローラーから登録するファイルを「複数ファイルを・・・ここにドロップしてください」枠の中にドラッグ&ドロップします。
※[書類・図面の追加]でも登録可能です。 - メッセージで[はい]ボタンをクリックします。
- ファイルがMyBoxに登録(Webアップ)されます。

自分以外のファイルを閲覧・編集する場合は、下図アイコンから選択することができます。(システム管理者のみ)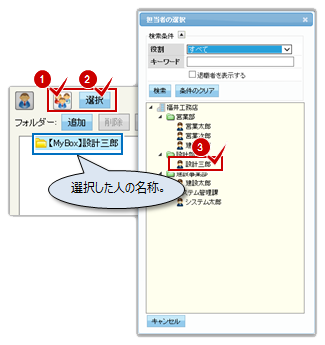

エクスプローラーから登録する時、フォルダーを含めた状態で登録することはできません。
登録したファイル情報内容を変更する
- [ファイル一覧]に登録されているファイルをクリックします。
- [書類・図面の情報]画面に切り替わります。

画面右上の「使用量」は、MyBox機能として取り扱われている総容量になります。また、MyBoxの容量は、ARCHIBox契約容量(例えば1GB)内を使用しています。担当者別の利用状態は、[運用管理]の[MyBox使用容量確認]で確認することができます。
関連項目
- 関連項目 :[施工事例]