| プログラム名 | セットアップ | Ver. | Ver.6 | ID | Q050440 | 更新日 | 2019/07/22 |
Q:アップグレード後のZEROのツールバーに「New」コマンドが表示されます。これは何でしょうか?
A:新規のコマンドが追加された場合に表示されます。直接「New」コマンドから個別に新規コマンドを追加する方法と、出荷時の標準状態にする方法があります。
 【平面図】 |
 【平面詳細図】 |
事前確認
「基本設定:システム1」の「ツールバーのカスタマイズ保存先」で、コマンドカスタマイズの保存先が「共通マスタ」か「ユーザー別」かを確認します。
「共通マスタ」をONにして、ネットワーク環境にて共通マスタをサーバーで共有しているような場合は、カスタマイズ情報が更新されてしまうため注意してください。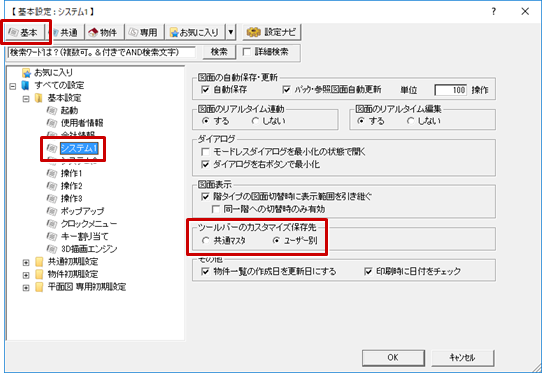
個別に新規コマンドを追加する方法
コマンドをカスタマイズしている場合に、そのカスタマイズの状態を破棄したくない場合の操作です。「New」コマンドが表示されたプログラムごとに行う必要があります。
ここでは、「通常(おすすめ)モード」にて平面図の新規コマンドを追加する方法を紹介します。
- 平面図を開いて、「New」コマンドをクリックします。
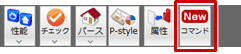
- 「コマンドカスタマイズ」ダイアログの左上で、現在お使いのモードを確認します。
- 専用ツールバーで「New」が表示されたメニューを選びます。
- ダイアログ右の「サブコマンドグループ」をクリックします。
- 追加するコマンドを、左側のメニューの追加する位置までドラッグします。
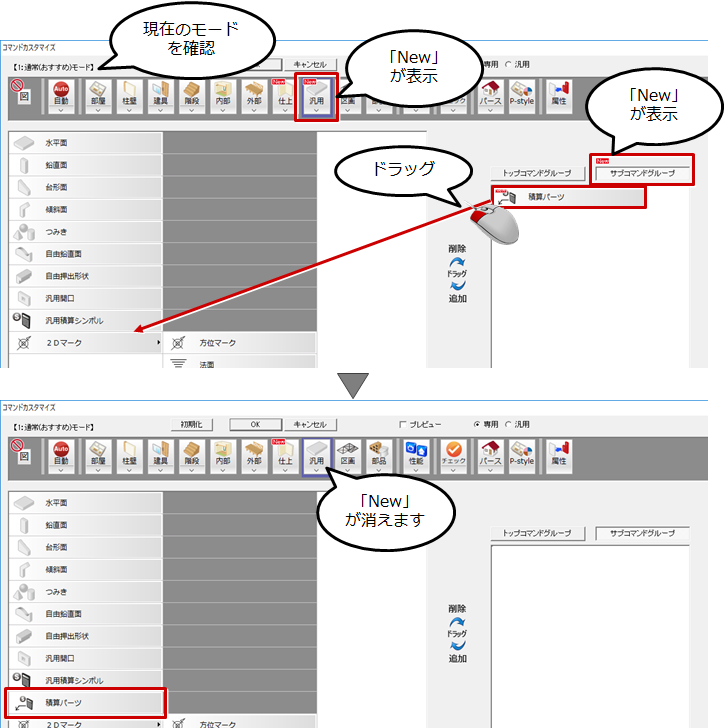
- 登録を終えたら「OK」をクリックし、確認画面の「はい」をクリックします。
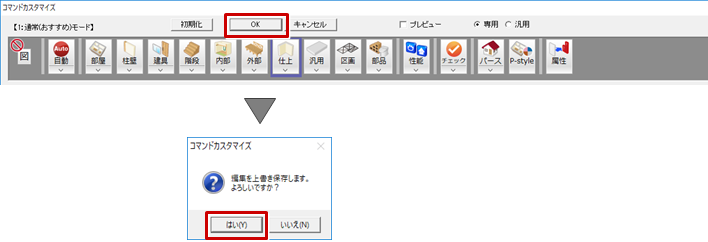
- 新規コマンドが表示されたことを確認します。
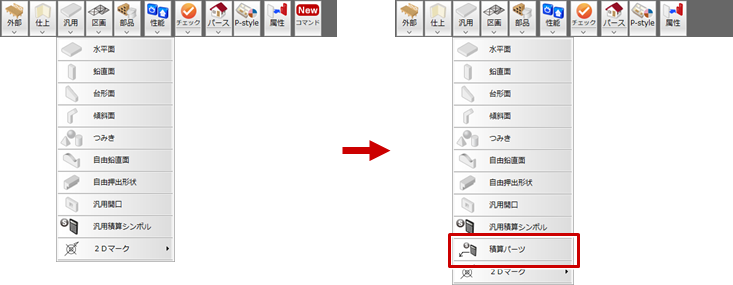
- 同様の手順で、他のプログラムでもコマンドを追加します。
メモ
- 「コマンドカスタマイズ」ダイアログの「初期化」は、現在のモードを標準状態の「通常(おすすめ)モード」に更新するものです。例えば、現在「フルモード」の場合でも、最新バージョンの「通常(おすすめ)モード」に更新されます。
標準状態に一括更新する方法
コマンドをカスタマイズしていない場合の操作です。平面図などカスタマイズ対象のプログラムのコマンドを、すべて標準状態に更新します。
なお、コマンドをカスタマイズしている場合、カスタマイズしたモードを残すことは可能ですが、カスタマイズされた状態に新規コマンドだけを追加することはできません。
- 「表示」メニューから「コマンドカスタマイズ」を選びます。
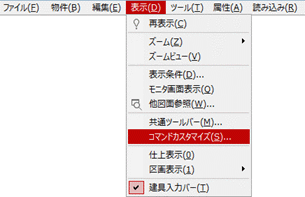
- ダイアログの「インポート」をクリックします。
- 「インポート選択」ダイアログの「標準設定をインポート」をクリックします。
- インポートする最新バージョンのモードを選んで、「OK」をクリックします。
※ ここでは「通常(おすすめ)モード」をインポートしていますが、現在お使いのモードをインポートしてください。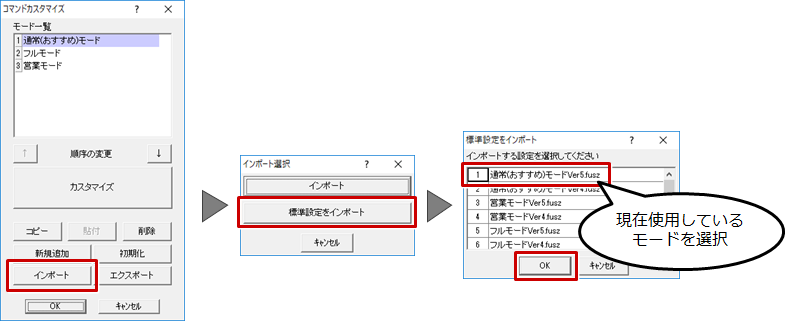
- 「モード一覧」の一番下にモードが追加されます。
- 必要に応じて、「モード一覧」でモードをダブルクリックして、モードの名称を変更します。
- 最新バージョンのモードが選ばれていることを確認して、「OK」をクリックします。
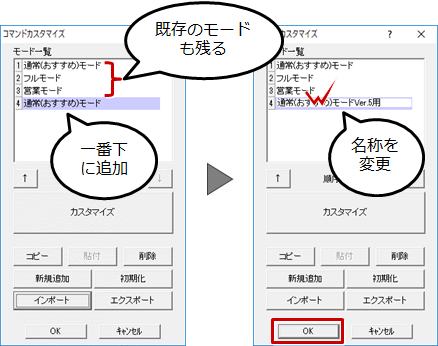
- 新規コマンドが表示されたことを確認します。
※ 平面詳細図でも新規コマンドの表示を確認できます。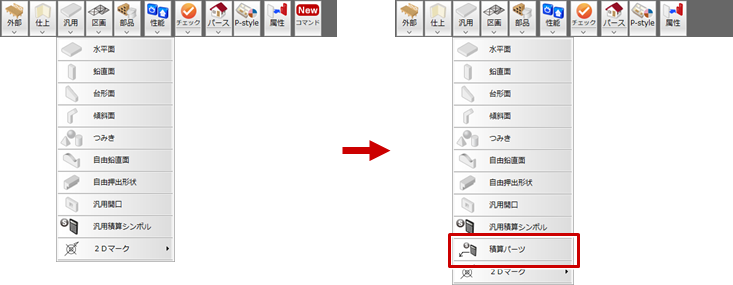
メモ
- 「コマンドカスタマイズ」ダイアログの「初期化」は、「モード一覧」で選んでいるモードを、標準状態の「通常(おすすめ)モード」に更新するものです。例えば、「フルモード」を選んでいる場合でも、最新バージョンの「通常(おすすめ)モード」に更新されます。