3Dシミュレーション(空間配置)
[空間配置]の3Dシミュレーションは、建物外観や内観に部位(建材・設備等)を配置していくことで、思い描いている空間を具体的にイメージする機能です。
画面右上の[視点リスト]より、建物の外観・内観(部屋名等)を選択し、[機能]より目的の操作を選び、建物外観・内観イメージをシミュレーションします。変更内容を保存する場合に[保存]します。
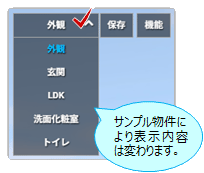
【下図例:外観、LDK】
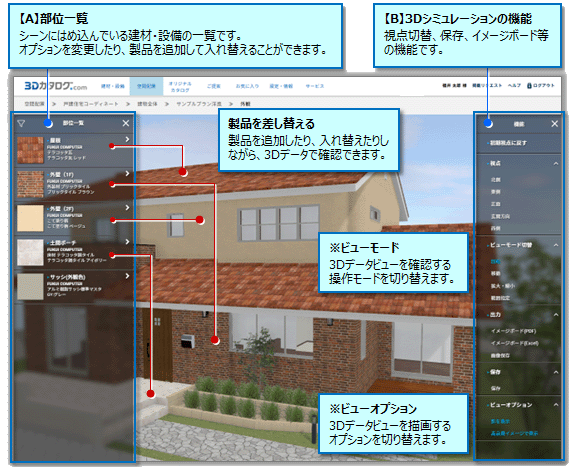
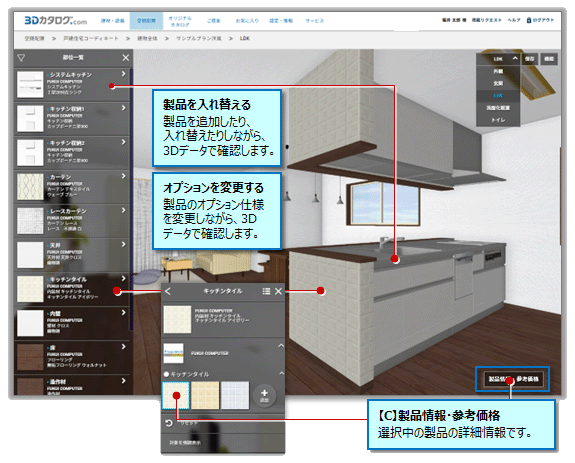
【A】部位一覧
選択したプラン(空間)に配置されている建材・設備の一覧です。(下図例:LDKに取り付けたドア)
メーカーの建材・設備をダウンロードし、シミュレーション画面の製品を入れ替えて比較検討することができます。
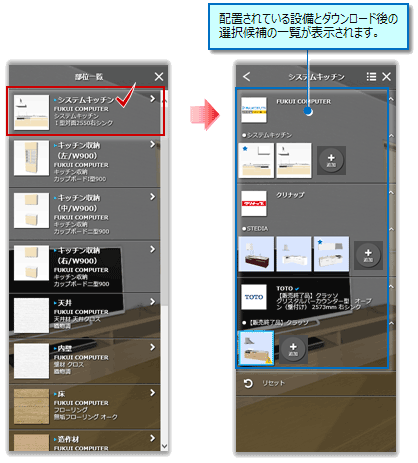

プランを広く確認したい場合は[×]でメニュー表示を隠すことができます。他のアイコンにも下図の機能があります。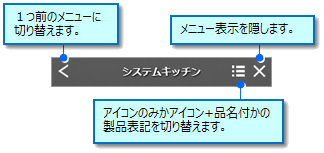
[リセット]を実行すると、その部位をシステム初期状態に戻します。
フィルタ機能を有効にすると、シミュレーション画面で選択した製品だけを部位一覧に表示することができます。![]() (フィルタ)をクリックして、「選択候補を強調表示」モードを有効
(フィルタ)をクリックして、「選択候補を強調表示」モードを有効 ![]() (青)にします。
(青)にします。 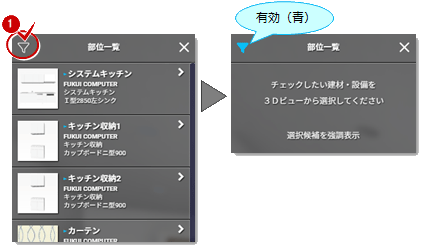
部位一覧に多くの製品・建材などが表示されていて、何が選別されたか分からない場合に有効です。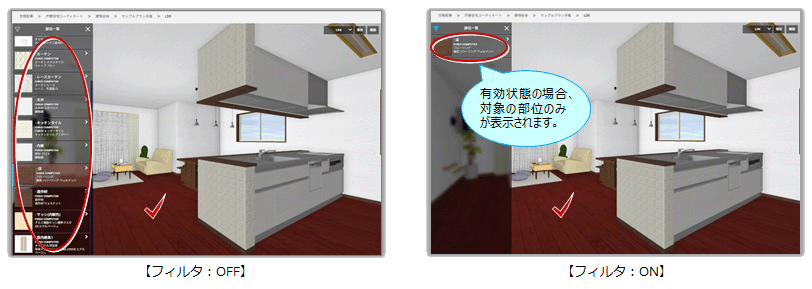
「選択候補を強調表示」を有効にすると、部材一覧に表示されていても選択(変更)できない部材をあらかじめスケルトン表示し、選択可能な部材だけ表示することができます。
まず、3Dビューのデータが選択されていない状態で、フィルタを有効 ![]() にします。次に、下方の「選択候補を強調表示」が有効(青)であることを確認します。
にします。次に、下方の「選択候補を強調表示」が有効(青)であることを確認します。 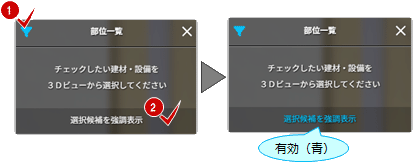
すると、選択(変更)できない部材がスケルトン表示され、選択(変更)可能な部材だけが表示されます。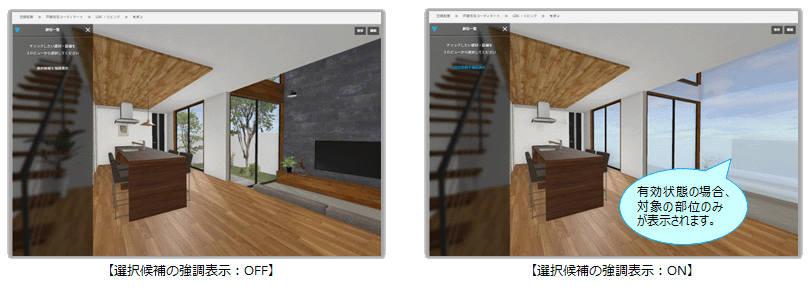
※フィルタが有効な状態で、データ選択を解除する手順でも同様です。
部位下層の[対象を強調表示]を有効(青)にすると、部位一覧で選択した製品のみをシミュレーション画面に表示します。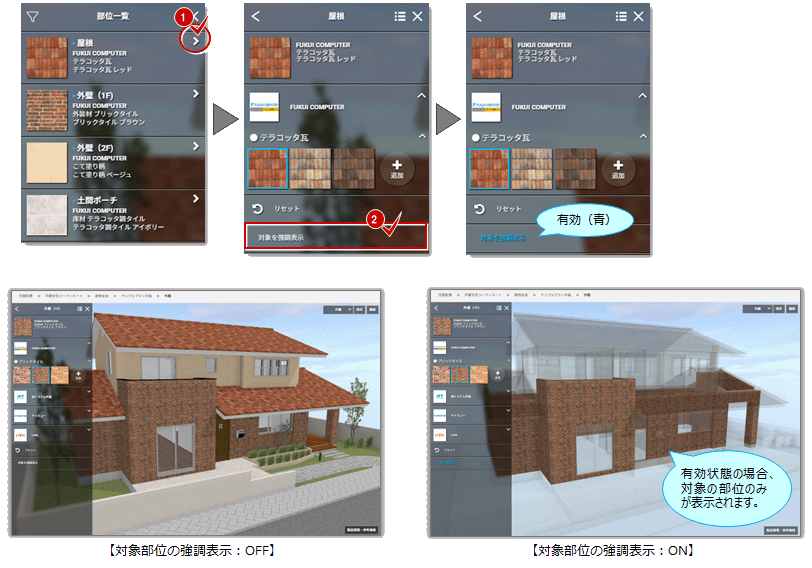
製品を入れ替える(製品を差し替える)
希望製品をダウンロードして候補一覧に追加し、シミュレーションの製品と入れ替える場合は以下の手順でおこないます。
屋根・外壁を差し替える流れもシステムキッチン・家具・設備等を入れ替える流れも同じ手順です。
- 追加する部位(システムキッチン例)を選択します。
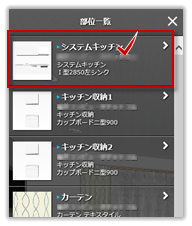
- [追加]を実行します。
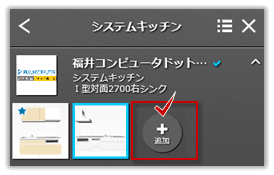
- [選択中の建材と同じ条件で探す]を選択し、他のメーカーから検索します。
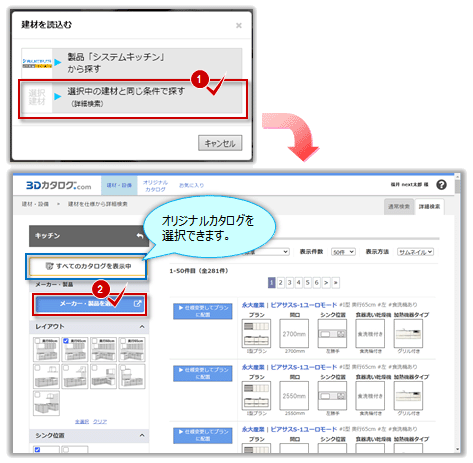
- 例えば、「クリナップ」を選択します。
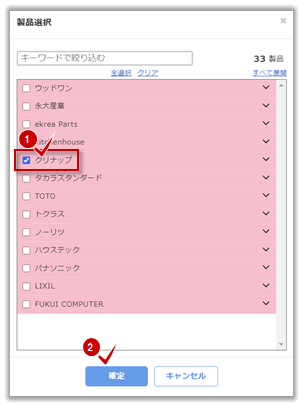
- [仕様変更してプランに配置]を実行します。
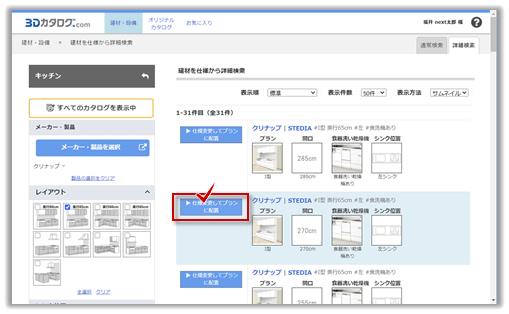

コンテンツが準備中の場合、ダウンロードできません。下図画面が表示されますので、別の製品を選んでください。
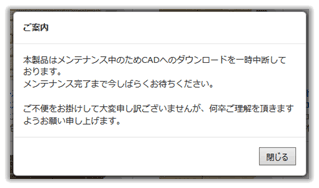
建材を選択した時、初期建材とタイプが異なる場合やサイズが大きい場合は、警告メッセージが表示されます(小さい場合は警告が出ません)。警告メッセージが表示されても入れ替えることはできますが、部屋から建材がはみ出した表現になる場合があります。
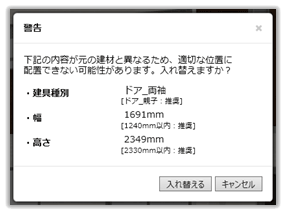
- シミュレーション後、[プランに配置]で登録します。
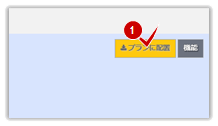
- 追加された製品が一覧に表示され、配置されます。
幾つかダウンロードすることにより、選択するだけで切り替わるため、容易に比較配置することができます。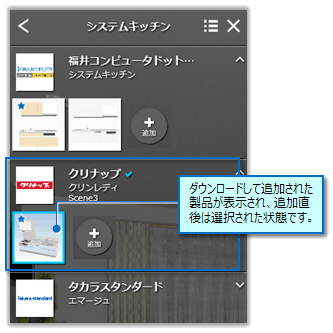
- オプションを設定後、良ければ保存します。
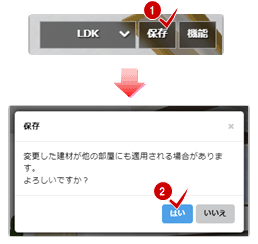

プランを保存するには、ログイン/会員登録(無料)が必要です。
また、[OK]により、入れ替えを試した建材・設備は「お気に入り」に登録されます。 - シミュレーションプランが差し替えた内容で保存されました。

同シリーズを追加する時は、[追加]から目的のシリーズを選択します。
同メーカーの別シリーズ(製品)を追加する時は、[メーカーから探す]もしくは同シリーズの製品を開いた後に、画面上部のメーカー名部分を選択します。別シリーズの一覧が表示されます。
[空間配置]で製品をDLして保存した場合、その製品はお気に入りとして登録されます。(お気に入り登録しないと配置できないシステムの仕様)
また、お気に入りした建材には★マークが付きます。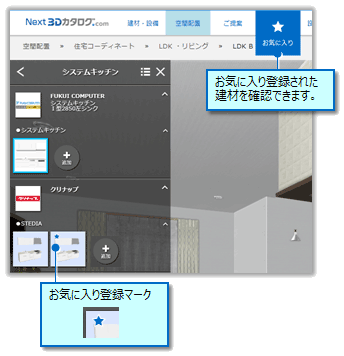
製品のオプション変更
製品のオプションを変更するには、対象製品の[色・パーツを変更]を実行します。
- 対象製品を選択して[追加]を実行します。
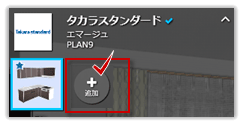
- [選択中の建材の色・パーツを変更]を実行します。(オプション変更できない製品は表示されません)
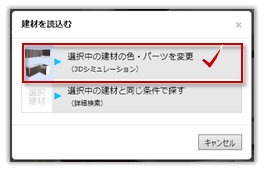
- 色・パーツを変更(「建材・設備の3Dシミュレーション」が開きます)し、[プランに配置]を実行します。
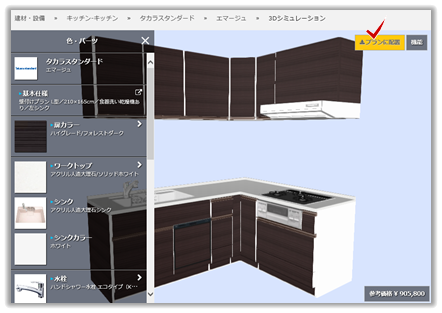
【B】3Dシミュレーションの機能(空間配置)
プランのビューの視点変更(回転・移動等)、保存、イメージボード出力等の機能について解説します。(コンテンツ等の条件により表示される機能は異なります)
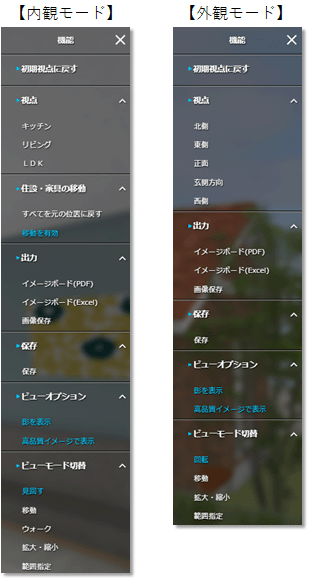
初期視点に戻す
変更したビューの状態を開いたときの状態に戻します。
視点
システムで予め設定した視点(眺める方向)がメニュー化され、それらを選択することでビュー表示を切り替えます。

視点が登録されていないデータは、[視点]が表示されません。
ビューモード切り替え
マウス(左ボタン)、または、指に割り付けるビューモードを設定します。(下表黄枠)
また、マウス(パソコン)/指(タブレット・スマートフォン)による操作一覧です。
| マウス操作 | タッチ(指)操作 | 機能するコマンド |
|---|---|---|
| 左ボタンドラッグ | 指ドラッグ(1本) | 【外観モード】
回転、移動、拡大・縮小、範囲指定 【内観モード】 見回す、移動、ウォーク、拡大・縮小、範囲指定 |
| 中ボタンドラッグ | 指ドラッグ(2本) | 移動 |
| マウスホイール回転 | ピンチイン/アウト | 拡大・縮小 |
| 右ボタンドラッグ | なし | 【外観モード】 回転 【内観モード】 見回す |

ビューモードでの表示変更(拡大・縮小、部品移動、見回す等の表示を変えた結果)は保存されません。
回転(外観モード)
見たい方向にマウス左ボタン(または右ボタン)をドラッグ(端末は指1本でスワイプ)させて、視点を上下左右に移動し、建物を回転させて確認できます。
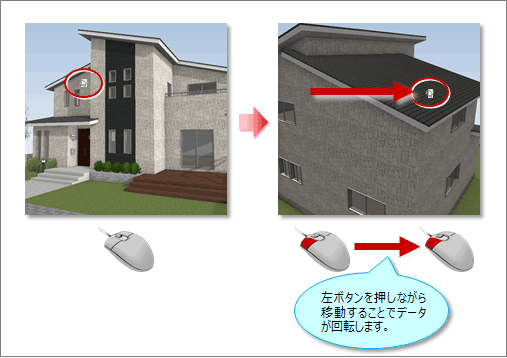
移動
マウス左ボタン(または中ボタン)をドラッグ(端末は指1本または2本でスワイプ)させて、画像を上下左右に移動します。

見回す(内観モード)
見たい方向にマウス左ボタンをドラッグ(端末は指1本でスワイプ)させて、視点を上下左右に移動し、部屋内を見回すように確認できます。
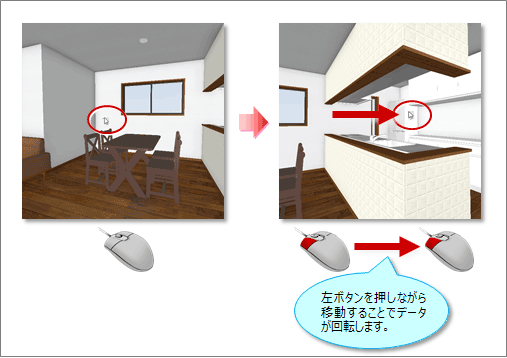
ウォーク(内観モード)
見たい方向にマウス左ボタンをドラッグ(端末は指1本でスワイプ)させて、視点を前後左右に移動します。
前進する時は上方に押す感じでドラッグ(スワイプ)し、後退する時は今より下方にドラッグ(スワイプ)させます。
右側を見たい時は右方向に、左側を見たい時は左方向にドラッグ(スワイプ)します。
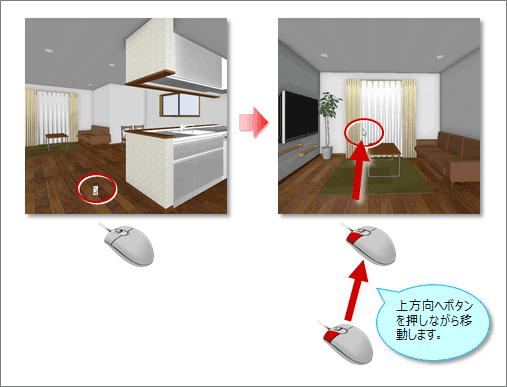
拡大・縮小
マウス左ボタンを上方向にドラッグ(指1本でスワイプ)すると拡大(壁は通り抜けます)、下方向にドラッグ(指1本でスワイプ)すると縮小します。
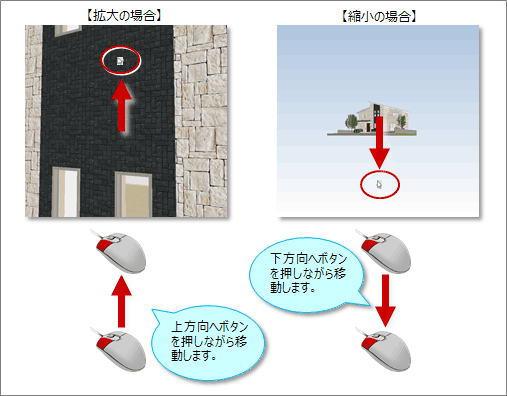
あるいは、マウスホイールを回転(端末の場合はピンチイン/アウト)させても拡大・縮小します。
範囲指定
マウス左ボタン(端末は指1本でスワイプ)で、左側から右側方向へ囲んだ範囲を拡大し、反対に右側から左側へ囲んだ場合は全体縮小します。

住設・家具の移動
素材(屋根・サイディング等)以外の移動(回転)可能な部品(樹木等)を指定すると、対象データが赤くなり、移動/回転用のアイコンが表示されます(移動/回転できない部品を指定したときは赤く表示されません)。
表示されたそれぞれのアイコンをドラッグすることで、選択した部品が移動/回転します。(図面には反映しません)


機能メニューにはコマンド名が表示されませんが、クリックして上図マークが表示される部品は、移動・回転が可能です。
出力
イメージボード(PDF)/(Excel)
3Dシミュレーションした結果をイメージボードとしてPDFまたはExcel(圧縮ファイル(ZIP)で作成)に変換します。
目的の出力形式のアイコンを実行後、[ダウンロード]の[開く]または[名前を付けて保存]等を実行します。
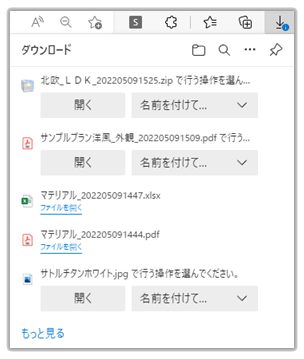
![]() PDF出力例(.pdf) ※サンプル内のQRコードは仮でリンクしません。
PDF出力例(.pdf) ※サンプル内のQRコードは仮でリンクしません。
![]() Excel出力例(.xlsx)
Excel出力例(.xlsx)

出力サンプルが開かない場合、各専用のビューワ(無償)が必要です。こちらの補足リンクからダウンロードすることができます。
作成には時間がかかります。作成中は先頭に![]() の様な回転マークが表示されますので、表示が消えるまでお待ちください。
の様な回転マークが表示されますので、表示が消えるまでお待ちください。
画像保存
3Dシミュレーションに表示されている状態をそのまま画像化(jpeg)します。
[画像保存]実行後、[ダウンロード]の[開く]または[名前を付けて保存]を実行します。
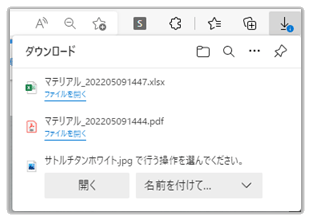
保存
配置変更した建材・設備を保存し、お気に入り登録します。
※画面右上の[保存]も同機能(下図)
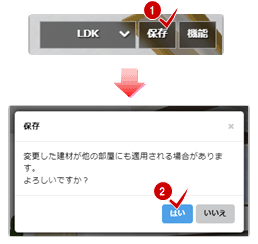
[入替を試した建材をすべてお気に入りに登録する]
プランを保存することにより、他のシーンも含めて、入れ替えをおこなったすべての建材・設備をお気に入りとして登録します。
登録されたお気に入りの建材・設備は、[お気に入り]で確認・管理することができます。
ビューオプション
影を表示
印影表示を切り替えます。(有効:青文字)
高品質イメージで表示
立体表示を高品質イメージと標準品質イメージで切り替えます。
この機能が使用可能になるにはハード的な条件(制限事項)があります。
→参照:3Dシミュレーションの高品質イメージについて
影の精度
「標準品質イメージ」の時、線形深度を使用した方法にて3Dを表示します。 設備等の3D表示時に、余計な縞模様が表示された場合、設定をOFF(白文字)にすることで、余計な縞模様を消すことができます。
【C】製品情報・参考価格
選択中の製品の製品情報・参考価格(オプション含)を表示します。
対象製品を選択した状態での画面右下の[製品情報・参考価格]で下図類似の情報画面が開きます。
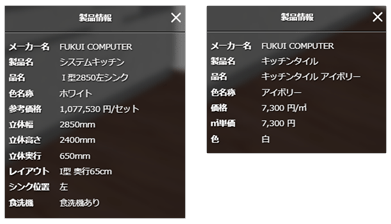

価格(参考価格)につきましては、実際と異なる場合があります。

その他オプションが未選択の場合、参考価格欄に「その他オプションの金額が反映されていません」と注意を促します。[参考価格内訳]にも表示します。3Dシミュレーションにてその他オプションを指定してください。
参考価格が登録されていない製品は、[製品情報・参考価格]が表示されません。