建材の検索/ダウンロード(内外装・設備・建具・樹木、車両・小物等)
連携対応CAD(例:ZERO、Modelio、GLOOBE、V-style等)で提供メーカーの内外装(素材)・設備・建具・樹木、車両・小物等のコンテンツを使用するため、「3Dカタログ.com」Webサイトから弊社「3Dカタログマスタ」へダウンロードする画面です。
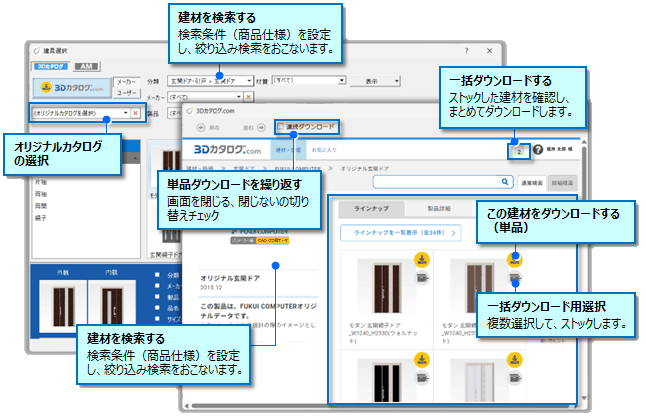
【弊社CADから開いた建材検索・ダウンロード画面(通常)】

【弊社CADから開いた建材検索・ダウンロード画面(詳細)】
![]() 建材を検索する(通常検索/詳細検索)
建材を検索する(通常検索/詳細検索)
※分類一覧サイトの参照(建材ダウンロード不可)
![]() 建材をダウンロードする(単品)
建材をダウンロードする(単品)
![]() 建材をダウンロードする(一括:ストック)
建材をダウンロードする(一括:ストック)
![]() ダウンロード前に仕様を確認・変更する場合
ダウンロード前に仕様を確認・変更する場合
![]() オリジナルカタログを利用する/切り替える場合
オリジナルカタログを利用する/切り替える場合
環境の状態により、画面表示には時間がかかるときがあります。
表示が落ち着くまでウィンドウを切り替えたり、他をクリック・タップすることは避けてください。

メンテナンス中はダウンロードできない場合があります。メンテナンス等の連絡事項がある場合、画面右上の![]() (メンテナンスのお知らせ)が表示されますので、アイコンをクリック(タップ)して内容をご覧ください。
(メンテナンスのお知らせ)が表示されますので、アイコンをクリック(タップ)して内容をご覧ください。
弊社提供のコンテンツは「FUKUI COMPUTER」(標準)と表現します。
また、ご提案プランの建材ダウンロード時にも使用(一部制限有り:連続、ストックは無し)される画面です。
最新内容を表示する → 参照:最新内容を表示する(キャッシュされた画像等の削除)
建材を検索する
「3Dカタログ.com」の内外装(素材)・設備・建具・樹木、車両・小物等のコンテンツを検索します。
最初は、CADの部品画面から![]() (3Dカタログ.com)を実行したときの検索条件が反映している状態で開きます。
(3Dカタログ.com)を実行したときの検索条件が反映している状態で開きます。




※CADプログラムにより、サイト機能の一部が異なります。
通常検索の場合
-
CADからダウンロード画面が開きますので、[通常検索]ページにします。
ここでは、LIXIL製 親子玄関ドア を検索する手順を説明します。[LIXIL]アイコンをクリックします。
-
製品シーリズを選択します。

-
検索された製品の一覧が表示されます。

※[ラインナップを一覧表示]は全品を表示(複数ページ)します。 -
目的の製品をダウンロードします。
→参照:単品の場合 / →参照:一括の場合
あるいは製品仕様を確認・変更する場合 → 参照:確認・変更する場合
詳細検索の場合
メーカー、種別以外に、詳細な情報(幅、高さ、色、キーワードなど)より検索することができます。
-
CADからダウンロード画面が開きますので、[詳細検索]ページにします。
ここでは、LIXIL製 親子玄関ドア をいくつか検索する手順を説明します。
-
左側の[メーカー・製品を選択]から「LIXIL」を選択(チェックあり状態)にして確定します。

※環境の状態により画面表示に時間がかかるときがあります。 -
また、ここでは[建具種別]から「ドア_親子」を選択(チェックあり状態)します。

※他に[幅][高さ]、キーワードが設定可能です。 -
[絞込検索]を実行すると、検索結果が一覧表示されます。

-
検索結果が良ければ、単品ダウンロード、ストックをおこないます。
→参照:単品の場合 / →参照:一括(ストック)の場合
あるいは製品仕様を確認・変更する場合 → 参照:確認・変更する場合
建材をダウンロードする(単品)
建材コンテンツ(内外装・設備・建具等)を個別ダウンロードします。
詳細検索の場合
-
検索表示された部品のダウンロード画面より、対象部品の[ダウンロード]をクリックします。

処理がすぐに開始されます。
-
ダウンロードが完了すると、CAD(ZERO等)の場合は配置画面に切り替わります。
3DCマスタの場合はマスタ画面に切り替わります。

ダウンロードした建材は、3DCマスタで設定されている各建材のファイルに収納されます。(仕上、住設・家具、建具)
各CADはこのファイルより登録・編集・選択画面に表示します。
外装・内装の場合は下図のようなアイコンをクリックします。
通常検索の場合
-
検索表示された部品のダウンロード画面より、対象部品の[ダウンロード]をクリックします。

処理がすぐに開始されます。
-
ダウンロードが完了すると、CAD(ZERO等)の場合は配置画面に切り替わります。
3DCマスタの場合はマスタ画面に切り替わります。

単品ダウンロードを繰り返す
CAD画面やマスタ選択画面へ戻らずに、手順1の画面のまま単品ダウンロードを連続しておこなう場合は、先に画面左上の[連続ダウンロード]のチェックをオン(有効)にしてから[ダウンロード]を実行します。
建材をダウンロードする(一括)
建材コンテンツを「ストック機能」を使用して一括ダウンロードします。
一括ダウンロード中の場合、ダウンロード処理中も他の作業をおこなえます。中断、継続も可能です。
詳細検索の場合
-
検索された建材・設備、建具部品から、対象部品の[ストックする]をクリックします。
すると、その選択数が画面右上に表示されます。※1回につき100個まで(下図例:3個)
-
次に、[ストック](数字)アイコンをクリックします。

-
確認後に[ストックされているすべての建材をダウンロード]をクリックします。
(ストックを解除するときは、個別は[ストックから削除]、一括は[すべて削除]をクリックします)
※ストック数が多い場合、表示に時間がかかる場合があります。 -
ダウンロードの経過画面が表示されます。(中断も可能)

-
部品(建材・設備・建具等)が3Dカタログマスタにダウンロードされ、弊社CADで使用することができます。


ダウンロードした建材は、3DCマスタで設定されている各建材のファイルに収納します。(仕上、住設・家具、建具)
各CADはこのファイルより登録・編集・選択画面に表示します。
GLOOBEについては、専用の部品選択機能に収納されます。(図例:重機・車両)
ストックできる数は、100部品/1回です。
外装・内装の場合は下図のようなアイコンをクリックします。
ストックダウンロードができない場合、キャッシュをクリアすることでできる場合があります。→参照:キャッシュクリア
通常検索の場合
-
検索された建材・設備、建具部品から、対象部品の[ストックする]をクリックします。
すると、その選択数が画面右上に表示されます。※1回につき100個まで(下図例:3個)
-
次に、[ストック](数字)アイコンをクリックします。

-
確認後に[ストックされているすべての建材をダウンロード]をクリックします。
(ストックを解除するときは、個別は[ストックから削除]、一括は[すべて削除]をクリックします)
※ストック数が多い場合、表示に時間がかかる場合があります。 -
ダウンロードの経過画面が表示されます。(中断も可能)

-
部品(建材・設備・建具等)が3Dカタログマスタにダウンロードされ、弊社CADで使用することができます。


ストックできる数は、100部品/1回です。
ダウンロードした建材は、3DCマスタで設定されている各建材のファイルに収納します。(仕上、住設・家具、建具)
各CADはこのファイルより登録・編集・選択画面に表示します。
配置済み建材部品(属性変更時など)の場合、主なスペックをあらかじめ検索条件にセットされた状態で検索されてダウンロード画面が表示されます。また、部品ダウンロードした時点でセットされます。(下図:ZERO属性変更画面例)
一括ダウンロードを中断した場合、次回登録・編集画面を開くときに再開確認のメッセージが表示されます。
再開する場合は[再開]で実行します。残りの分からのダウンロード処理が再開されます。
ダウンロード前に仕様を確認・変更する場合
ダウンロード前に製品仕様(オプション)を確認・変更するには、[仕様変更]([立体確認][3Dシミュレーション]等、建材により表現が異なる)から3Dシミュレーションで確認しながらおこなうことができます。
- [仕様変更]または右図赤枠内をクリックします。


- 3Dシミュレーション画面が表示されますので、オプション変更をおこない、[ダウンロード]または[ストックする]をクリックします。

※各機能について →参照:3Dシミュレーション(建材・設備)

外装・内装の場合は下図のサムネイルをクリックします。
オリジナルカタログを利用する/切り替える場合
登録したオリジナルカタログを利用する場合、オリジナルカタログ呼び出し機能から選択します。
なお、ログインしていない場合や未登録時は表示されません。

ダウンロード対象検索時にもオリジナルカタログは切り替えることができ、[選択をクリア]ですべての建材を検索対象に戻すことができます。

下図は、3Dカタログ.comサイトの通常検索場面とARCHITREND ZERO からの選択画面です。(ZEROの場合は、さらに3DCマスタに取り込んでおく必要があります)


オリジナルカタログの追加(登録)方法は、こちらを参照してください。
→参照:オリジナルカタログ
オリジナルカタログは、プランのご提案時にもハウスメーカー(工務店)で扱う製品に限定して、その範囲内でお施主様に希望を確認することができます。
→参照:[ご提案]機能
その他の質問は「よくある質問」をご覧ください。
最新の3Dカタログマスタコンテンツを使用するには、連携CADも最新のVer(2024/10/16以降)をご利用ください。
